
- Travailler Entre Lightroom et Photoshop
- Paramètres de Lightroom pour Prendre des images sur Photoshop
- Vérifiez les paramètres suivants:
- Si vous Le Souhaitez, Ajoutez Photoshop Elements comme Une autre Option
- Déplacer des images de Lightroom vers Photoshop
- Déplacer des images de Photoshop vers Lightroom
- Lightroom vers Photoshop et Vidéo de back-Training
- Conclusion
Travailler Entre Lightroom et Photoshop
De nombreux photographes, professionnels et amateurs, ont plus d’un programme d’édition. Et, le plus souvent, ces deux programmes sont Adobe Lightroom et Photoshop ou Photoshop Elements.
Si vous débutez dans l’un ou les deux de ces programmes, vous ne réaliserez peut-être pas à quel point ils sont conçus pour fonctionner ensemble. Aujourd’hui, nous voulons vous montrer comment configurer vos paramètres d’édition externes dans Lightroom, puis comment déplacer facilement vos images et travailler entre Lightroom et Photoshop.

Paramètres de Lightroom pour Prendre des images sur Photoshop
Habituellement, Lightroom va *trouver*Photoshop et s’y connecter sans que vous ayez à le faire. Cependant, il y a quelques modifications que vous voudrez peut-être apporter aux paramètres et vous allez dans le menu Préférences pour effectuer ces modifications.
- Sur un PC: cliquez sur Modifier dans le menu supérieur, puis sur Préférences, puis sur l’onglet Édition externe.
- Sur un Mac : cliquez sur Lightroom dans le coin supérieur gauche, puis sur Préférences, puis sur l’onglet Édition externe.
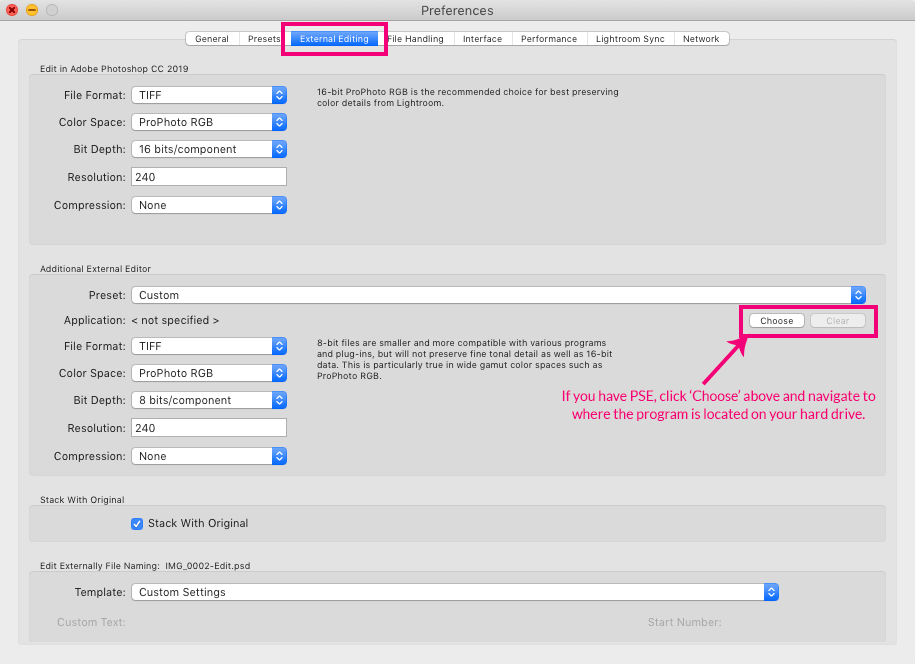
Vérifiez les paramètres suivants:
- Format de fichier – il est par défaut a.fichier tif
- Espace colorimétrique – les experts LR recommandent de rester dans l’espace colorimétrique ProPhoto RGB car l’image revient dans Lightroom. Vous allez convertir en sRGB lors de l’exportation.
- Profondeur de bits – gardez ceci à 16 bits
- Résolution – la valeur par défaut peut être 240. Vous pouvez le changer en 300 ou le laisser tel quel.
- Compression – Aucune
Après avoir apporté des modifications, vous devrez redémarrer votre Lightroom afin que lorsque vous prenez une image sur Photoshop ou Photoshop Elements, les nouveaux paramètres soient en vigueur.
Si vous Le Souhaitez, Ajoutez Photoshop Elements comme Une autre Option
Si vous avez Photoshop Elements au lieu de (ou en plus de) Photoshop, Lightroom peut le trouver automatiquement comme il le fait avec Photoshop. Si ce n’est pas le cas, vous pouvez l’ajouter en tant qu’éditeur supplémentaire en le choisissant dans l’onglet Édition externe.
Les paramètres doivent être les mêmes que ci-dessus, sauf que vous devez changer la profondeur de bits à 8 bits. Une quantité limitée d’édition peut être effectuée dans Photoshop Elements à une profondeur de 16 bits, mais vous ne pourrez pas utiliser de calques du tout, alors j’ai choisi de les intégrer à 8 bits.
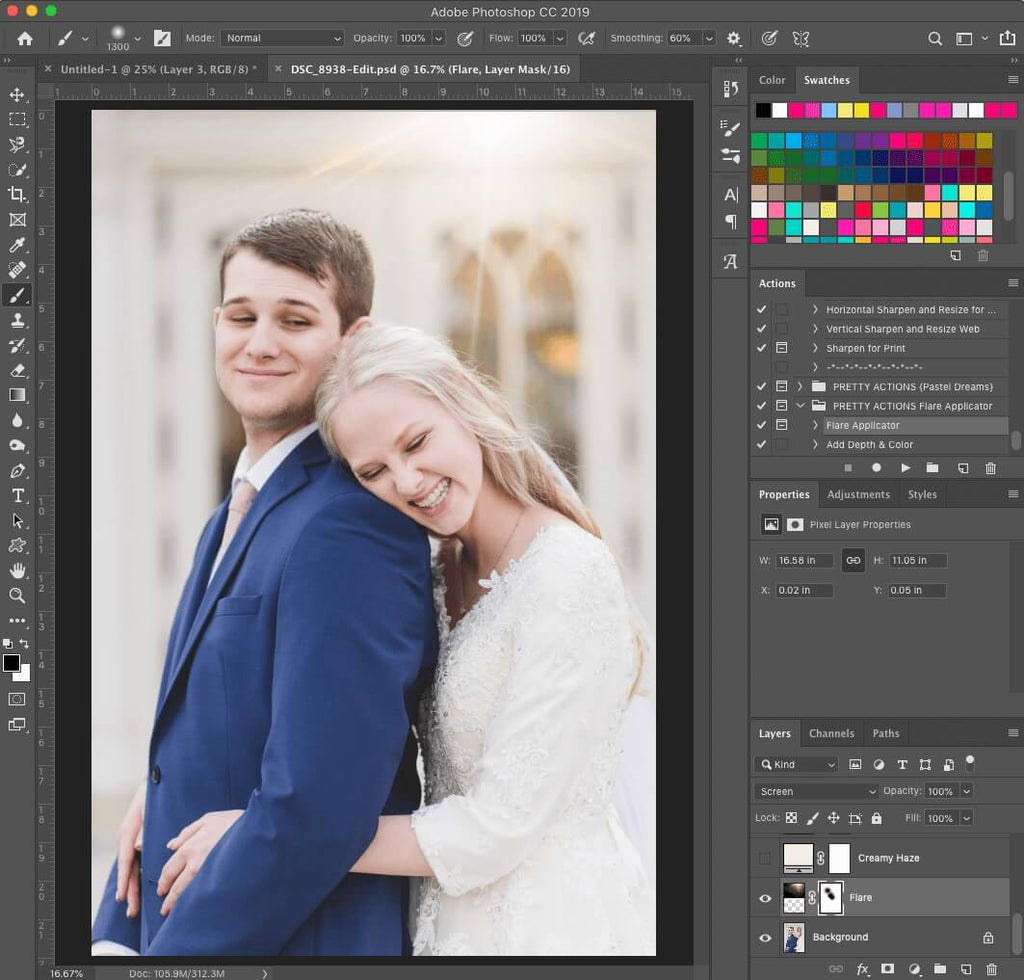
Déplacer des images de Lightroom vers Photoshop
Une fois les paramètres de l’éditeur externe mis à jour, vos images sont maintenant prêtes à se déplacer entre les programmes. Et prendre une image de Lightroom vers Photoshop ou Photoshop Elements sera super facile.
Dans le module Développer, mettez en surbrillance l’image que vous souhaitez prendre dans Photoshop et appuyez sur Cmd/ Ctrl +E. Votre Photoshop ou vos éléments Photoshop s’ouvriront alors et votre image se chargera. L’image sera le type de fichier que vous avez spécifié dans vos préférences Lightroom ci-dessus. Le fichier par défaut est a.fichier tif.
Vous pouvez également cliquer avec le bouton droit de la souris sur l’image et choisir Modifier Dans >Photoshop CC ou Photoshop Elements ou vous pouvez choisir Photo >Modifier Dans >Photoshop CC ou Photoshop Elements.

Déplacer des images de Photoshop vers Lightroom
L’une des meilleures parties de la prise d’une image de Lightroom vers Photoshop en utilisant les étapes ci-dessus est que lorsque vous aurez accès à l’image AVEC les modifications Photoshop dans Lightroom lorsque vous aurez terminé.
Lorsque vous avez terminé de modifier votre image dans Photoshop, enregistrez-la à l’aide du raccourci clavier Cmd / Ctrl + S. Quelques minutes après l’enregistrement, votre.fichier tif avec les ajustements Photoshop, il sera disponible dans Lightroom.
À partir de là, vous pouvez effectuer des ajustements supplémentaires à votre image dans Lightroom, y compris les préréglages Lightroom, les pinceaux et les filtres. Lorsque vous avez terminé, exportez votre image depuis Lightroom pour fusionner toutes les modifications ensemble !
Si vous êtes plutôt un apprenant visuel, nous avons une fantastique vidéo Lightroom à Photoshop et Back qui vous guidera tout au long du processus. Amusez-vous bien!
Lightroom vers Photoshop et Vidéo de back-Training
Conclusion
Lightroom et Photoshop sont deux programmes d’édition totalement différents, chacun avec des forces et des faiblesses différentes. Être capable de se déplacer facilement entre eux vous permettra de profiter de leurs forces et fonctionnera parfaitement ensemble pour vous permettre de créer les meilleures images pour vous et les autres!
Lecture supplémentaire: 3 paramètres Lightroom à modifier DÈS MAINTENANT!
Avez-vous des questions sur la Façon de Prendre des images Entre Lightroom et Photoshop? Laissez-nous un commentaire ci-dessous – nous aimerions avoir de vos nouvelles! Et MERCI DE PARTAGER ce post en utilisant les boutons de partage sur les réseaux sociaux (nous l’apprécions vraiment)!
