Si je dois nommer une extension dont je ne peux pas me passer lorsque je navigue sur le Web, ce doit être Surfingkeys — un joyau caché parmi des milliers d’extensions Chrome.
Si vous êtes un développeur, beaucoup d’entre vous doivent avoir l’habitude d’utiliser Vim pour éditer votre code. Et Surfingkeys utilise la même approche pour utiliser des lettres comme points d’ancrage à l’écran pour naviguer sur le Web, ce qui vous aide à effectuer de nombreuses actions sans cliquer sur la souris. Certains d’entre vous diront peut-être qu’il ne vaut pas la peine de se souvenir de trop de lettres et de raccourcis clavier, mais croyez-moi, à long terme, toutes les actions de clic agrégées peuvent vous coûter beaucoup de temps. Avec Surfingskey, vous pouvez naviguer sur le Web comme un pro, une action pourrait être prise en un rien de temps avec une vitesse extrême avant que quiconque ne puisse jamais comprendre ce qui se passe réellement.
J’ai utilisé 2 extensions Vimium Chrome. Ce sont:
cVid:
Vimium:
Ces deux-là effectuent presque la plupart des actions de base pour un utilisateur normal, on peut naviguer facilement sur le Web en utilisant l’un de ces deux.
Mais plus je m’habitue au style de navigation Web de type Vim, plus j’ai besoin de fonctionnalités supplémentaires de l’extension. Par exemple, je veux lier mon propre raccourci clavier avec des scripts personnalisés pour automatiser de nombreuses actions répétitives. Enfin, j’ai trouvé Surfingkeys — qui est en effet ma bouée de sauvetage. Cette extension a un mode visuel vim incroyable et offre beaucoup plus de fonctionnalités et de capacités de personnalisation.
Guide de l’utilisateur
- Installation
Tout d’abord, vous devez l’installer dans la boutique en ligne Chrome

2. Guide de base
- Gardez à l’esprit que Surfingkeys est désactivé dans les domaines suivants: Page initiale Chrome, Google docs, Google sheets, etc. Alors ne paniquez pas si vous venez de l’installer mais que vous ne savez pas comment l’ouvrir, vous êtes peut-être dans l’une des pages que j’ai répertoriées.

- L’idée la plus basique de Surfingkeys est que lorsque vous appuyez sur la touche f, tous les points d’ancrage apparaissent à l’écran pour que vous puissiez les sélectionner. En appuyant sur le caractère ou le groupe de caractères, vous pouvez cliquer sur les liens pertinents. Après cela, appuyez sur Échap pour échapper au mode point d’ancrage, l’interface Web redeviendrait normale.

- Si je dois énumérer tous les cas d’utilisation ici, ce post serait trop long et plein d’informations abondantes. La seule chose que je dois vous montrer est la boîte de dialogue du guide de l’utilisateur qui apparaît lorsque vous appuyez sur?. La boîte de dialogue ressemblerait à ceci, vous pourriez trouver toutes les liaisons de clés pour différentes actions énumérées ci-dessous.

3. Certaines actions que j’utilise principalement
Interaction Tab et fenêtre
- t: ouvrir un nouvel onglet
- x: fermer l’onglet actuel
- W: ouvrir l’onglet actuel dans une nouvelle fenêtre ou le fusionner à la fenêtre précédente
- S: aller à un onglet à gauche
- D: aller à un onglet à droite
- >>: déplacez l’onglet actuel vers la droite
- <<: déplacez l’onglet actuel vers la gauche
- gx $: fermez tous les onglets après l’onglet actuel
- alt p: épinglez l’onglet actuel
- B: Accédez à l’onglet le plus utilisé précédemment
- T: Afficher tout les onglets
Interaction de la page
- ?: ouvrir la boîte de dialogue du guide de l’utilisateur
- ; j: fermer l’étagère du bas du téléchargement de Chrome
- ob: ouvrir la recherche Google Chrome directement dans la page actuelle, saisir votre requête et commencer à ouvrir les résultats sur un nouvel onglet
- yg: capture d’écran / capture de la page actuelle
- yG: capture d’écran complète / capturez la page actuelle
- i: concentrez-vous sur la première entrée
- ab: marquez la page actuelle
- b: ouvrez votre signet
- yy: copiez l’URL de la page actuelle dans le presse-papiers
- :: ouvrez la boîte « ligne de commande » sur la page actuelle. Cette boîte est comme la recherche spotlight de macOS. Vous pouvez y exécuter de nombreuses commandes telles que calculer, créer des sessions, créer des scripts de site, etc.

div>
Personnalisation
C’est la partie amusante que je découvre en utilisant Surfingkeys, qui est la possibilité d’écrire mes propres extraits de code et d’attribuer des raccourcis clavier pour les exécuter.
Pour ce faire, cliquez avec le bouton droit sur l’icône Surfingkeys, choisissez Paramètres

div>
- Vous allez à l’écran des mappages de clés où vous pouvez personnaliser les choses. Cochez l’option Mode avancé. Ensuite, allez écrire votre propre code dans la section d’édition de texte

Par exemple, voici le code pour se connecter automatiquement à un formulaire lorsque je vais sur un site Web spécifique. J’ai cette idée lorsque je dois visiter régulièrement ce site Web. Mais le site force ma session de connexion après une courte période de temps. Par conséquent, je souhaite me connecter rapidement en utilisant des raccourcis clavier au lieu de remplir mille fois le nom d’utilisateur et le mot de passe à plusieurs reprises
mapkey('<Ctrl-l>', 'fill in login form', function() {
const origin = window.location.origin
if(origin === "some-specific-domain"){
window.document.getElementById("username").value = username
window.document.getElementById("password").value = password
window.document.getElementById("loginButton").click()
return
}
Après avoir terminé tout le code, appuyez sur le bouton Enregistrer pour enregistrer toutes les modifications. Revenez sur le site Web que je souhaite connecter, puis en appuyant sur « Ctr + l », la connexion serait automatiquement terminée. Cependant, vous devez apprendre un peu de connaissances Javascript et HTML pour faire des scripts Web.
Démo
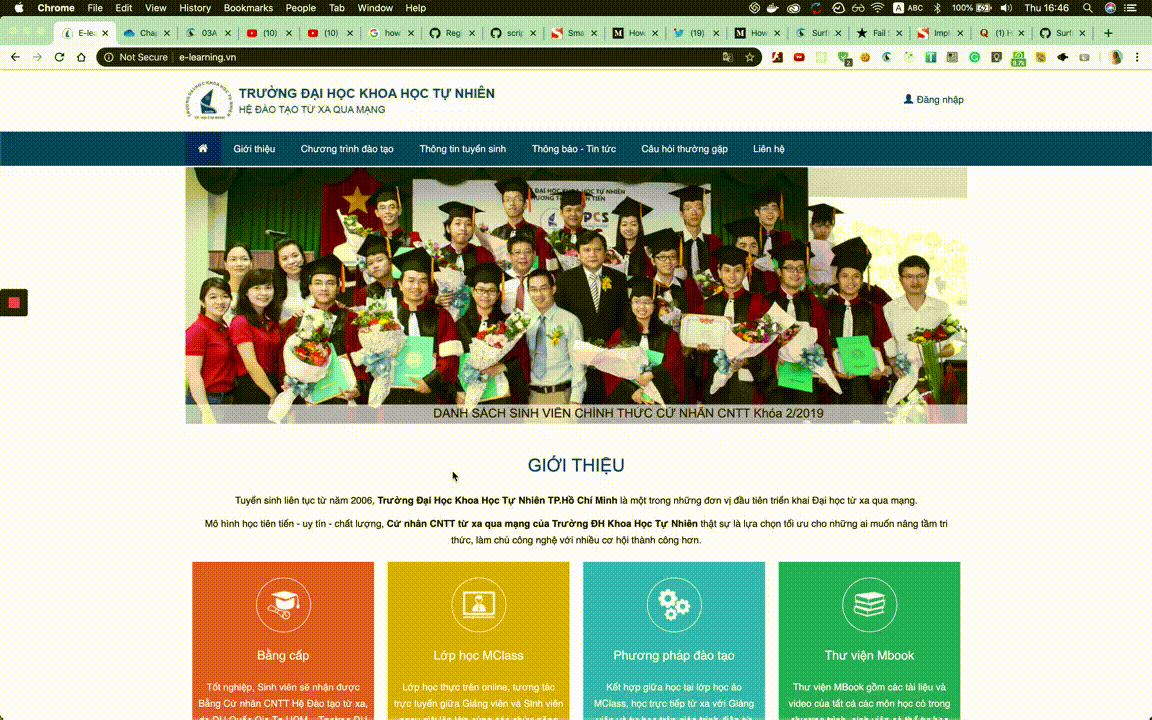
Mots finaux
C’est tellement génial que je connais Surfingkeys ou Vim en général, ils accélèrent vraiment mes opérations et me font gagner beaucoup de temps. Veuillez passer un peu de temps pour les essayer, explorer plus de joyaux cachés par vous-même. Je vous promets que vous ne regretterez ni ne reviendrez en arrière. Paix!