Google Chrome est un navigateur populaire; cependant, il affichera de nombreuses erreurs techniques à l’écran. Ces erreurs sont difficiles à comprendre par les utilisateurs finaux qui naviguent principalement sur Internet pour obtenir des informations. Dans nos articles précédents, nous avons expliqué comment corriger les erreurs courantes telles que la réinitialisation de la connexion par erreur, la fermeture de la connexion par erreur et Aw! Erreur d’accrochage. Dans cet article, expliquons comment corriger l’erreur d’échec de la connexion au tunnel ou l’erreur ERR_TUNNEL_CONNECTION_FAILED dans Google Chrome.
- Qu’est-ce qu’une erreur d’échec de connexion au tunnel ?
- Qu’est-ce que le Protocole de tunneling?
- Comment réparer l’erreur d’échec de la connexion au tunnel dans Google Chrome?
- Bloqué par l’administrateur réseau
- Internet restreint ou bloqué
- Vérifiez les paramètres LAN
- Sous Windows 10 :
- On macOS:
- Vérifiez le VPN et le serveur proxy
- Vérifiez l’état en mode sans échec avec la mise en réseau pour Windows 10
- Désactiver l’antivirus et le pare-feu
- Conclusion
Qu’est-ce qu’une erreur d’échec de connexion au tunnel ?
Lorsque vous ouvrez une page Web sur Chrome ou tout autre navigateur, le navigateur envoie la requête HTTP pour atteindre le serveur source qui héberge le site Web.
Lorsqu’un administrateur réseau ou un fournisseur de services Internet bloque la demande du navigateur, Chrome affiche le message ERR_TUNNEL_CONNECTION_FAILED. Il indiquera que le site Web demandé ne peut pas être atteint en raison d’une panne temporaire ou d’un déplacement permanent.

Qu’est-ce que le Protocole de tunneling?
Le protocole de tunneling est une méthode de communication qui transmet le mouvement des données d’un réseau à un autre. Vous pouvez en savoir plus sur le protocole de tunneling dans Wikipedia, mais la partie essentielle du tunneling est que l’administrateur réseau peut utiliser le tunneling pour surveiller vos activités et fournir un accès restreint.
En règle générale, les entreprises utilisent des serveurs correctifs, proxy ou VPN pour créer des tunnels et bloquer des sites Web au sein d’une organisation accessibles à l’extérieur dans un réseau public. En revanche, les proxys ouverts et les serveurs VPN ouverts l’utilisent pour acheminer la connexion via une couche sans restriction et ouvrir l’accès restreint.
Par conséquent, le résumé est que lorsque vous voyez l’erreur ERR_TUNNEL_CONNECTION_FAILED dans Google Chrome, vous vous connectez à Internet via une utilisation surveillée par un administrateur, un FAI, un VPN ou un serveur proxy.
Comment réparer l’erreur d’échec de la connexion au tunnel dans Google Chrome?
Les choses de base que vous pouvez faire pour corriger l’erreur sont d’effacer votre historique de navigation, de réinitialiser TCP / IP, de vider le DNS et de passer au DNS public de Google. Si cela n’aide pas, essayez l’une des solutions suivantes.
- Bloqué par l’administrateur réseau
- Accès Internet restreint
- Modifier les paramètres du RÉSEAU local
- Vérifier le VPN et le serveur proxy
- Vérifier l’état en Mode sans échec
- Désactiver l’antivirus
Bloqué par l’administrateur réseau
Si vous voyez l’erreur lorsque vous en travaillant dans un réseau administré comme au sein d’une organisation, votre administrateur réseau bloque probablement le site. Il est très fréquent que les entreprises et les écoles restreignent l’accès aux sites de streaming social et vidéo tels que YouTube, Facebook, Twitter, etc.
Essayez d’accéder à d’autres sites Web et confirmez que la connexion Internet fonctionne correctement. Vérifiez si vous pouvez accéder aux sites en dehors du réseau, par exemple à partir de votre téléphone à l’aide d’une connexion de données mobiles. Si vous pouvez accéder à des sites en dehors du réseau, contactez l’administrateur réseau pour confirmer s’ils bloquent votre connexion.
Internet restreint ou bloqué
De nombreux pays et fournisseurs d’accès à Internet bloquent l’accès à Internet gratuit. Par exemple, des pays comme la Chine ont une grande censure sur Internet et bloquent la plupart des sites Web populaires dans le monde. Lorsque vous essayez d’accéder à YouTube, Facebook ou Google, vous obtiendrez une erreur de délai d’expiration de la passerelle ou une erreur d’erreur de connexion au tunnel.
Franchement, vous ne pouvez pas faire grand-chose à part acheter un VPN auprès d’entreprises fiables pour débloquer les sites Web.
Vérifiez les paramètres LAN
Si vous utilisez un réseau domestique ou privé sans aucune restriction et que vous vivez dans un monde Internet gratuit, les possibilités d’obtenir l’erreur de tunneling doivent se trouver sur votre ordinateur ou votre navigateur. Comme mentionné, effacez d’abord l’historique du navigateur et essayez le DNS public pour éviter les entrées de cache corrompues à l’origine du problème.
Si les choses ne fonctionnent pas, il est temps de vérifier votre connexion réseau. Vous pouvez le faire à partir de Chrome ou sur votre ordinateur Windows / macOS.
Lancez Google Chrome et ouvrez l’URL de commande « chrome://settings » » Faites défiler vers le bas et cliquez sur l’option « Avancé » pour ouvrir les paramètres avancés.

Recherchez la section « Système » et cliquez sur le lien « Ouvrir les paramètres du proxy ». Il ouvrira la boîte de dialogue propriétés Internet sur Windows 10 et les paramètres de préférences réseau dans macOS.
Sous Windows 10 :
Cliquez sur le bouton « Paramètres LAN » sous l’onglet « Connexions ». Dans la fenêtre contextuelle suivante « Paramètres du réseau local (LAN) », désactivez toutes les cases à cocher.
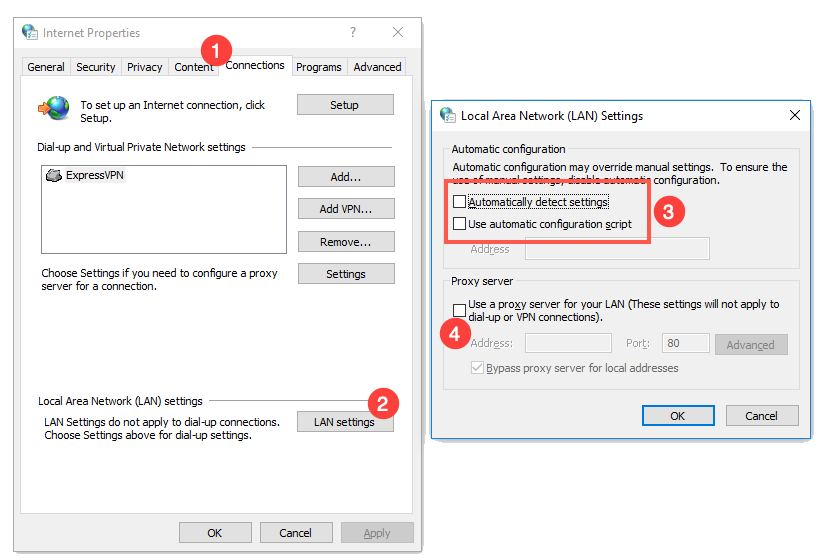
On macOS:
Go to « Proxies » tab and disable all proxy entries.

Note that, your administrator may check and reset the patch or proxy back periodically. Par exemple, ils peuvent analyser l’ensemble du réseau toutes les 30 minutes et activer la case à cocher dans les paramètres. Cela arrêtera à nouveau votre accès et affichera l’erreur dans le navigateur. Dans ce cas, vous devez contacter l’administrateur pour désactiver votre ordinateur de la modification des paramètres automatiques.
Vérifiez le VPN et le serveur proxy
D’autres choses qui pourraient changer votre réseau sont les serveurs VPN et proxy. Pour les serveurs proxy, vous devez le désactiver dans les paramètres réseau comme expliqué ci-dessus.
Bien que Windows 10 permette d’ajouter un VPN, la plupart des sociétés de VPN proposent une installation d’application ou de profil séparée. Désactivez l’application ou le profil VPN et vérifiez que la connexion est réussie. Si vous trouvez qu’un VPN ou un proxy est le problème, contactez le service d’assistance VPN ou proxy et clarifiez avec eux l’erreur.
Vérifiez l’état en mode sans échec avec la mise en réseau pour Windows 10
Windows 10 permet plusieurs options de démarrage pour démarrer votre ordinateur à des fins de dépannage. Démarrez votre ordinateur en mode sans échec avec l’option réseau et vérifiez si vous pouvez accéder aux pages Web avec succès.
Si oui, le problème pourrait être dû à des pilotes obsolètes et à d’autres applications exécutées sur votre ordinateur. Ici, vous devrez peut-être passer du temps à réduire le problème pour trouver l’application spécifique à l’origine du problème.
Désactiver l’antivirus et le pare-feu
Parfois, Windows defender et d’autres applications antivirus peuvent arrêter le réseau. Vous pouvez désactiver temporairement l’antivirus et vérifier la connexion Internet. Suivez les instructions de cet article pour désactiver la connexion au pare-feu sous Windows 10 et macOS.
Conclusion
Faire face à des erreurs de connexion dans Chrome est très courant. Donc, ne paniquez pas lorsque vous obtenez une telle erreur, la plupart du temps, l’actualisation de la page Web résoudra le problème. Sinon, suivez l’une des solutions expliquées ci-dessus pour corriger l’erreur.