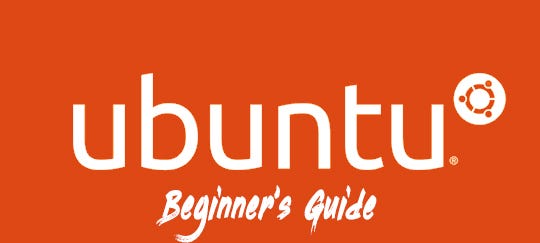
Ať je první mluvit, co Ubuntu je operační systém, který je distribuován všem zdarma. Říkáme tomu open-source. Protože Ubuntu je open source, existuje pro tento operační systém obrovská komunita. Kdykoli narazíte na problém, můžete jej vždy vyhledat na internetu a najít řešení. Je to distribuce Linuxu. Ubuntu je k dispozici ve třech příchutích.
1) Desktop
2) Server
3) jádro (Internet věcí)
GNOME 3 je výchozím GUI pro pracovní plochu Ubuntu od Ubuntu 17.10. Pokud jste programátor, Ubuntu by měla být vaše volba přes operační systém Windows. Ubuntu je opravdu bezpečné používat. Můžete dokonce spustit Ubuntu v jednotce pera pro účely testování, spíše než instalace.
dobře, začneme. Pokud používáte Ubuntu poprvé ve svém životě, můžete mít pocit, že je to opravdu těžké používat. Ale když si na to zvyknete, uvědomíte si, že je snadnější a rychlejší udělat práci. Tento tutoriál je užitečný pro lidi, kteří právě začali používat Ubuntu poprvé.
otevřete terminál. Jakmile jej otevřete, uvidíte poblíž blikajícího kurzoru znaménko“$“. Zkratka pro otevření terminálu: – Ctrl + Alt + T
první věc, na kterou narazíte, je termín nazvaný „sudo“. Význam sudo je „superuser do“. Nyní se zeptáte, co to znamená. Když spustíte příkaz s sudo, dá uživateli spustit tento příkaz na kořenové úrovni. Takže předtím, než operační systém pokračuje s příkazem, požádá o heslo vašeho počítače. Zkusme příkaz níže.
$ sudo poweroff
Další věc, kterou byste měli mít na paměti, je cesta, ve které se nacházíte. Pokud použijete zkratku k otevření terminálu, vždy se otevře v domovském adresáři(jako složka). Cd můžete použít k navigaci do jiných adresářů.

jak můžete vidět na výše uvedeném snímku obrazovky, použil jsem ~ / po cd. To znamená, že zmiňuji, že začínám kořenovým adresářem. Pokud ne, můj příkaz by byl cd / home/username / Documents/Project/
Tip # 1 :Pomocí tlačítka tab můžete příkaz automaticky vyplnit. Např.: – ve výše uvedeném příkladu jsem použil tlačítko tab po zadání ~ / doc. Terminál tedy automaticky vyplnil zbytek, který je ~ / Documents /
dále uvidíme, co je nano … nano je uživatelsky přívětivý textový editor, který je dodáván s Ubuntu. Pro Ubuntu je k dispozici celá řada textových editorů. Např.: – Vim..
pro každý textový editor existují jedinečné zkratky. Můžete si vybrat jeden textový editor podle svého výběru a zvyknout si na to. Vyzkoušejte příkazy, které jsou uvedeny níže.
$ nano – Otevřete textového editoru
$ názvem nano – Pokud názvem souboru je již k dispozici, bude to otevřít nebo jiný nový soubor bude vytvořen s názvem názvem a bude připraven pro úpravy textu
Základní klávesové zkratky pro editor nano……
Ctrl + O – Uložit
Ctrl + X – Exit
Teď, další nejdůležitější věc je, aby instalovat nový software na vašem Ubuntu zařízení. Na rozdíl od operačního systému Windows nebudete moci nainstalovat .soubory exe do Ubuntu. Existuje několik způsobů instalace softwarového balíčku na Ubuntu.
- použití .deb (Debian package) Soubor pro instalaci
přejděte na webové stránky aplikace, kterou chcete stáhnout a získat kopii .deb soubor této aplikace do počítače.
nyní můžete dvakrát kliknout na .deb soubor a nainstalujte jej jinak, použijte příkaz níže. Před instalací musíte přejít do staženého adresáře. Předpokládám, že můj .deb balíček je ve složce Ke stažení
$ cd ~ / Downloads /
$ sudo dpkg-i filename.deb
* dpkg znamená debian package - pomocí apt (advanced package tool)
apt je výkonný nástroj příkazového řádku používaný ke správě softwaru(k instalaci, aktualizaci nebo upgradu softwaru). Apt package index je v podstatě databáze dostupných balíčků z repozitářů definovaných v /etc/apt / sources.seznam souborů a v /etc / apt / sources.seznam.adresář d. Takže teď budu instalovat vim z apt. Nejprve je třeba aktualizovat seznam balíčků, abyste získali všechny nejnovější dostupné informace o aktualizaci a upgradu. Poté můžete pokračovat v instalaci balíčku vim.
$ sudo apt-get update
$ sudo apt-get install vim
zobrazí se výzva k potvrzení. Stiskněte y a pokračujte - instalace ze softwarového centra Ubuntu
můžete otevřít nástroj Ubuntu software center, který je již na vašem počítači Ubuntu, a vyhledat program, který chcete nainstalovat.