vil du vide, hvordan du løser hvidbalance i Photoshop med et par klik? Hvidbalance forvandler et foto, ændrer stemningen.
men hvad nu hvis du tog et foto i JPEG-format, og Photoshop ikke har nogen VB-indstilling?
intet problem. Du vil lære at gøre det i 1 minut. Alt hvad du skal gøre er at rulle ned.

Sådan repareres hvidbalance i Photoshop
Jeg skriver detaljeret om hvidbalance i min artikel, og du kan læse den her.
selvom du redigerer JPEG, kan du rette hvidbalancen i Photoshop. Jeg blev overrasket over, hvordan nogle forfattere komplicerer denne proces.
faktisk er det meget nemt at gøre.
der skal være 3 prikker på et foto: hvid prik, sort prik og grå prik. Den bedste måde at rette lyset på er at bruge kurver.
det er placeret i:
billede >justeringer> kurver
for eksempel. Jeg tog et landskabsfoto, som jeg tog i Toscana. Jeg satte det rå kamera til fluorescerende hvidbalance. Det er en fejl. Men jeg gør det med vilje.
Indstil det hvide punkt
Du skal finde det lyseste sted i dit billede. Hvordan gør du det?
Åbn dialogboksen kurver. Alt, hvad vi skal fokusere på, er dialogboksen “pipette på kurver”. Klik på pipetten for at indstille det hvide punkt.
klik og hold Alt-knappen nede. Flyt samtidig den hvide justeringsskyder nederst i diagrammet til venstre. Dit billede bliver sort.
Når du flytter den hvide justeringsskyder til venstre, bliver dele af billedet lyse. Disse er de lyseste dele af billedet. Klik på en af disse dele.
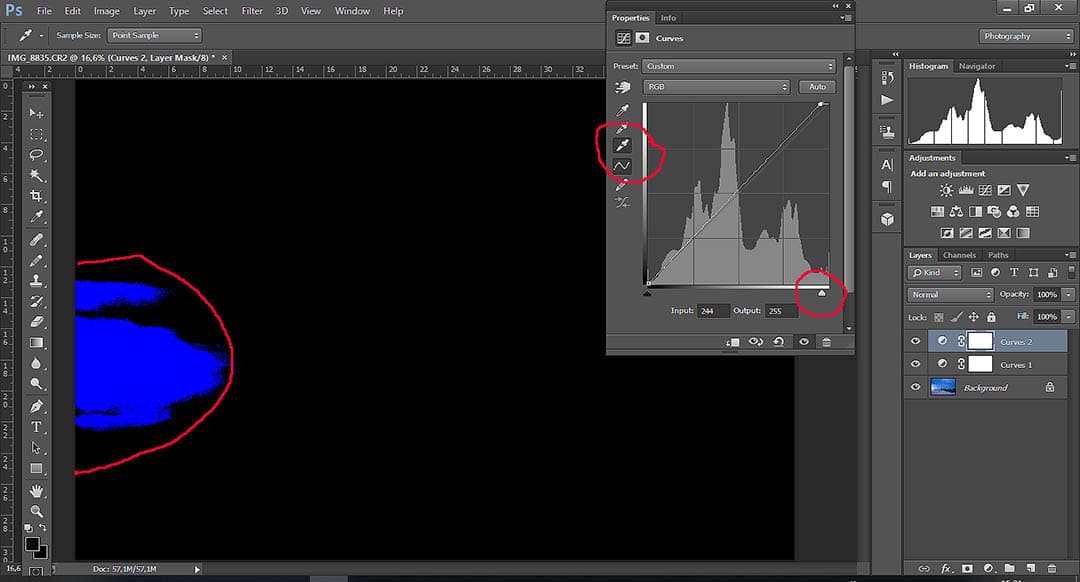
Udvid billedet. Dette gør det lettere at arbejde med pipetten. Hvis du vil, kan du vælge et andet område af rammen. Den hvide prik er indstillet.
sæt sort punkt
Udvid billedet. Dette gør det lettere at arbejde med pipetten. Hvis du vil, kan du vælge et andet område af rammen. Den hvide prik er indstillet.
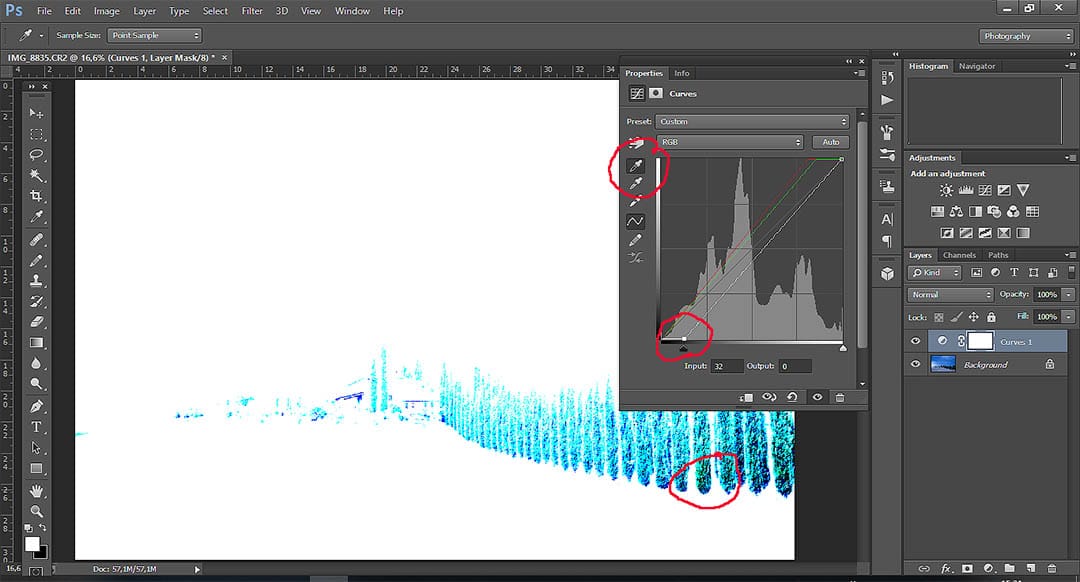
det bliver bedre. Men vent, der er mere…
Indstil det grå punkt
tryk på den grå pipette og vælg den. Se derefter på dit foto, og find ud af, hvilket område der er medium lysstyrke, og klik på. Du kan eksperimentere. Du behøver ikke at indstille den grå prik overhovedet, hvis hvidbalancen passer dig.
men!
Hvis den ekstra korrektion er nødvendig for hvidbalance, skal du indstille det grå punkt. Det er lidt mere kompliceret.
- Opret nyt fyld-eller korrektionslag, og vælg “fyld dialog”, vælg fyld med 50% gråt punkt.
- Skift blandingstilstand til forskel.
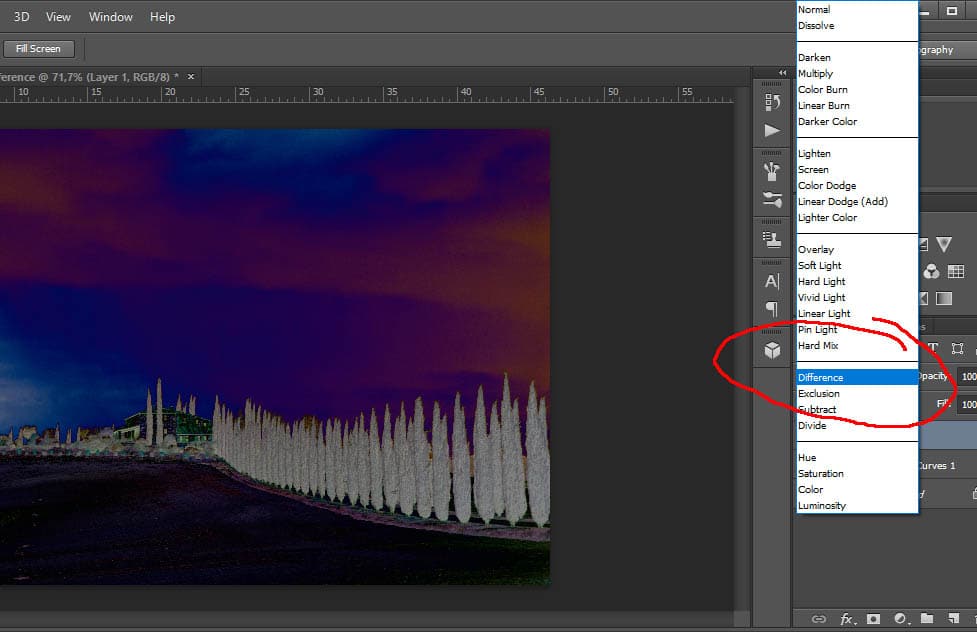
- Tilføj et nyt” tærskel ” justeringslag.
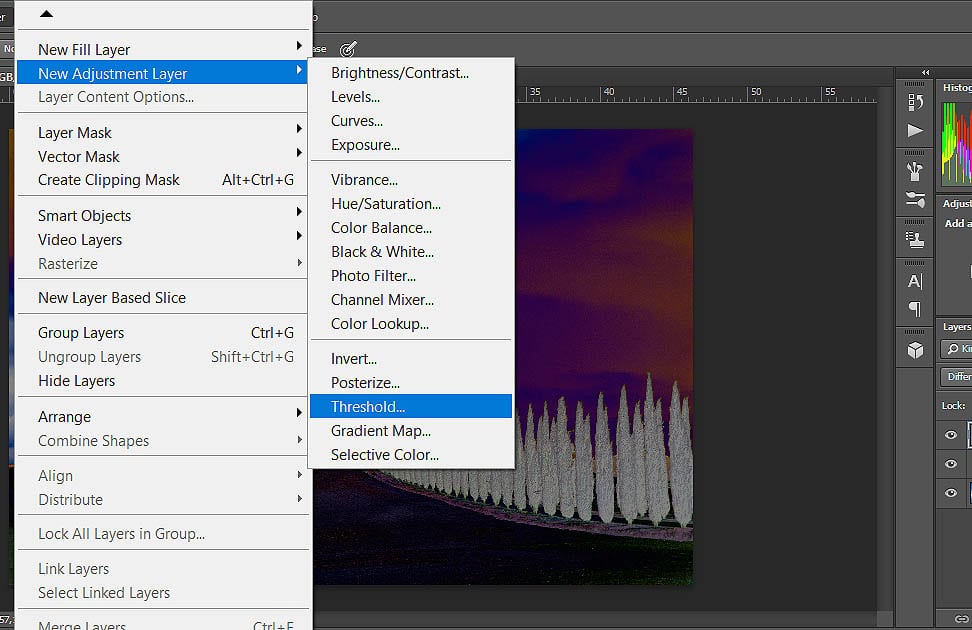
- træk derefter langsomt justeringsskyderen til højre, indtil grå områder begynder at vises på billedet.
- Vælg Farveprøveværktøjet, og klik på det område, du identificerede som gråt.
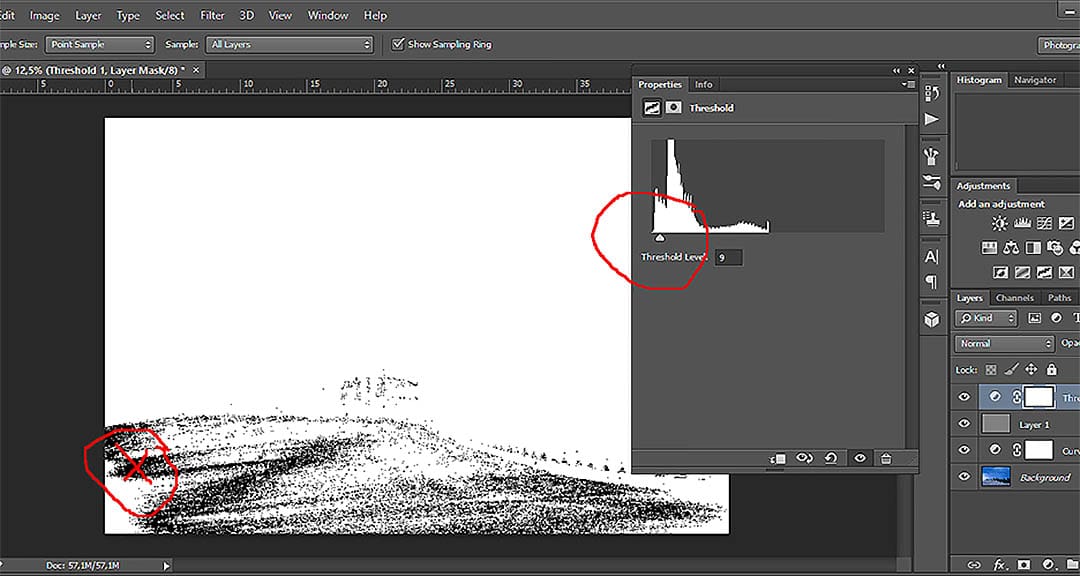
- Opret et nyt Kurvelag. Aktiver det og læg det på toppen.
- fjern straks tærsklen og fyld lag fra 50% grå!
- Vælg pipetten “Peg grå” i dialogboksen kurver, og klik på markøren fra trinnet.
- hvidbalancen er fast.
af Nemanja Sekulic
Lær mere
for at forbedre dine færdigheder inden for landskabsfotografering og lære at tage endnu mere iøjnefaldende billeder, Min populære e-bog, ” landskabsfotografering. Den komplette Begyndervejledning ” vil lære dig de færdigheder, du har brug for.
uanset dit niveau er denne e-bog skrevet for at begynde at udvide din viden. “Landskabsfotografering. The Complete Beginner ‘s Guide” vil lære dig alt hvad du behøver for at begynde at lave smukke billeder og tage din fotografering til det næste niveau.
specielt for dig, jeg skabt nogle snyde ark, som du kan hente gratis.
Hent mine eksponerings snydeark nu gratis
flere EKSPONERINGSRESSOURCER
- eksponering
- forståelse af ISO
- Blænden i landskabsfotografering
- Eksponeringstrekant
- dybdeskarphed
- Eksponeringstrekant snydeark
- Lukkerhastighedsdiagram
- f-Stopdiagram
hvor nyttigt var dette indlæg?
Klik på en stjerne for at bedømme det!
Indsend bedømmelse
gennemsnitlig bedømmelse 5 / 5. Stem count: 3
ingen stemmer hidtil! Vær den første, der bedømmer dette indlæg.
-
4Shares
- 1
- 2
- 1