- 12/21/2020
- 6 minutter at læse
-
-
 m
m -
 V
V -
 m
m -
 s
s -
 t
t -
+2
-
gælder for:  strøm BI service til erhvervsbrugere
strøm BI service til erhvervsbrugere  strøm BI service til designere &udviklere
strøm BI service til designere &udviklere  strøm BI Desktop
strøm BI Desktop  kræver Pro-eller Premium-licens
kræver Pro-eller Premium-licens
denne artikel viser, hvordan du kan bore ned i et billede i Microsoft-tjenesten. Brug bore ned og bore op på dine datapunkter, kan du udforske dybdegående detaljer om dine data.
- Drill kræver et hierarki
- Find ud af, hvilke billeder der kan bores
- Lær at bore ned og op
- to måder at få adgang til borefunktionerne
- Boreveje
- bor alle felter på en gang
- Udvid alle felter på en gang
- Bor ned et felt ad gangen
- Udvid alle og udvid et felt ad gangen
- Vis dataene, mens du borer
- overvejelser og begrænsninger
Drill kræver et hierarki
når et billede har et hierarki, kan du bore ned for at afsløre yderligere detaljer. For eksempel kan du have en visuel, der ser på Olympisk medaljetælling ved et hierarki, der består af sport, disciplin og begivenhed. Som standard ville det visuelle vise medaljetælling efter sport: gymnastik, skiløb, akvatik og så videre. Men fordi det har et hierarki, vil valg af et af de visuelle elementer (som en bjælke, linje eller boble) vise et stadig mere detaljeret billede. Valg af akvatiske element vil vise dig data til svømning, dykning og vandpolo. Valg af dykning element ville vise dig detaljer for springbræt, platform og synkroniseret dykning begivenheder.
datoer er en unik type hierarki. Rapportdesignere tilføjer ofte datohierarkier til visuals. Et fælles datohierarki er et, der indeholder år, kvartal, måned og dag.
Find ud af, hvilke billeder der kan bores
Ikke sikker på, hvilken effekt BI-grafik indeholder et hierarki? Hold markøren over et billede. Hvis du ser en kombination af disse borekontroller øverst, har dit visuelle et hierarki.
![]()
Lær at bore ned og op
i dette eksempel bruger vi et trækort, der har et hierarki, der består af territorium, by, postnummer og butiksnavn. Treemap, før boring, ser på de samlede enheder, der sælges i år efter territorium. Territorium er det øverste niveau i hierarkiet.
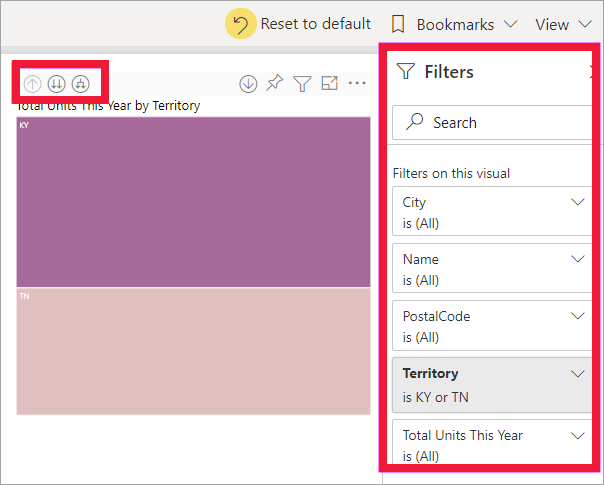
to måder at få adgang til borefunktionerne
Du har to måder at få adgang til Bor ned, bor op og udvid funktioner til visuals, der har hierarkier. Prøv dem begge, og brug den, du nyder mest.
-
første vej: hold markøren over et billede for at se og bruge ikonerne. Tænd bore ned først ved at vælge den nedadgående pil. Den grå baggrund lader dig vide, at bore ned er aktiv.

-
anden måde: Højreklik på en visuel for at afsløre og bruge menuen.

Boreveje
bor alle felter på en gang
![]()
Du har flere måder at bore ind i dit visuelle. Valg af dobbeltpil ![]() bor-ikonet fører dig til det næste niveau i hierarkiet. Hvis du kigger på Territorieniveau for Kentucky og Tennessee, du kan bore ned til byniveau for begge stater, derefter postnummerniveau for begge stater, og, endelig, butiksnavnsniveauet for begge stater. Hvert trin i stien viser dig nye oplysninger.
bor-ikonet fører dig til det næste niveau i hierarkiet. Hvis du kigger på Territorieniveau for Kentucky og Tennessee, du kan bore ned til byniveau for begge stater, derefter postnummerniveau for begge stater, og, endelig, butiksnavnsniveauet for begge stater. Hvert trin i stien viser dig nye oplysninger.

Vælg boreikonet ![]() indtil du kommer tilbage til “samlede enheder i år efter territorium”.
indtil du kommer tilbage til “samlede enheder i år efter territorium”.
Udvid alle felter på en gang
![]()
Udvid tilføjer et ekstra hierarkiniveau til den aktuelle visning. Så hvis du kigger på Territorieniveau, kan du udvide alle aktuelle blade i træet på samme tid. Din første øvelse tilføjer bydata for både KY og TN. Den næste øvelse tilføjer postnummerdata for både KY og TN, og holder også bydata. Hvert trin i stien viser dig de samme oplysninger og tilføjer på et niveau af nye oplysninger.

Bor ned et felt ad gangen
-
Vælg boreikonet for at tænde det
 .
.nu har du mulighed for at bore et felt ad gangen ved at vælge et visuelt element. Eksempler på visuelle elementer er: bar, boble og blad.
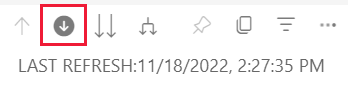
Hvis du ikke tænder bor ned, vil valg af et visuelt element (som en bjælke, boble eller blad) ikke bore ned. I stedet vil det krydsfiltrere de andre diagrammer på rapportsiden.
-
Vælg bladet for TN. Dit trækort viser nu alle byer og territorier i Tennessee, der har en butik.
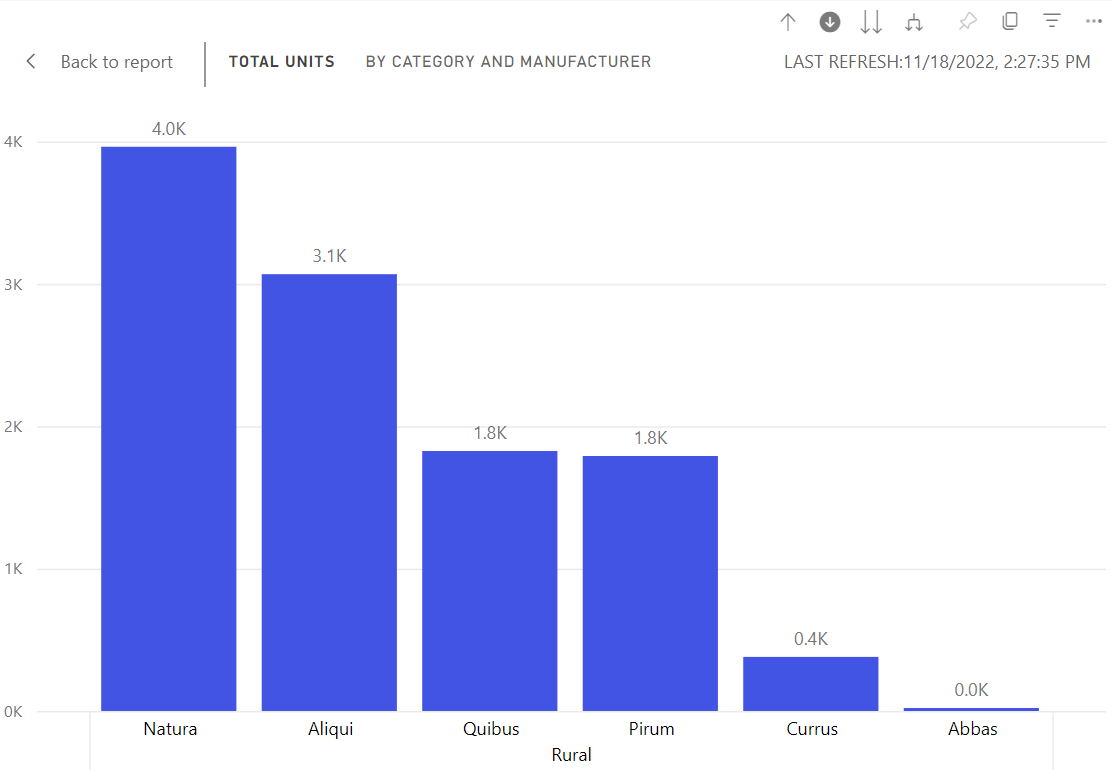
-
på dette tidspunkt kan du:
-
Fortsæt boring ned til Tennessee.
-
Bor ned for en bestemt by i Tennessee.
-
Udvid i stedet.
lad os fortsætte med at bore et felt ad gangen. Vælg Danmark, TN. Dit treemap viser nu postnummeret til din butik i København.

Bemærk, at titlen ændres, når du borer ned og sikkerhedskopierer igen.
og bore ned endnu et felt. Vælg Postnummer 37919 og bore ned for at gemme navn.
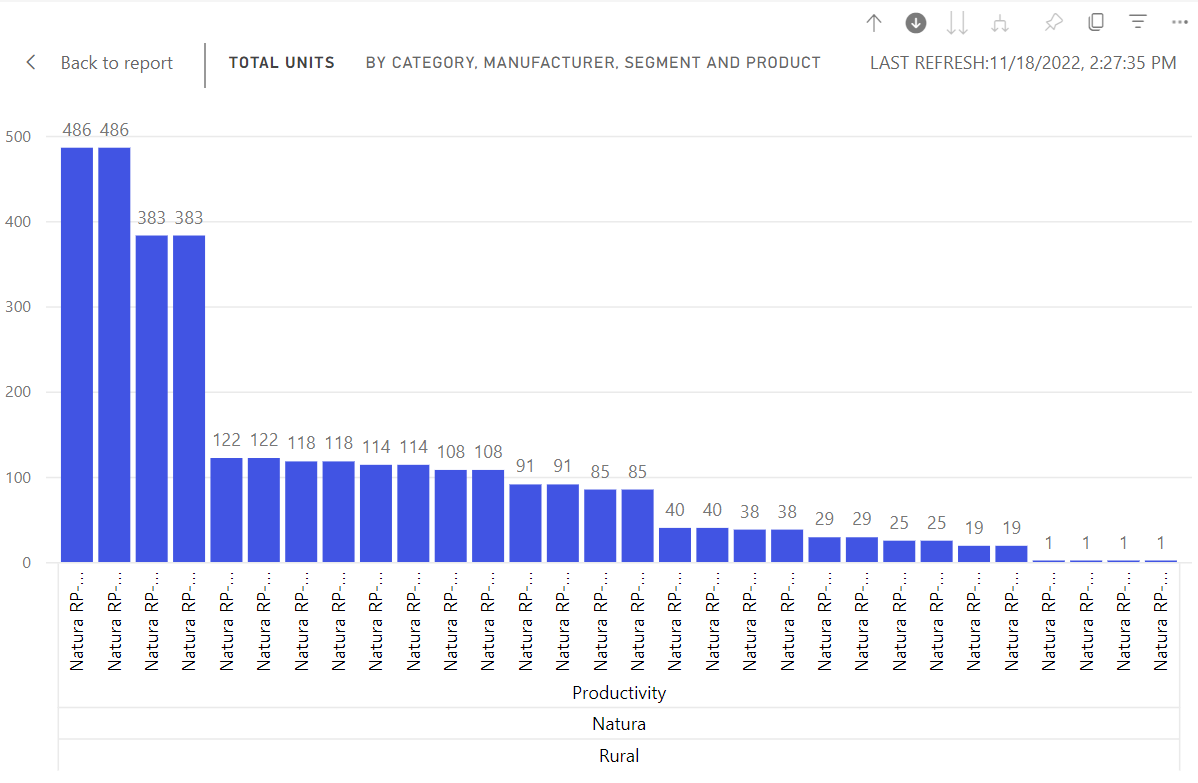
for disse særlige data er det måske ikke interessant at bore alle niveauer på en gang. Lad os prøve at udvide i stedet.
-
Udvid alle og udvid et felt ad gangen
at have et trækort, der kun viser os et postnummer eller kun et butiksnavn, er ikke informativt. Så lad os udvide et niveau i hierarkiet.
-
bor først op til postnummerniveauet.
-
med trækortet aktivt skal du vælge ikonet Udvid ned
 . Dit treemap viser nu to niveauer i hierarkiet: postnummer og butiksnavn.
. Dit treemap viser nu to niveauer i hierarkiet: postnummer og butiksnavn.
-
for at se alle fire hierarkiniveauer af data for Tennessee, vælg pil op, indtil du når det andet niveau, samlede enheder i år efter territorium og by.

-
sørg for, at Bor ned stadig er tændt,
 og vælg ikonet Udvid ned
og vælg ikonet Udvid ned  . Dit trækort viser nu det samme antal blade (kasser), men hvert blad har yderligere detaljer. I stedet for kun at vise by og stat, viser det os nu også Postnummer.
. Dit trækort viser nu det samme antal blade (kasser), men hvert blad har yderligere detaljer. I stedet for kun at vise by og stat, viser det os nu også Postnummer.
-
Vælg ikonet Udvid ned endnu en gang for at få vist alle fire hierarkiniveauer af detaljer for Tennessee på dit trækort. Hold markøren over et blad for at se endnu flere detaljer.
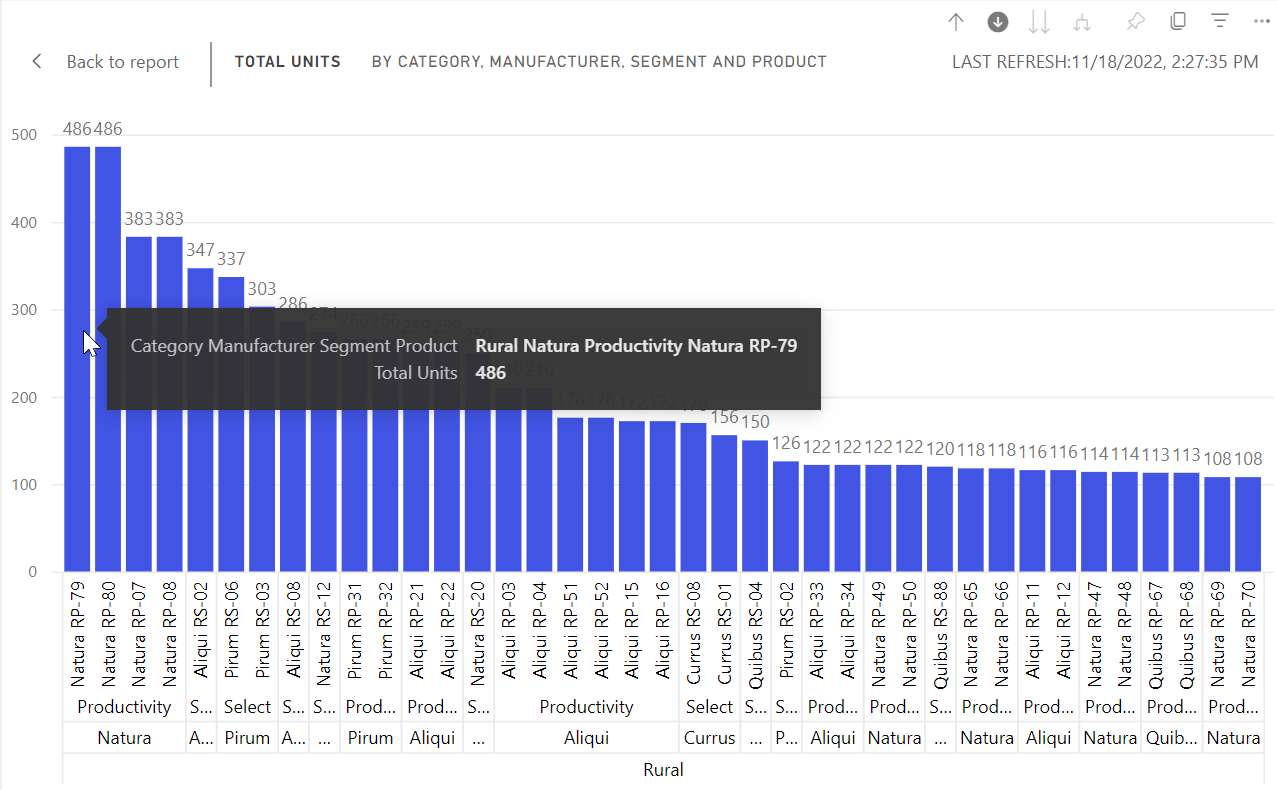
Vis dataene, mens du borer
brug Vis som en tabel for at få et kig bag kulisserne. Hver gang du bor eller udvider, viser Vis som en tabel de data, der bruges til at opbygge det visuelle. Dette kan hjælpe dig med at forstå, hvordan hierarkier, bore, og udvid arbejde sammen om at opbygge visuals.
i øverste højre hjørne skal du vælge Flere handlinger (…), og vælg derefter Vis som en tabel.
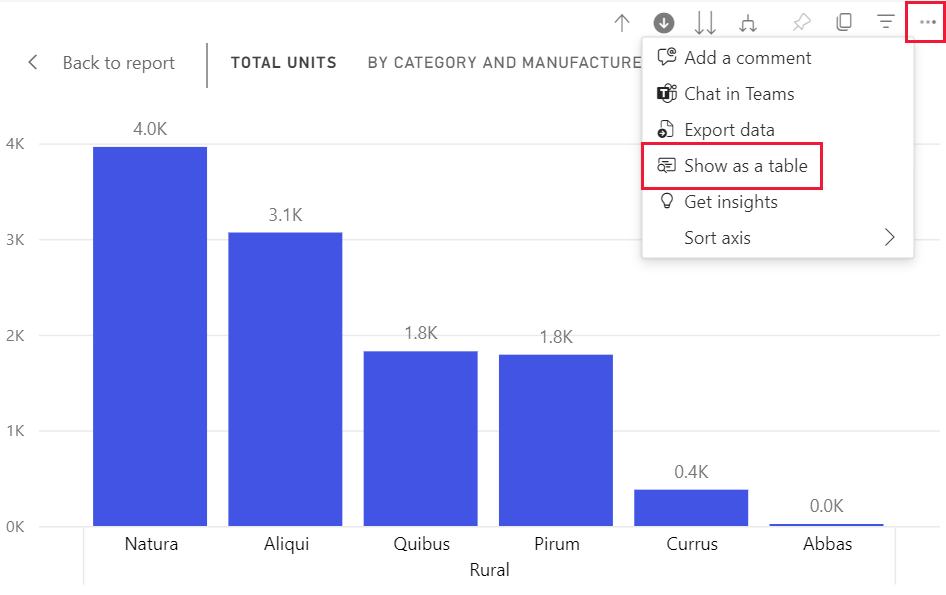
strøm BI åbner trækortet, så det fylder lærredet. De data, der udgør trækortet, vises under det visuelle.

med det visuelle alene i lærredet, fortsæt boringen. Se dataene i tabellen ændres for at afspejle de data, der bruges til at oprette treemap. Følgende tabel viser resultaterne af boring ned alle felter på en gang fra område til butik navn. Den første tabel repræsenterer det øverste niveau i hierarkiet, trækortet viser to blade, en til KY og en til TN. De næste tre tabeller repræsenterer treemap data som du bore ned alle niveauer på en gang-fra område til by til Postnummer til at gemme navn.

Bemærk, at totalerne er de samme for by, postnummer og navn. Matchende totaler vil ikke altid være tilfældet. Men for disse data er der kun en butik i hvert postnummer og i hver by.
overvejelser og begrænsninger
-
som standard filtrerer boring ikke andre billeder i en rapport. Rapportdesigneren kan dog ændre denne standardadfærd. Når du borer, skal du se, om de andre billeder på siden er krydsfiltrering eller krydsmarkering.
-
visning af en rapport, der er blevet delt med dig, kræver en bi Pro-eller Premium-licens, eller at rapporten gemmes i BI Premium-kapacitet. Hvilken licens har jeg?
Visuals i magt BI rapporter
magt BI rapporter
magt BI – grundlæggende begreber
flere spørgsmål? Prøv magt BI samfund