til denne opgave opretter du et orddokument, der er flettet med en tabel med kundekontakt. Brevfletning kan bruges til at oprette bulketiketter, breve, konvolutter og e-mails. Du opretter breve, der skal sendes med det Nyhedsbrev, du tidligere har redigeret. Følg anvisningerne nedenfor, og indsend derefter din opgave. Hvis du sidder fast på et trin, skal du gennemgå dette modul og bede dine klassekammerater om hjælp i diskussionsforumet.
du har fået til opgave at sende det Nyhedsbrev, du tidligere har oprettet, til kunder hos
- det første skridt er at hente filen kundekontakt og gemme den i mappen røn på dit skrivebord.
- Åbn ord og opret et nyt dokument ved at klikke på indstillingen tomt dokument i vinduet.
- gem dokumentet ved hjælp af Gem som og omdøb dokumentet til BA132_LastName_MailMerge.erstatte “LastName” med dit eget efternavn. (Eksempel: Ba132_mailmerge)
- vælg fanen forsendelser og derefter knappen Start brevfletning, og vælg trin-for-trin guiden Brevfletning.
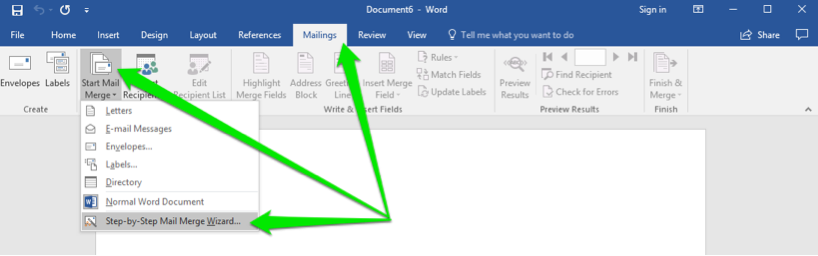
- klik på linket næste: start dokument i menuen Brevfletning.
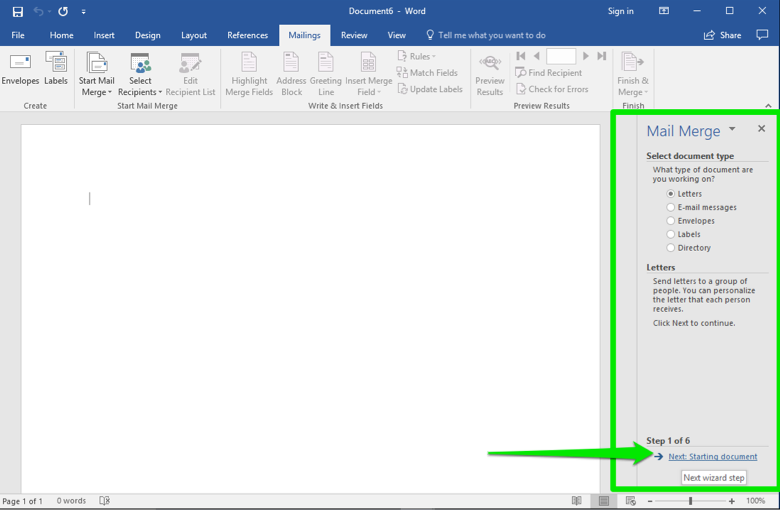
- du opretter breve til de kontakter, der modtager nyhedsbrevet, så lad dokumenttypen være i bogstaver, og klik på linket Næste: Vælg modtagere.
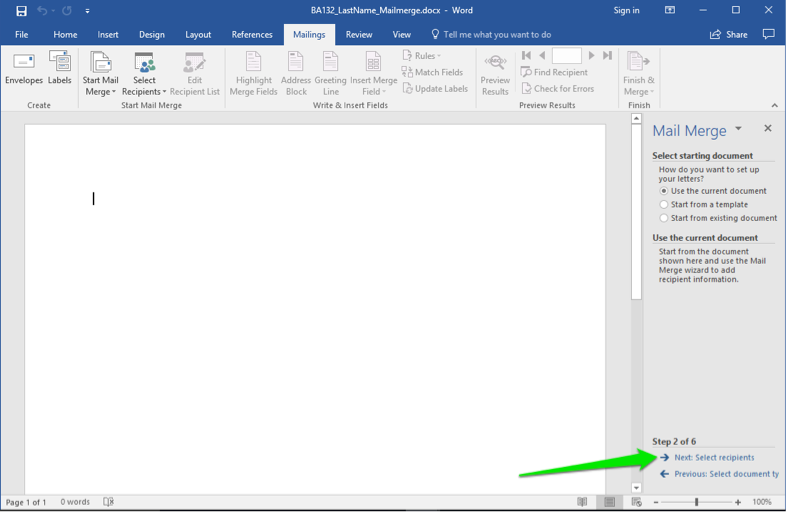
- du har allerede en fil med en kontaktliste. Lad markeringen bruge en eksisterende liste valgt, og klik på linket Gennemse. Dette åbner en dialogboks til din computer.
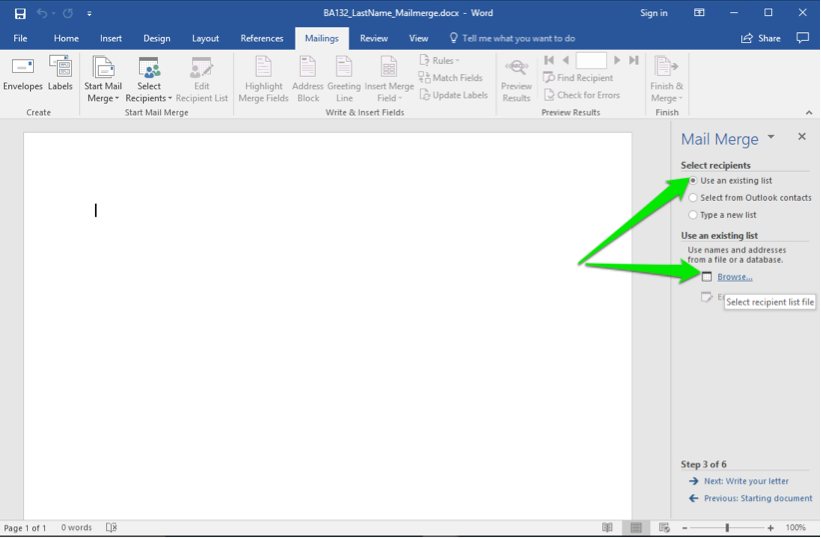
- Vælg den rigtige mappe, og rul gennem filerne, indtil du finder røn-kundekontakter.fil. Dobbeltklik enten på filen, eller vælg den, og klik på knappen Åbn.
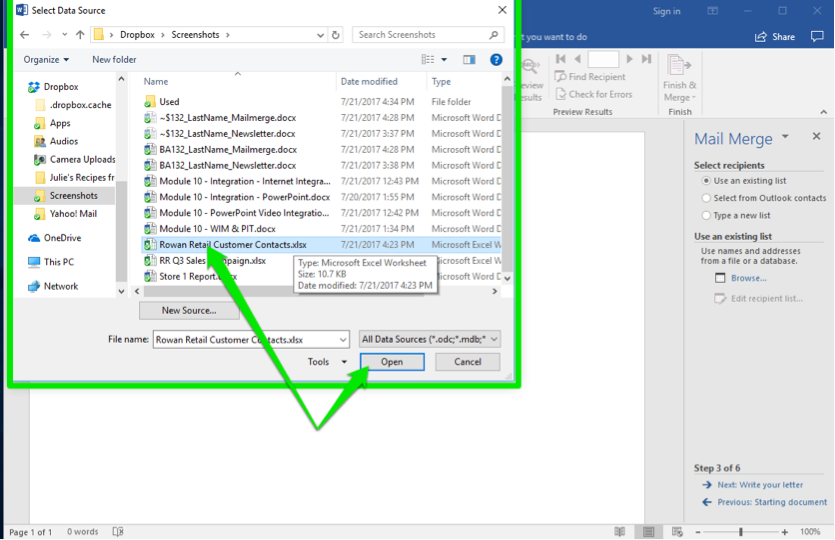
- der åbnes et andet dialogvindue, der giver dig mulighed for at vælge de forskellige faner i filen. Kundekontaktdata$ er den, du ønsker. Dobbeltklik enten på filen, eller vælg den, og klik på knappen Åbn. Bemærk: lad feltet være markeret, da datafilens første række er en overskriftsrække.
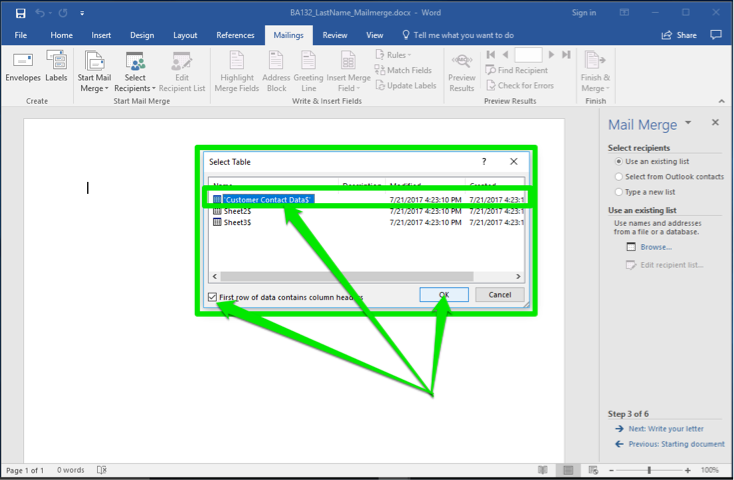
- når du har klikket på OK-knappen, vises en endelig dialogboks. Det viser alle kontakterne i filen. Find Richard Castle og Britney Spears, og fjern markeringen i deres felter. De har ikke brug for et nyhedsbrev. Klik nu på OK-knappen og derefter på Næste: Skriv dit brevlink.
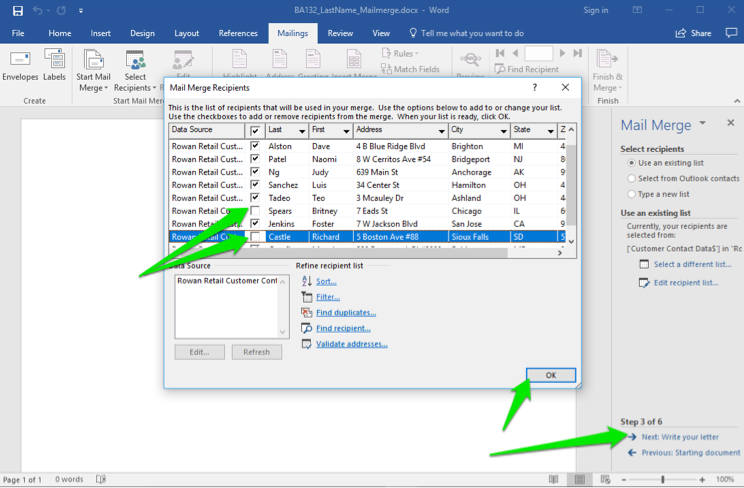
- Begynd nu at komponere brevet ved først at placere markøren på dokumentsiden, hvor du vil have adressen. Klik på indstillingen adresseblok fra guiden eller båndknappen, vælg navngivningstypografien, og klik derefter på OK.
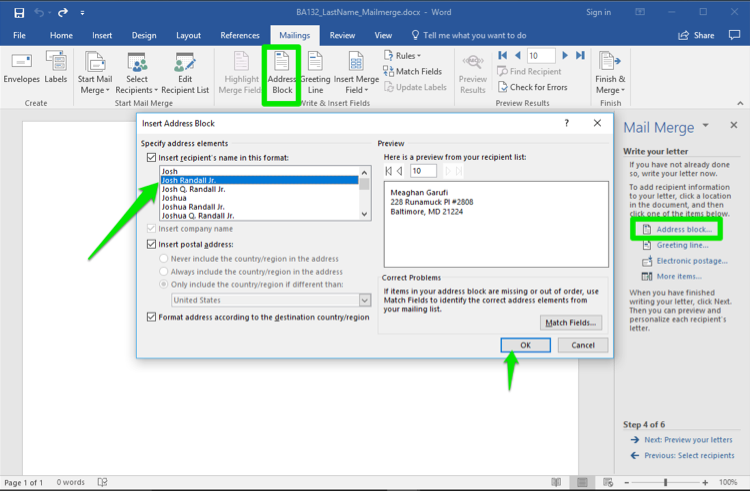
- placer derefter markøren, hvor du gerne vil have hilsenen i brevet. Vælg Lykønskningslinjen fra guiden eller båndknappen, vælg stilen med hilsen, og klik på knappen OK.
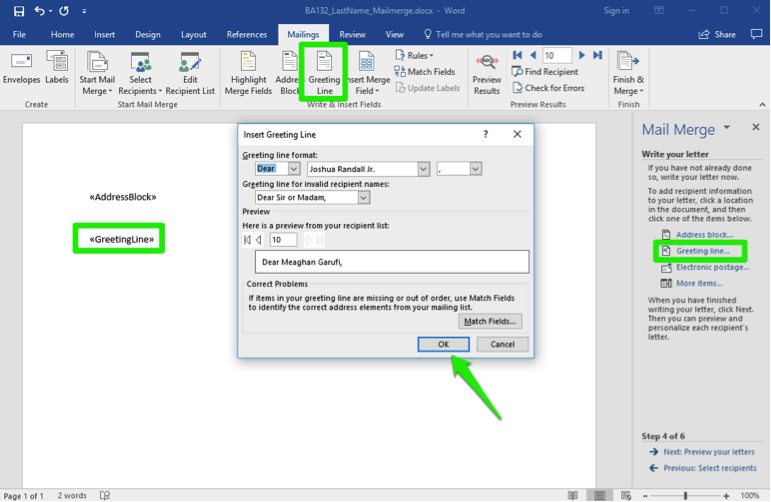
- indsæt følgende tekst for at tjene som brødteksten i dit brev.
vedlagt er det kvartalsvise nyhedsbrev for røn detailhandel. Nyd oplysningerne deri, og vær særlig opmærksom på datoerne for det specielle salg i sommer. Hvis du har spørgsmål eller bekymringer, bedes du kontakte os så hurtigt som muligt.
- Luk brevet med” oprigtigt ” og derefter dit navn. Gem dit arbejde, og klik derefter på Næste: få vist dine breve.
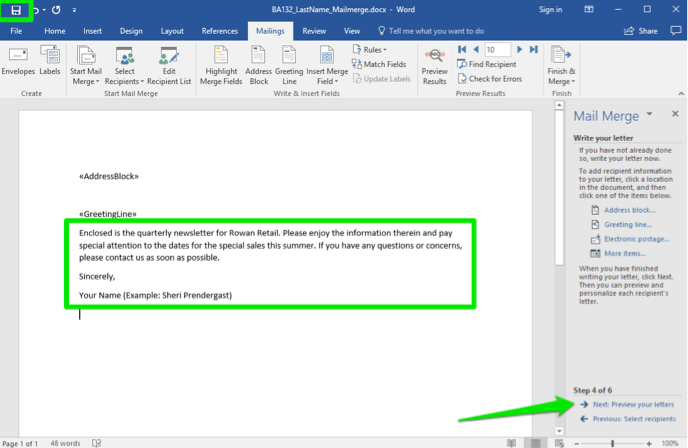
- Rul gennem bogstaverne ved at klikke på pilene. Du skulle savne Britney Spears og Richard Castle i modtagerne. Klik nu på Næste: Fuldfør fletningen.
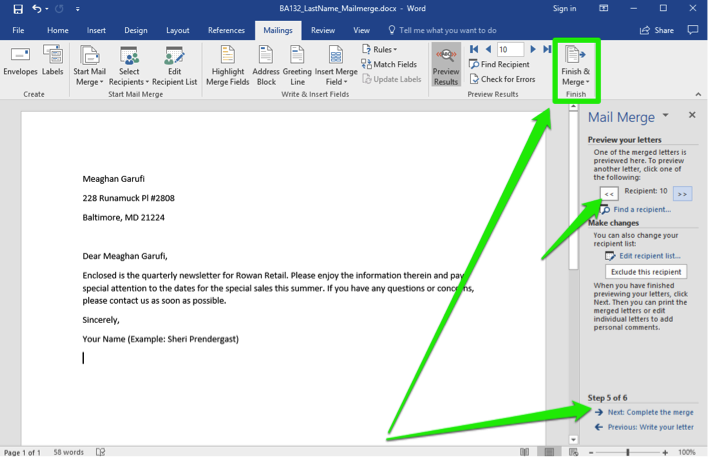
- din merge mail-fil er nu færdig! Gem din fil igen, denne gang som en PDF (brug .pdf filtypenavn), og indsende PDF til lærred.