Hvis du finder dig selv at bruge timer foran din skærm, finjustere hvert billede og undre dig over, hvordan tiden går dig forbi, når du bevæger dig fra scene til scene og prøver at matche indstillinger, skal du ikke lede længere. Batchbehandling kan bare være løsningen på alle dine problemer efter produktionen.
synkronisering af indstillinger på tværs af lignende scener vil skære din redigeringstid i halvdelen og give en utvetydig mængde konsistens i hele dit arbejde. Lightrooms råbehandlingsfunktioner giver os fem måder at batch-behandle billeder fra en scene til den næste, så du kan implementere en effektiv & effektiv arbejdsgang for at forsvare dig mod smerterne ved efterproduktion.
TIP: optagelse i rå, manuel tilstand og brug af manuelle flashindstillinger er virkelig svaret på alle dine problemer. At holde dine eksponeringer konsistente, når du går fra en situation til den næste, vil være din livredder, når det kommer til postproduktion, så du effektivt kan batchproces og synkronisere indstillinger på tværs af grupper af lignende billeder.
synkronisering af indstillinger fra nøglebillede
batchbehandling fungerer bedst, når du vælger billeder fra den samme scene for at sikre konsistens under hele optagelsen. Optagelse i manuel tilstand tvinger dig til at holde eksponeringerne ret konstante, hvilket reducerer lysets variabilitet, når du flytter fra en scene til den næste.

 04-batch-photo-processing-adobe-lightroom-slr-lounge
04-batch-photo-processing-adobe-lightroom-slr-lounge du vælger at redigere), skal du blot vælge en gruppering af billeder, der afspejler de samme lysegenskaber og synkronisere indstillingerne på tværs af markeringen. Nøglebilledet vises som det fremhævede billede i din gruppe og kan byttes til det billede, du vælger at bruge som valg til din synkronisering. Brug Command / Control + Shift + S til at synkronisere indstillinger på tværs af denne batch af billeder.
Indsæt indstillinger fra forrige billede

Auto Sync
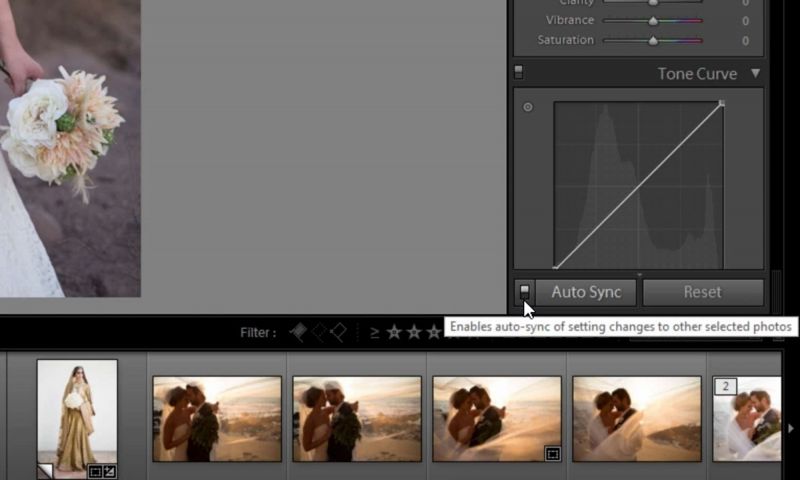
Copy & Indsæt



denne handling fungerer på samme måde som computerfunktionen copy & indsæt, anvende udvikle indstillinger kopieret på et udklipsholder og indsætte dem for at anvende på flere billeder. Denne funktion kan indsættes flere gange, så længe de udviklings-indstillinger, der kopieres til dit udklipsholder, forbliver de samme hele vejen igennem. I stedet for at bruge den forrige knap kan du bruge tastaturgenveje til Control/Command + Shift + C og Control/Command + Shift + V til at indsætte indstillinger fra forskellige tidspunkter eller scener (praktisk, når du vælger hvilke billeder der skal laves Sort & hvid).
Match Total eksponering
den sidste metode til batchbehandling har kun at gøre med synkronisering af eksponering. Det vigtigste problem, der opstår med denne funktion, er dens begrænsninger baseret på et billedes sammensætning og indhold. Hvis dine billeder er optaget i et kontrolleret miljø, og dit kamera er stabiliseret af et stativ, vil denne synkroniseringsmetode jævnt afbalancere eksponeringerne i din scene. Denne indstilling fungerer også godt med studio-strobes, korrigere den lille varians af lys tab fra billede til billede. For scener med forskellige kompositioner, ved hjælp af forskellige brændvidde linser, fungerer denne metode ikke på grund af inkonsekvens.
på få minutter kan du transformere dine billeder på grund af de utrolige råbehandlingsfunktioner, Lightroom har at tilbyde. Batchbehandling vil fungere som katalysator for din effektivitet i din arbejdsgang efter produktionen. Dette har været et lille uddrag fra vores Lightroom CC Crash kursus, hvor du vil lære hurtig & effektiv Lightroom praksis til batch producere dine fotos, og tage dine billeder fra almindelige til ekstraordinære. Få adgang til dette værksted og så meget mere ved at købe et Premium-abonnement på SLR Lounge!
kapitel et
- 1.1 – Lightroom Crash Course Trailer
- 1.2 velkommen og Intro
- 1.3 hvad er LR og hvem er det for
- 1.4 Lightrooms tre primære styrker og svagheder
- 1.5 Kapitel et spørgsmål
KAPITEL TO
- 2.1 – de syv Lightroom – moduler, deres formål og vores tanker
- 2.2 – oprettelse af et nyt Lr – katalog
- 2.3 – import i tre enkle trin
- 2.4-tre måder at hud en Lightroom Cat
- 2.5-Biblioteksmodul, dets fem formål og fire visningstilstande
- 2.6 – Kapitel to spørgsmål
KAPITEL TRE
- 3.1 – fem måder at Batch behandle dine billeder i Lightroom
- 3.2 – udvikle modul Intro
- 3.3 – arbejde på kalibrerede skærme
- 3.4 –forståelse af det grundlæggende i farvekorrektion med Grundpanelet
- 3.5 – rå vs JPEG –behandling & vores første B&h
- 3.6 – kraften i tonekurven
- 3.7 – avanceret farve, HSL, B&h og split toning
- 3.8-styring af detaljer og støj
- 3.9 – landskab med Linsekorrektion og effekter
- 3.10 – kamera kalibrering og filmiske justeringer
- 3.11 – Kapitel tre Opgave 1
- 3.12 – Sådan fjernes Redeye
- 3.13 – avanceret retouchering og lokale justeringer del
- 3.14 – avanceret retouchering og lokale justeringer Del II
- 3.15 – HDR – billeder
- 3.16 – panormanic merge HDR
- 3.17 – Sådan oprettes forudindstillinger
- 3.18 – behandling af videofiler
- 3.19-kapitel tre spørgsmål
kapitel fire
- 4.1 – Sådan bruges Tethered Capture i Lightroom
- 4.2 – udvikle modul Intro
- 4.3 – Photoshop og eksterne redigeringsmuligheder
- 4.4 –Sådan oprettes et billede vandmærke forudindstillet
- 4.5 – Kapitel 4 øvelse
- 4.6 –sådan omdøbes dine billeder
- 4.7 – forståelse af Eksportdialogen
- 4.8 – styring af detaljer og støj
- 4.9 – Sådan eksporteres direkte til e – mail
- 4.10 – Sådan importeres, flettes og eksporteres catlogs
- 4.11 – oprettelse af en importindstilling
- 4.12-kapitel 4 spørgsmål
kapitel fem
- 5.1 – den organisatoriske kraft ved Nøgleordgivning og filtrering i Lightroom
- 5.2 – 8 nøglepunkter for at forstå Lightrooms Catlog – System
- 5.3 –Sådan repareres ødelagte billedreferencer
- 5.4 – tre anbefalede Catlog –arbejdsgange
- 5.5 – Grundlæggende om datasikkerhed
- 5.6 – fordele og ulemper ved SIDEVOGNFILER
- 5.7 – forståelse af Lightrooms Forhåndsvisningssystem
- li>
- 5.8 – stabling og hvorfor jeg ikke er fan
- 5.9 – Kapitel 5 Øvelse
- 5.10-10 måder at administrere billeder via mapper
- 5.11-Samlinger kan være ret nyttige
- 5.12 – Det Nye Ansigtsgenkendelsesværktøj
- 5.13 – rå vs. DNG
- 5.14 – Kapitel 5 spørgsmål
kapitel seks
- 6.1 – tilpasning af Lightroom – grænsefladen
- 6.2 – Lightrooms præferencer
- 6.3 –Lightrooms Catlog – indstillinger
- 6.4-konklusion og hvad 6.5-Kapitel 6 spørgsmål
samlet kursus køretid: 9h 55m 15s