
- arbejde mellem Lightroom og Photoshop
- Lightroom Indstillinger for at tage billeder til Photoshop
- Kontroller følgende indstillinger:
- tilføj eventuelt Photoshop Elements som en anden mulighed
- flytning af billeder fra Lightroom til Photoshop
- flytning af billeder fra Photoshop til Lightroom
- Lightroom til Photoshop og Back – Training Video
- konklusion
arbejde mellem Lightroom og Photoshop
mange fotografer, både professionelle og hobbyister, har mere end et redigeringsprogram. Og oftere end ikke disse to programmer er Adobe Lightroom og Photoshop eller Photoshop Elements.
Hvis du er ny til et eller begge af disse programmer, kan du ikke indse, hvor smukt de er designet til at arbejde sammen. I dag vil vi vise dig, hvordan du konfigurerer dine eksterne redigeringsindstillinger i Lightroom, og derefter hvordan du nemt kan flytte dine billeder og arbejde mellem Lightroom og Photoshop.

Lightroom Indstillinger for at tage billeder til Photoshop
normalt Lightroom vil *finde* Photoshop og linke op med det uden at du behøver at gøre det. Der er dog et par ændringer, du måske vil foretage i indstillingerne, og du går til menuen Indstillinger for at foretage disse ændringer.
- på en PC: klik på Rediger i topmenuen, derefter ned til Indstillinger og derefter fanen ekstern redigering.
- på en Mac: klik på Lightroom i øverste venstre hjørne, derefter Indstillinger og derefter fanen ekstern redigering.
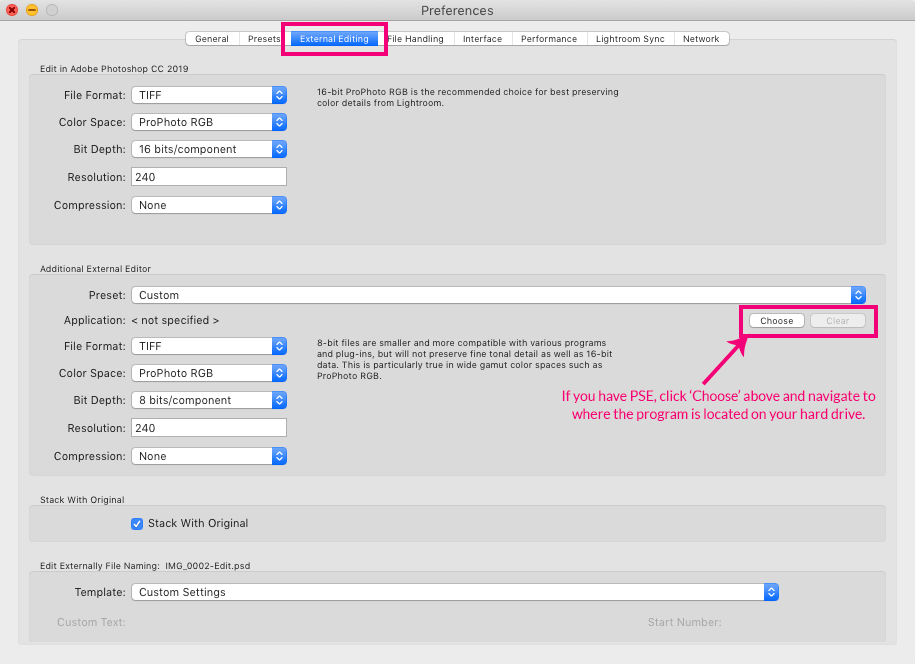
Kontroller følgende indstillinger:
- filformat – det er standard a .TIF-fil
- farverum-LR-eksperterne anbefaler at blive i ProPhoto RGB – farverummet, da billedet kommer tilbage til Lightroom. Du konverterer til sRGB, når du eksporterer.
- bitdybde – hold dette på 16 bit
- opløsning-standard kan være 240. Du kan ændre det til 300 eller forlade som det er.
- komprimering – ingen
Når du har foretaget ændringer, skal du genstarte dit Lightroom, så når du tager et billede til Photoshop eller Photoshop Elements, vil de nye indstillinger være i kraft.
tilføj eventuelt Photoshop Elements som en anden mulighed
Hvis du har Photoshop Elements i stedet for (eller i tillæg til) Photoshop, kan Lightroom automatisk finde det, som det gør med Photoshop. Hvis det ikke gør det, kan du tilføje det som en ekstra editor ved at vælge det under fanen ekstern redigering.
indstillingerne skal være de samme som ovenfor, medmindre du skal ændre bitdybden til 8 bit. En begrænset mængde redigering kan udføres i Photoshop Elements på 16 bit dybde, men du ville slet ikke kunne bruge lag, så jeg vælger at tage dem ind på 8 bit.
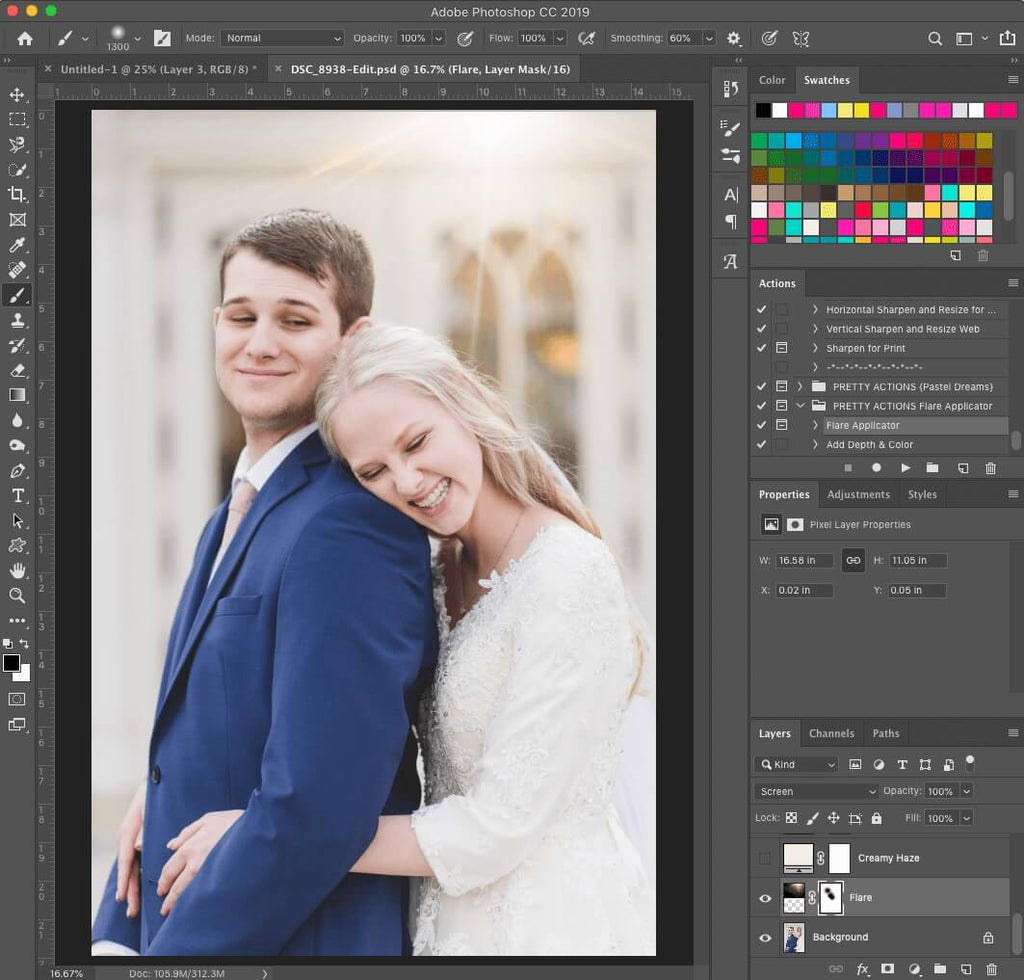
flytning af billeder fra Lightroom til Photoshop
når du har opdateret de eksterne redigeringsindstillinger, er dine billeder nu klar til at flytte mellem programmerne. Og det er super nemt at tage et billede fra Lightroom til Photoshop eller Photoshop Elements.
mens du er i Udviklingsmodulet, skal du fremhæve det billede, du vil tage til Photoshop, og trykke på Cmd / Ctrl + E. dine Photoshop-eller Photoshop-elementer åbnes derefter, og dit billede indlæses. Billedet vil være en være uanset filtype, du har angivet i dine ovenstående Lightroom præferencer. Standardfilen er a .tif-fil.
Du kan også højreklikke på billedet og vælge Rediger i>Photoshop CC eller Photoshop Elements, eller du kan vælge Photo>Rediger i>Photoshop CC eller Photoshop Elements.

flytning af billeder fra Photoshop til Lightroom
en af de bedste dele ved at tage et billede fra Lightroom til Photoshop ved hjælp af ovenstående trin er, at når du får adgang til billedet med Photoshop-redigeringerne i Lightroom, når du er færdig.
Når du er færdig med at redigere dit billede i Photoshop, gemme det ved hjælp af tastaturgenvejen Cmd / Ctrl + S. inden for et par minutter for at gemme, din .tif-fil med Photoshop-justeringer vil den være tilgængelig i Lightroom.
herfra kan du foretage yderligere justeringer af dit billede tilbage i Lightroom, herunder Lightroom-forudindstillinger, børster og filtre. Når du er færdig, skal du eksportere dit billede fra Lightroom for at flette alle ændringerne sammen!
Hvis du er mere af en visuel lærende, har vi en fantastisk Lightroom til Photoshop og tilbage Video, der vil lede dig gennem processen. God fornøjelse!
Lightroom til Photoshop og Back – Training Video
konklusion
Lightroom og Photoshop er to helt forskellige redigeringsprogrammer, hver med forskellige styrker og svagheder. At være i stand til let at bevæge sig mellem dem giver dig mulighed for at drage fordel af deres styrker og vil arbejde perfekt sammen for at give dig mulighed for at skabe de bedste billeder til dig selv og andre!
yderligere læsning: 3 Lightroom-indstillinger, der skal ændres lige nu!
har du spørgsmål om, hvordan du tager billeder mellem Lightroom og Photoshop? Efterlad en kommentar nedenfor – vi vil meget gerne høre fra dig! Og del venligst dette indlæg ved hjælp af de sociale delingsknapper (vi sætter stor pris på det)!
