studerende i skolen får ofte opgaver, hvor de opfordres til at skrive eller tegne diagrammer om deres familie. Stamtræ er et meget populært diagram, der bruges til dette formål. Visse projekter opstår, hvor stamtrædiagrammer betragtes som meget praktiske. Hvis du er blevet bedt om at lave en præsentation og indarbejde et stamtrædiagram, har vi lige de skabeloner, du skal bruge. Disse er, kan hentes og tilpasses. Du kan også se Stamtræskabeloner.
når du har navnene på dit stamtræ, kan du begynde at grave endnu dybere for at finde mere information om tegnene i stamtræet. Microsoft har et fantastisk værktøj, der hjælper dig med at generere slægtstræer, der kommer i forskellige skabeloner, der hjælper dig med at afdække din historie. Takket være Microsofts værktøjer kan du nemt oprette et eksempel på stamtrædiagram, der vil bestå af alle medlemmer af din familie.
Du kan vælge at gøre det nemt eller kompliceret, som du foretrækker. Følg nedenstående trin for at oprette et fantastisk stamtræ for hele din generation:
- Trin 1: Åbn en ny fil, og vælg et Layout til dit diagram
- Trin 2: Vælg en SmartArt-grafik
- Trin 3: Åbn SmartArt-værktøjer
- Trin 4: Føj medlemmer til stamtræet
- Trin 5: Åbn et tekstfelt for at indtaste og redigere tekster
- Trin 6: Opret en dejlig baggrund til dit stamtræ
- Trin 7: gå gennem hele stamtræet for at kontrollere for fejl eller manglende detaljer
Trin 1: Åbn en ny fil, og vælg et Layout til dit diagram
Klik på knappen Start, flyt markøren til alle programmer. Vælg Microsoft Office, og vælg Microsoft Office. En ny Microsoft-fil vil blive åbnet. Klik på Filer fra hovedmenuen og gem.
Klik på fanen Hjem, og vælg titel og indhold i sektionen dias for at vælge dit ideelle layout.
Indsæt din foretrukne grafik, som vist på skærmbilledet.
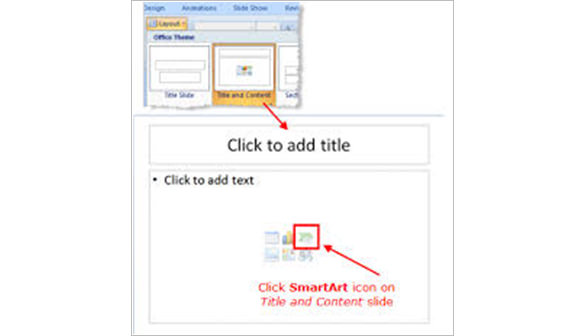
Trin 2: Vælg en SmartArt-grafik
i SmartArt-grafikikonet skal du klikke på Hierarkiindstilling på listen i venstre rude. SmartArt-grafik bruges af mange mennesker og virksomheder til at præsentere deres oplysninger.
Klik på den første mulighed i hierarkigruppen. Når du laver slægtstræer, er den første mulighed den bedste, da den giver dig mulighed for at tilføje en assistent. En assistent i dette tilfælde vil repræsentere en ægtefælle.
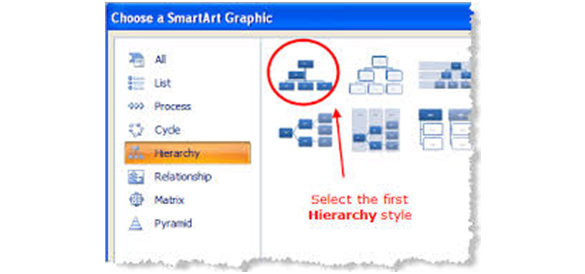
Trin 3: Åbn SmartArt-værktøjer
Klik på båndet for at starte de SmartArt-værktøjer, der hjælper dig med at vælge de bedste muligheder for dit stamtræ.
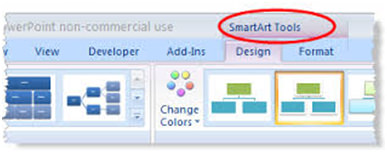
Trin 4: Føj medlemmer til stamtræet
skriv navnene på familiemedlemmerne i de felter, der er tilgængelige i hierarkigruppen. Størrelsen og skrifttypen justerer sig selv, når du skriver navnene. Hvis du vil tilføje et nyt medlem i Microsoft-stamtræet, skal du tilføje en ny boks. For at opnå dette:
Klik på kanten af en bestemt figur, hvor du vil tilføje en ny boks.
en rullemenu vises, Klik på knappen Tilføj form for at vælge mellem de forskellige indstillinger, hvor du vil tilføje formen.
det er nødvendigt, at du tilføjer nye felter, hver gang du vil tilføje et nyt familiemedlem. Sørg også for, at alle former ligner forældreformen for at undgå forvirring og forbedre ensartetheden.
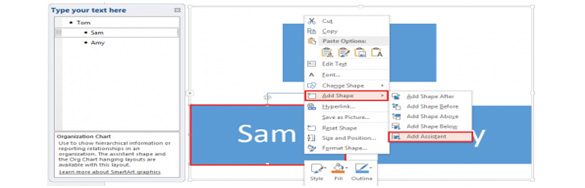
Trin 5: Åbn et tekstfelt for at indtaste og redigere tekster
Klik på fanen Indsæt på båndet, hvis det ikke er valgt. Klik derefter på Tekstboksikonet for at tegne dit foretrukne tekstfelt. Når alt dette er gjort, kan du komfortabelt skrive den relevante tekst.
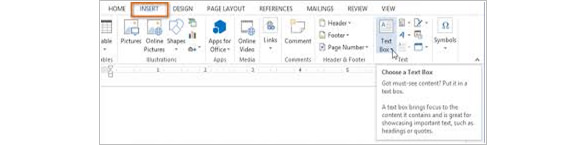
Trin 6: Opret en dejlig baggrund til dit stamtræ
Clip arts og fotografier bruges mest i baggrunden til præsentationer. Fotoet eller clipart du bruger til stamtræet vil blive strakt til at passe i alle dine dias. Skift indstillingerne for at sikre, at baggrundsbilledet eller clipartpasser godt, og effekterne er taget hånd om.
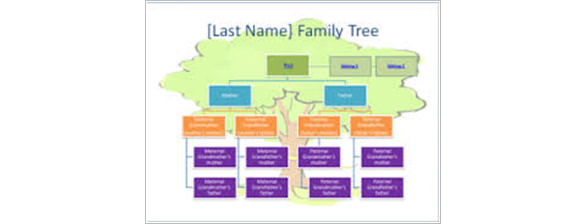
Trin 7: gå gennem hele stamtræet for at kontrollere for fejl eller manglende detaljer
dette hjælper med at sikre, at alle detaljer er indtastet korrekt, og at der ikke er begået nogen fejl. Når du krydser kontrollere stamtræet klik på knappen Gem for at gemme stamtræet.