hvis jeg skal navngive en udvidelse, kan jeg ikke leve uden, når jeg surfer på nettet, det skal være Surfingkeys — en skjult perle blandt tusinder af Chrome-udvidelser.
Hvis du er udvikler, skal mange af jer have været vant til at bruge vim til redigering af din kode. Og Surfingkeys bruger den samme tilgang til at bruge bogstaver som ankerpunkter på skærmen til at navigere rundt på nettet, hvilket hjælper dig med at udføre mange handlinger uden at klikke med musen. Nogle af jer siger måske, at det ikke er værd at huske for mange bogstaver og tastaturgenveje, men tro mig, på lang sigt kan alle de aggregerede klikhandlinger koste dig så meget tid. Med Surfingskey, du kunne navigere på nettet som en professionel, en handling kunne tages på ingen tid med ekstrem hastighed, før nogen nogensinde kunne finde ud af, hvad dælen faktisk foregår.
Jeg har brugt 2 Vimium Chrome udvidelser. Disse er:
cVim:
Vimium:
disse to udfører næsten de fleste af de grundlæggende handlinger for en normal bruger.
men jo mere jeg vænner mig til den Vim-lignende surfingstil, jo mere har jeg brug for ekstra funktioner i udvidelsen. For eksempel vil jeg binde min egen tastaturgenvej med tilpassede scripts til automatisering af mange gentagne handlinger. Endelig fandt jeg Surfingkeys-som faktisk er min livredder. Denne udvidelse har fantastiske Vim visuel tilstand og kommer sammen med langt flere funktionaliteter og tilpasning evner.
brugervejledning
- Installation
for det første skal du installere det i Chrome butik

2. Grundlæggende vejledning
- Husk, at Surfingkeys er deaktiveret i følgende domæner: Chrome-startside, Google docs, Google sheets osv. Så gå ikke i panik, hvis du bare installerer det, men ikke kan finde ud af, hvordan du åbner det, måske er du på en af de sider, jeg har angivet.

- den mest grundlæggende ide om surfingkeys er, når du rammer F-tasten, alle ankerpunkter vises på skærmen, så du kan vælge. Ved at trykke på tegnet eller gruppen af tegn, kan du klikke på de relevante links. Derefter ramte Esc for at undslippe ankerpunktstilstanden, ville internetgrænsefladen vende tilbage til normal.

- Hvis jeg er nødt til at liste alle use cases her, dette indlæg ville blive alt for lang og fuld af rigelig information. Det eneste, jeg har brug for at vise dig, er dialogboksen brugervejledning, der dukker op, når du rammer ?. Dialogen ville se sådan ud, du kunne finde alle nøglebindinger til forskellige handlinger, der er anført nedenfor.

3. Nogle handlinger, som jeg mest bruger
Tab og vinduesinteraktion
- t: Åbn ny fane
- h: luk aktuel fane
- h: åbn den aktuelle fane i et nyt vindue eller flet det tilbage til det forrige vindue
- S: gå til en fane til venstre
- D: gå til en fane til højre
- >>: flyt den aktuelle fane til højre
- <<: flyt den aktuelle fane til venstre
- $: luk alle faner efter den aktuelle fane
- alt p: fastgør den aktuelle fane
- B: gå til den mest tidligere anvendte fane
- T: se alle tabs
sideinteraktion
- ?: åbn brugervejledningsdialog
- ;j: luk Chrome Hent nederste hylde
- ob: Åbn Google Chrome-søgning lige på den aktuelle side, Skriv din forespørgsel og start med at åbne resultaterne på en ny fane
- yg: screenshot / capture the current page
- yG: fuldt skærmbillede/Fang den aktuelle side
- i: fokuser på den første indgang
- ab: bogmærke den aktuelle side
- b: Åbn dit bogmærke
- yy: kopier den aktuelle sides URL til udklipsholder
- : : åbn “kommandolinje” – boksen på den aktuelle side. Denne boks er som spotlight-søgningen på MacOs. Du kan udføre mange kommandoer der, såsom beregne, oprette sessioner, site scripting osv
tilpasning
dette er den sjove del, jeg opdager, når jeg bruger surfingkeys, som er evnen til at skrive mine egne kodestykker og tildele tastaturgenveje til at udføre dem.
for at gøre dette skal du højreklikke på Surfingkeys-ikonet, vælge Indstillinger

- du vil gå til skærmbilledet med nøglekort, hvor du kan tilpasse ting. Marker indstillingen Avanceret tilstand. Skriv derefter din egen kode i tekstredigeringsafsnittet
for eksempel er nedenstående kode til automatisk login en formular, når jeg går til en bestemt hjemmeside. Jeg har denne ide, når jeg skal besøge denne hjemmeside regelmæssigt. Men siden tvinger min login-session efter en kort periode. Derfor vil jeg logge hurtigt ind ved hjælp af tastaturgenveje i stedet for at udfylde brugernavn og adgangskode gentagne gange tusind gange
mapkey('<Ctrl-l>', 'fill in login form', function() {
const origin = window.location.origin
if(origin === "some-specific-domain"){
window.document.getElementById("username").value = username
window.document.getElementById("password").value = password
window.document.getElementById("loginButton").click()
return
}
Når du har afsluttet al koden, skal du trykke på knappen Gem for at gemme alle ændringer. Gå tilbage til hjemmesiden, Jeg vil logge ind, så ved at trykke på “Ctr+l”, vil login automatisk blive afsluttet. Du skal dog lære lidt Javascript-og HTML-viden for at gøre scripting på nettet.
Demo
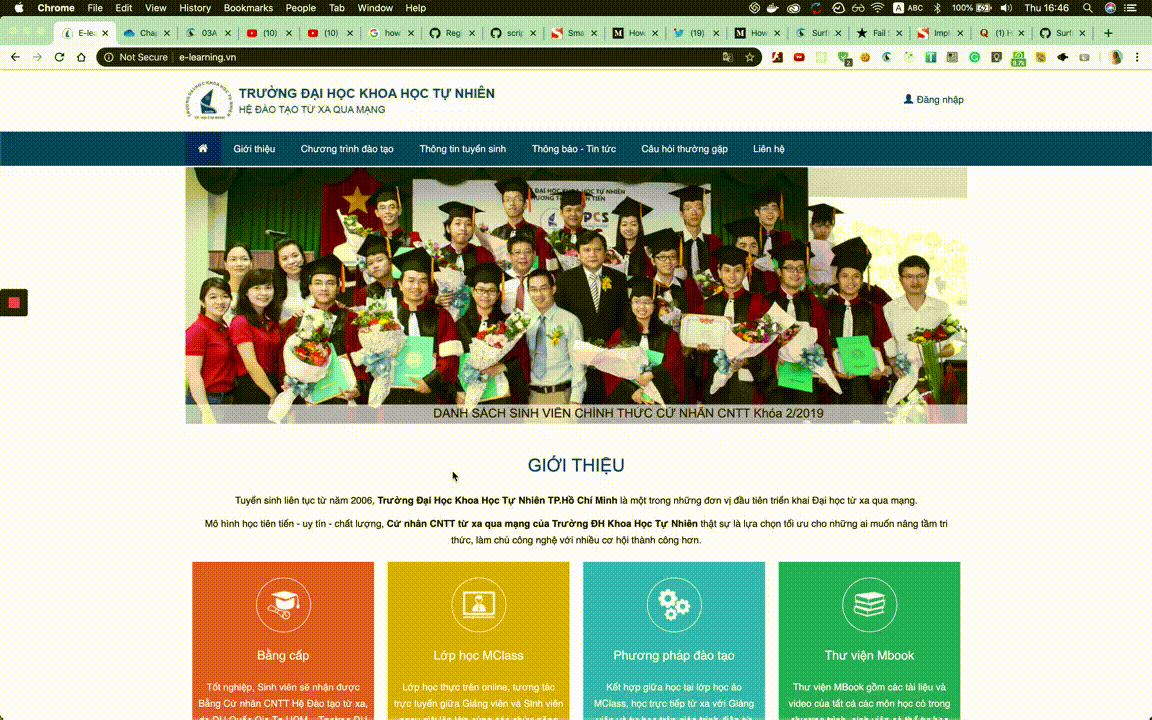
endelige ord
det er så godt, at jeg kender surfingkeys eller vim generelt, de fremskynder virkelig mine operationer og sparer mig masser af tid. Brug lidt tid på at prøve dem, udforske flere skjulte perler alene. Jeg lover, at du hverken vil fortryde eller vende tilbage. Fred!