i denne tutorial, vi kommer til at skabe den klassiske TV scan linje effekt eller interlacing effekt. Dette giver en cool fornemmelse af billedet. Dette er en hurtig og nem måde at give et fotografi og interessant Hi tech look, eller bare for at tilføje en vis visuel interesse. Dette kommer virkelig fra den klassiske/vintage stil, som du ville se på gamle fjernsyn. Dette kommer fra en af mine originale tutorials på PhotoshopCAFE, men vi giver det et par vendinger i slutningen med nogle mere avancerede muligheder.
se videoen og læs vejledningen Hent Gratis Mønster indstillet nederst på siden
Trin 1: Gør mønsteret
lad os forberede vores linjer. Opret et nyt dokument 1 liter 2 billedpunkter til meget små stramme linjer for lav opløsning. Vi kan variere højden for federe linjer, bredden kan indstilles til 1. Hold hvid som baggrundsfarve.
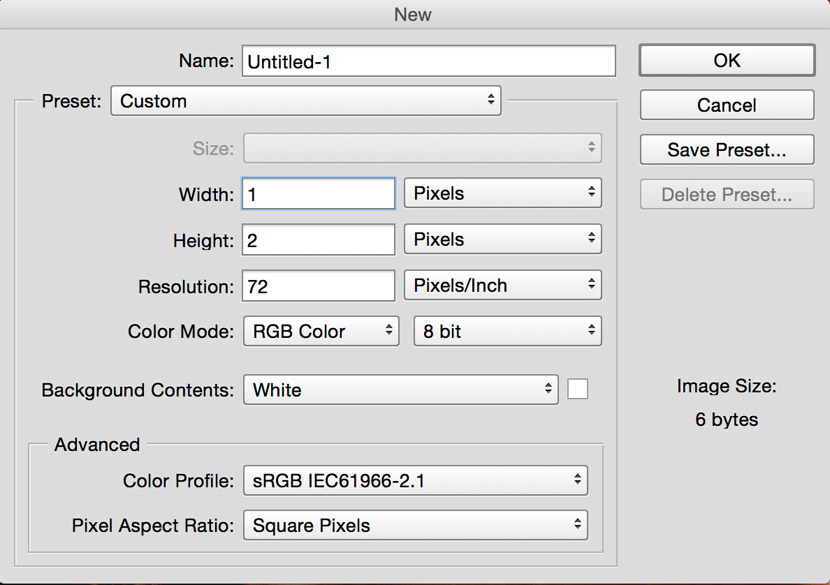
Trin 2
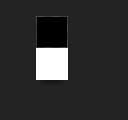
med forgrundsfarven indstillet til sort, tag blyantværktøjet og mal den øverste halvdel af billedet.
Trin 3
Rediger>Definer mønster
denne boks kommer op, Navngiv dit mønster. Når du definerer et mønster, gemmes det i biblioteket til fremtidig brug. Klik på ok
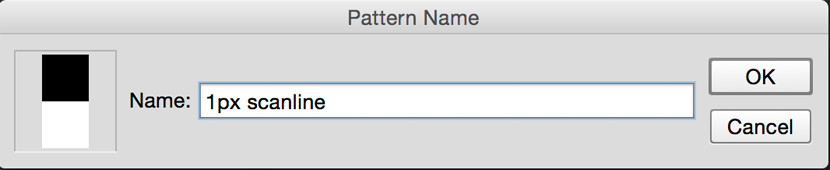
Jeg laver normalt et antal forskellige mønstre på dette tidspunkt, så jeg kan have forskellige tykkelser af linjer, især hvis du arbejder med billeder i høj opløsning, vil 2 stk.være for lille. Opbyg et anstændigt bibliotek af størrelser.
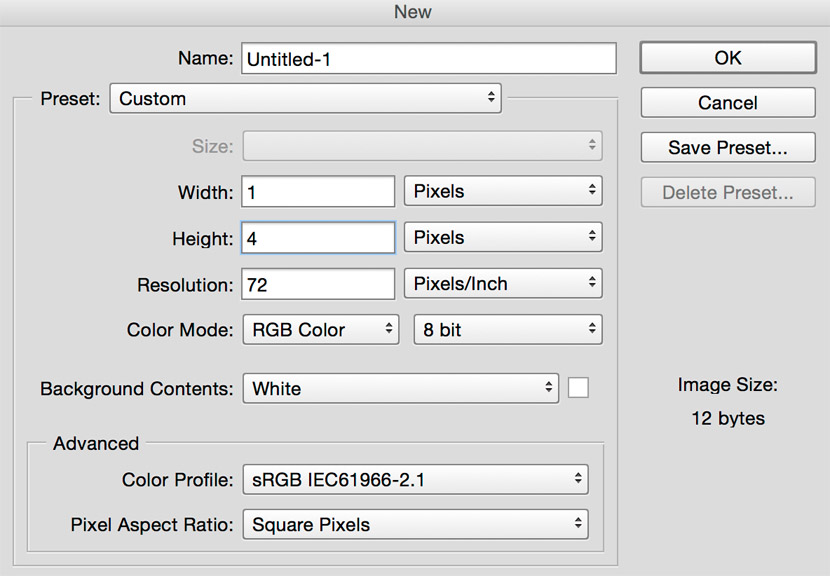
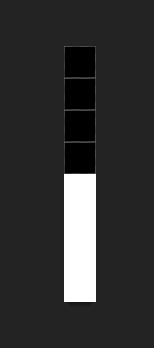
Trin 4: Brug mønsteret
Åbn det billede, du vil tilføje scanningslinjerne til. Jeg bruger en fra Dollar Photo Club her.

Trin 5
Opret et nyt tomt lag over billedet.
tryk på Skift backspace (Skift+Del på Mac) for at åbne dialogboksen fyld.
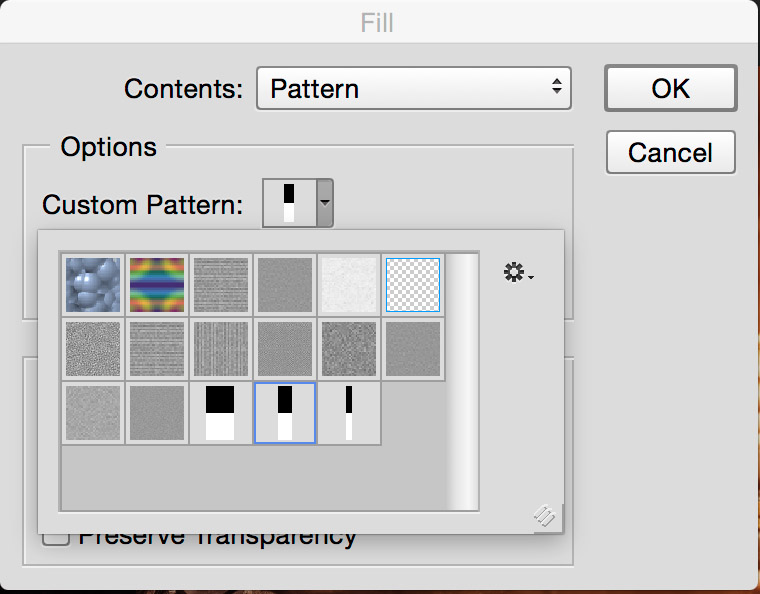
lav mønster indholdet og vælg vores scanlinjemønster i fanen brugerdefineret mønster.
Klik på ok, og du vil se et mønster som dette.
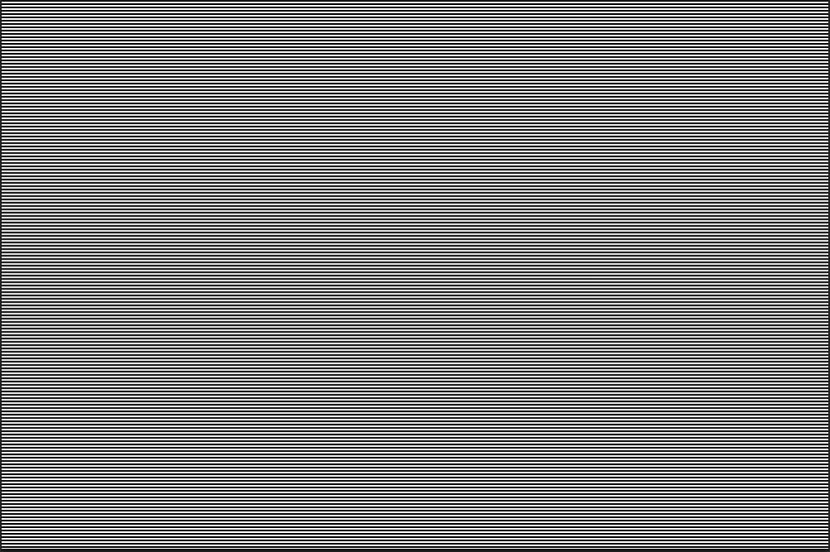
Trin 6
nu for at vise det.
Skift blandingstilstand og (valgfrit) slip opaciteten ned, indtil den ser godt ud
Her er resultaterne af nogle forskellige blandingstilstande.
Overlay
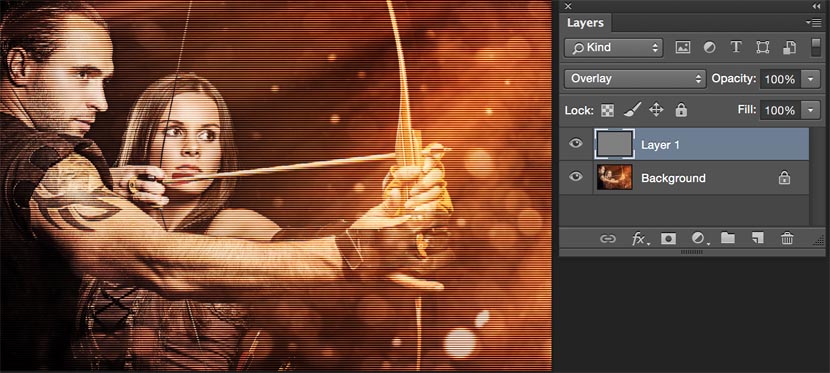
blødt lys
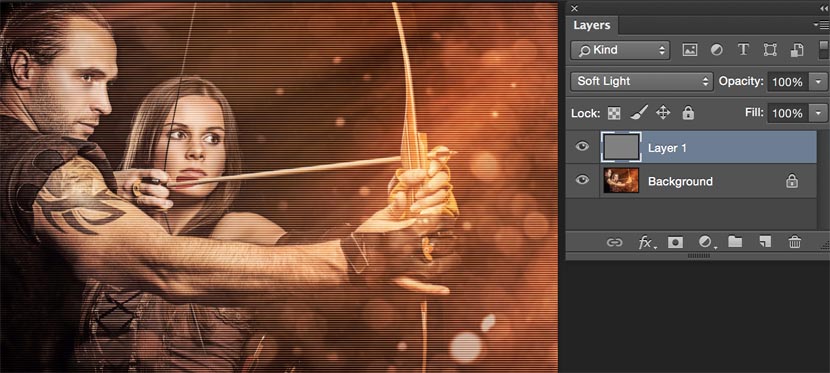
skærm
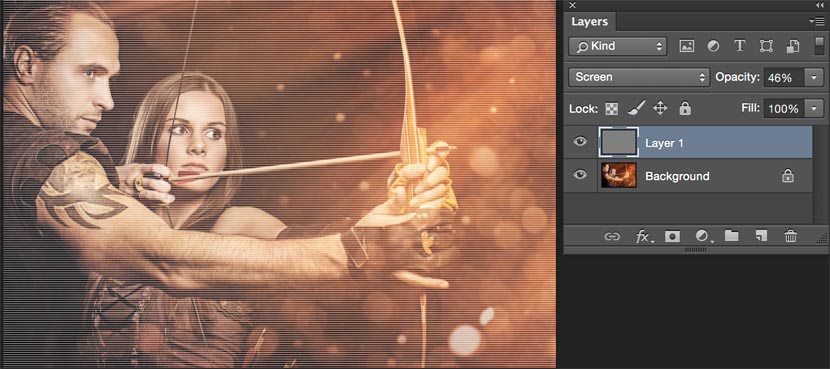
Get in-the-ved det!
Nyd vores tutorials? Deltag i vores liste for at modtage flere tutorials og tip til Photoshop. Få eksklusive tutorials, rabatter og de gratis super guider. Ingen spam, alt indhold, ikke mere end en gang om ugen.
ekstra kredit
lad os gå den ekstra mil nu og tage det et skridt videre, hvis du vil. Vi vil få linjerne til kun at vises, hvor det er mørkt og beskytte ansigterne. Frygt ikke, der kræves ingen valg.
Indstil scanningslinjelaget til overlay-blandingstilstand.
nederst i panelet Lag skal du klikke på valuta (hvor du vil tilføje en Lagstil)
Vælg Blandingsindstillinger
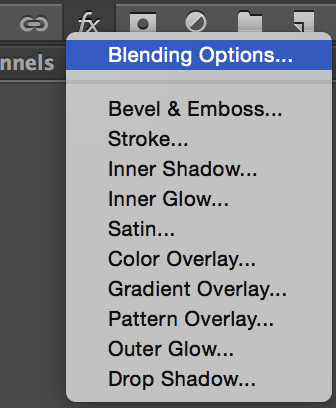
Vi er nu i de avancerede Blandingsindstillinger. Du vil se dialogboks som denne.
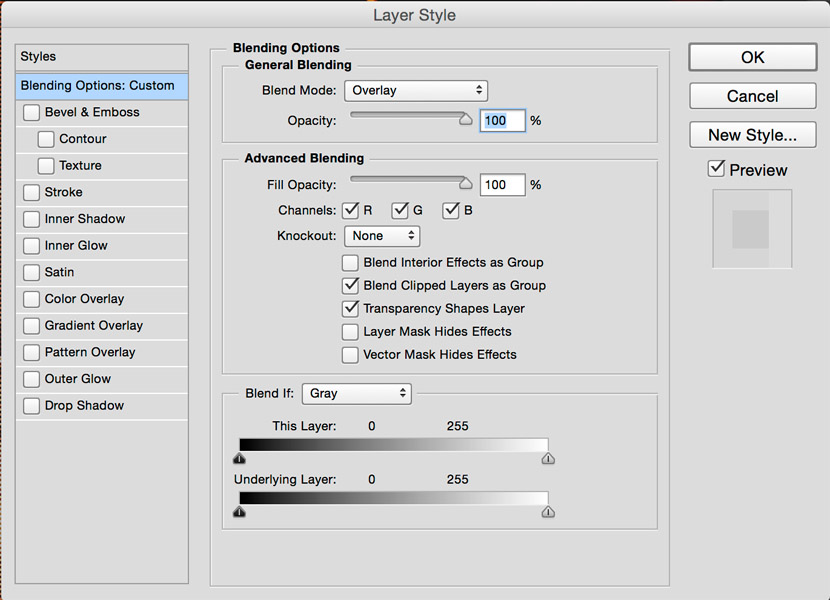
nederst skal du skubbe den hvide skyder til venstre for at skjule effekten fra højdepunkterne. Hold Alt / Option-tasten nede for at spilde trekanten og skabe en glat blanding.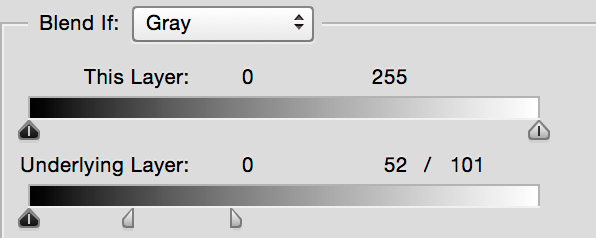

hent gratis photoshopCAFE-mønstre
Jeg håber du nød denne photoshopCAFE tutorial. Tilføj en kommentar af gå til vores fora og lad mig vide, hvad du gerne vil lære!
Vi ses på CAFE
Colin
CS6 Superguide
alle CS6-oplysninger og mere er tilgængelige som et PDF-magasin kaldet CS6 Superguide. Hvis du er på vores liste, modtager du den gratis via e-mail, så snart den er tilgængelig. Hvis ikke, Tilmeld dig nu og få CS6 Superguide gratis. Eller klik på billedet nedenfor.
-
Jeg kunne ikke få linjerne til at vises uden at lægge en topcoat, der blokerer billedet.
-
drej fyldningen af toplaget til 0%. Det skal holde lagets stil, men gøre indholdet usynligt.
-
-
Tak, dette reddede mig timer med at humre rundt!
-
tilladelse til at dele dine tutorials
-
deling som i:
1. Deling af links på din side, eller sociale medier? Selvfølgelig tak!
2 . Indlejring af videoen på din side? helt.
3. Klippe og indsætte teksten et andet sted? Dette er ikke tilladttak!
-
-
Jeg kan godt lide din billedredigering, god effekt , men Photoshop er for svært for mig at lære prise for sådanne effekter, jeg bruger bare apps, eller jeg sender mine fotos til online fotoretoucheringstjenester som retouchering af fotos
-
kopier og indsæt mønsteret i trin 5 på nyt lag over billede. skift opacitetstilstand for at multiplicere og 40%. gjort.
-
fantastisk tutorial! Let at forstå og giver præcis den effekt, jeg ledte efter (i modsætning til nogle andre tutorials jeg fandt på andre hjemmesider)