de Hiren Si vous avez oublié le mot de passe de connexion pour Windows 10 et que vous n’avez pas pu vous connecter à votre ordinateur, allez-y doucement. Il existe des méthodes efficaces qui vous permettent de réinitialiser le mot de passe Windows 10 sans perte de données ou corruption sur votre ordinateur. Maintenant, dans cet article, nous allons vous montrer comment réinitialiser ou effacer le mot de passe Windows 10 oublié avec le BootCD de Hiren.
Conseils: Le BootCD de Hiren est un outil ancien mais puissant qui contient divers programmes de diagnostic, qui vous aident à résoudre divers problèmes de PC, tels qu’une infection virale, une panne de disque dur, une récupération de données, une réinitialisation du mot de passe, etc.
Comment réinitialiser / effacer le mot de passe Windows 10 avec le BootCD de Hiren
Suivez les trois étapes principales.
Étape 1: Obtenez le BootCD de Hiren.
Vous devez d’abord télécharger le.fichier zip du BootCD de Hiren’s à partir de son site officiel: https://www.hirensbootcd.org/download/, puis extraire le.fichier zip afin que vous puissiez obtenir un fichier image ISO du BootCD de Hiren. Gravez le fichier ISO sur un lecteur flash CD (ou USB) à l’aide d’un programme de gravure, comme ISO2Disc ou autre. Vous devez effectuer les processus de téléchargement et de gravure sur un autre ordinateur accessible car votre ordinateur Windows 10 n’est pas accessible en ce moment en raison d’un mot de passe oublié.
Étape 2: Démarrez votre ordinateur à partir du BootCD de Hiren.
Insérez le CD de démarrage Hiren’s que vous venez d’obtenir dans votre ordinateur Windows 10, pour lequel vous réinitialiserez le mot de passe et configurerez l’ordinateur pour démarrer à partir du CD. Dans ce processus, vous devrez modifier l’ordre de démarrage dans le BIOS pour définir le CD / DVD-ROM comme premier périphérique de démarrage. Si votre ordinateur est livré avec un micrologiciel UEFI, vous devrez également désactiver temporairement le démarrage sécurisé dans le BIOS.
Étape 3: Réinitialiser (ou effacer) le mot de passe Windows 10 avec le BootCD de Hiren.
1) Après le démarrage de votre ordinateur à partir du BootCD de Hiren, l’écran suivant devrait apparaître. Sélectionnez le changeur de mot de passe hors ligne NT / 2000 / XP / Vista / 7 à l’aide des touches fléchées Haut et Bas de votre clavier, puis appuyez sur la touche Entrée.
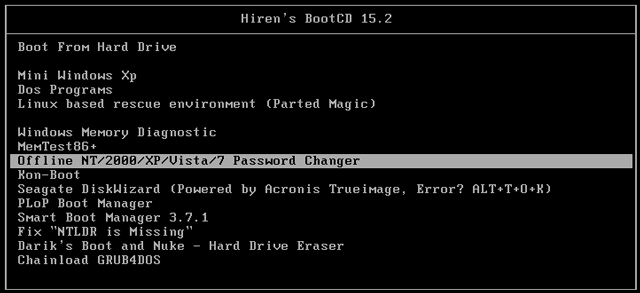
2) Lorsque vous voyez de nombreuses lignes de texte qui s’écoulent rapidement sur l’écran, vous n’avez rien à faire et attendez simplement. Ensuite, il listera toutes les partitions du disque dur de votre ordinateur et vous devrez sélectionner la partition sur laquelle votre Windows 10 est installé. Généralement, la partition la plus grande est votre partition Windows. Comme dans mon cas, la partition 1 est ma partition Windows 10. Je tape donc 1 et j’appuie sur la touche Entrée.
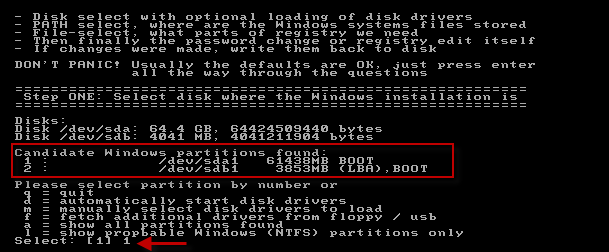
3) Ensuite, il vous est demandé de sélectionner le chemin et les fichiers de registre. Le chemin par défaut affiché à l’écran sera correct, il vous suffit donc d’appuyer sur la touche Entrée pour le confirmer.
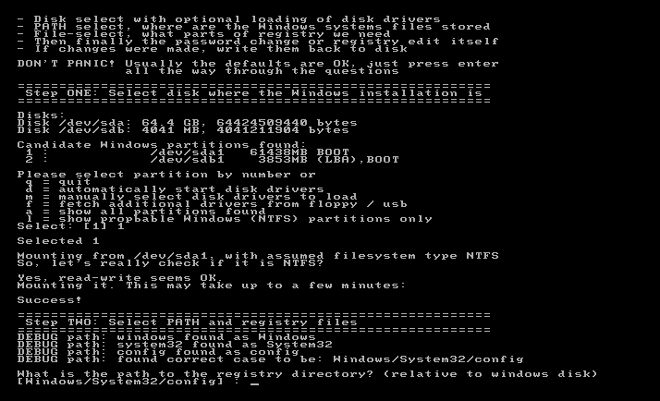
4) Ensuite, il vous est demandé de sélectionner la partie du registre à charger. Tapez 1 pour choisir le choix par défaut: Réinitialisation du mot de passe, puis appuyez sur la touche Entrée.
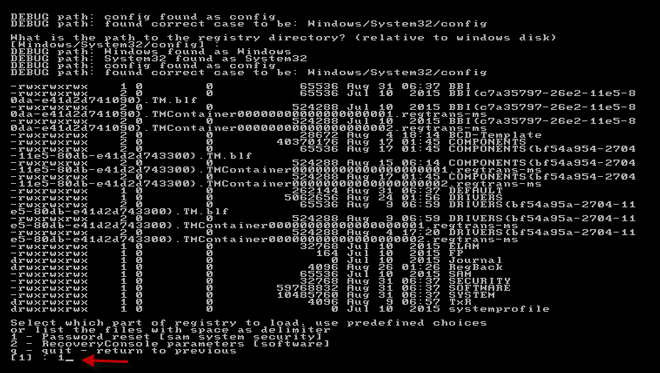
5) Le menu interactif principal de chntpw s’affiche et on vous demande ce que vous voulez faire. Appuyez sur la touche Entrée pour sélectionner le choix par défaut: 1 – Modifier les données utilisateur et les mots de passe.
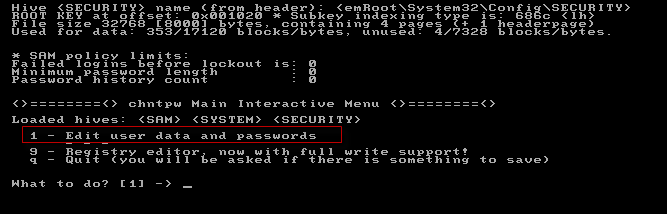
6) Maintenant, il répertorie tous les comptes d’utilisateurs locaux existants sur votre Windows 10. Tapez le nom d’utilisateur dont vous avez oublié le mot de passe et appuyez sur Entrée. Dans mon cas, j’ai tapé Jack.
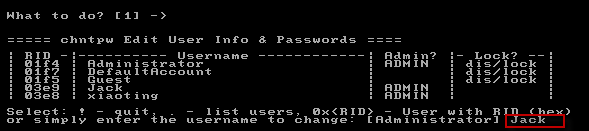
7) L’écran affiche le menu d’édition de l’utilisateur. Si vous souhaitez effacer le mot de passe utilisateur, tapez 1 et appuyez sur Entrée pour que le mot de passe soit effacé. Si vous souhaitez réinitialiser le mot de passe, tapez 2 et appuyez sur Entrée. Ensuite, tapez un nouveau mot de passe et appuyez sur Entrée pour que le mot de passe de l’utilisateur soit remplacé par le nouveau.
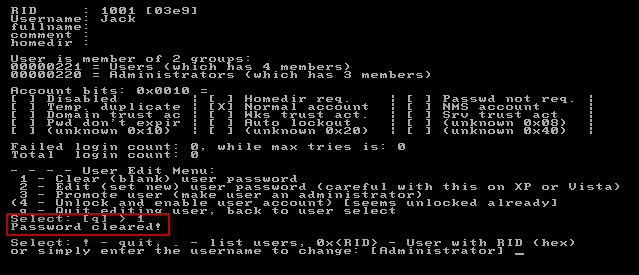
8)Maintenant que votre mot de passe utilisateur Windows 10 est réinitialisé ou effacé, tapez! et appuyez sur la touche Entrée pour quitter le menu de l’éditeur utilisateur à l’écran.
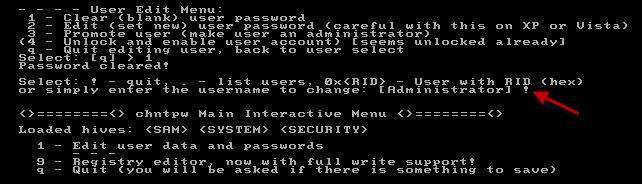
9) Puis tapez q et appuyez sur Entrée pour quitter le Menu Interactif principal de chntpw à l’écran.
10) La dernière et importante étape. Tapez y et appuyez sur la touche Entrée pour enregistrer vos modifications de réinitialisation de mot de passe.
11) Vous avez terminé. Maintenant, vous pouvez supprimer le BootCD de Hiren et redémarrer votre ordinateur. Cette fois, votre ordinateur démarrera normalement à partir du lecteur système, puis vous pourrez vous connecter à Windows 10 sans mot de passe ou avec le nouveau mot de passe que vous avez défini.
Comme vous pouvez le voir, vous pouvez effacer ou réinitialiser le mot de passe utilisateur local de Windows 10 avec le BootCD de Hiren, bien que les étapes soient un peu longues. Le BootCD de Hiren est un ancien outil conçu à l’origine pour Windows 7 / XP / Vista et il n’a pas été mis à jour depuis des années, donc parfois mais pas toujours, il ne fonctionne pas pour la réinitialisation du mot de passe Windows 10. S’il n’est pas facile pour vous d’utiliser le BootCD de Hiren ou si le BootCD de Hiren ne fonctionne pas pour votre Windows 10, vous pouvez utiliser l’outil plus facile à utiliser: Windows Password Refixer pour réinitialiser ou effacer votre mot de passe Windows 10.
Liés: Comment réinitialiser le mot de passe oublié de Windows 10 avec un CD de démarrage