Möchten Sie wissen, wie Sie den Weißabgleich in Photoshop mit wenigen Klicks beheben können? Weißabgleich verwandelt ein Foto, ändert die Stimmung.
Aber was ist, wenn Sie ein Foto im JPEG-Format aufgenommen haben und Photoshop keine WB-Einstellung hat?
Kein Problem. Sie werden lernen, wie es in 1 Minute zu tun. Alles, was Sie tun müssen, ist nach unten scrollen.

Wie man den Weißabgleich in Photoshop repariert
Ich schreibe ausführlich über den Weißabgleich in meinem Artikel, und Sie können ihn hier lesen.
Obwohl Sie JPEG bearbeiten, können Sie den Weißabgleich in Photoshop korrigieren. Ich war überrascht, wie einige Autoren diesen Prozess komplizieren.
In der Tat ist es sehr einfach zu tun.
Ein Foto sollte 3 Punkte enthalten: weißer Punkt, schwarzer Punkt und grauer Punkt. Der beste Weg, um das Licht zu fixieren, ist die Verwendung von Kurven.
Es befindet sich in:
Bild> Einstellungen> Kurven
Zum Beispiel. Ich habe ein Landschaftsfoto gemacht, das ich in der Toskana gemacht habe. Ich habe die RAW-Kamera auf fluoreszierenden Weißabgleich eingestellt. Das ist ein Fehler. Aber ich mache es absichtlich.
Stellen Sie den Weißpunkt ein
Sie müssen den hellsten Punkt in Ihrem Bild finden. Wie geht das?
Öffnen Sie das Dialogfeld Kurven. Alles, worauf wir uns konzentrieren müssen, ist das Dialogfeld „Pipette auf Kurven“. Klicken Sie auf die Pipette, um den Weißpunkt einzustellen.
Halten Sie die Alt-Taste gedrückt. Bewegen Sie gleichzeitig den weißen Einstellungsregler am unteren Rand des Diagramms nach links. Ihr Bild wird schwarz.
Wenn Sie den Schieberegler für die Weißeinstellung nach links bewegen, werden Teile des Bildes hell. Dies sind die hellsten Teile des Bildes. Klicken Sie auf einen dieser Teile.
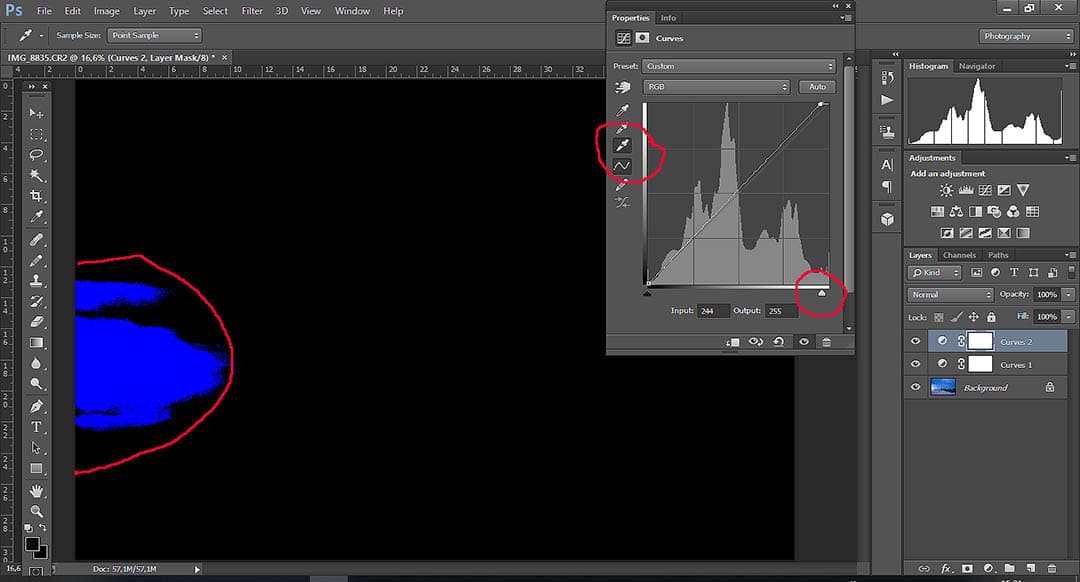
Erweitern Sie das Bild. Dies erleichtert die Arbeit mit der Pipette. Wenn Sie möchten, können Sie einen anderen Bereich des Rahmens auswählen. Der weiße Punkt ist gesetzt.
Schwarzen Punkt setzen
Erweitern Sie das Bild. Dies erleichtert die Arbeit mit der Pipette. Wenn Sie möchten, können Sie einen anderen Bereich des Rahmens auswählen. Der weiße Punkt ist gesetzt.
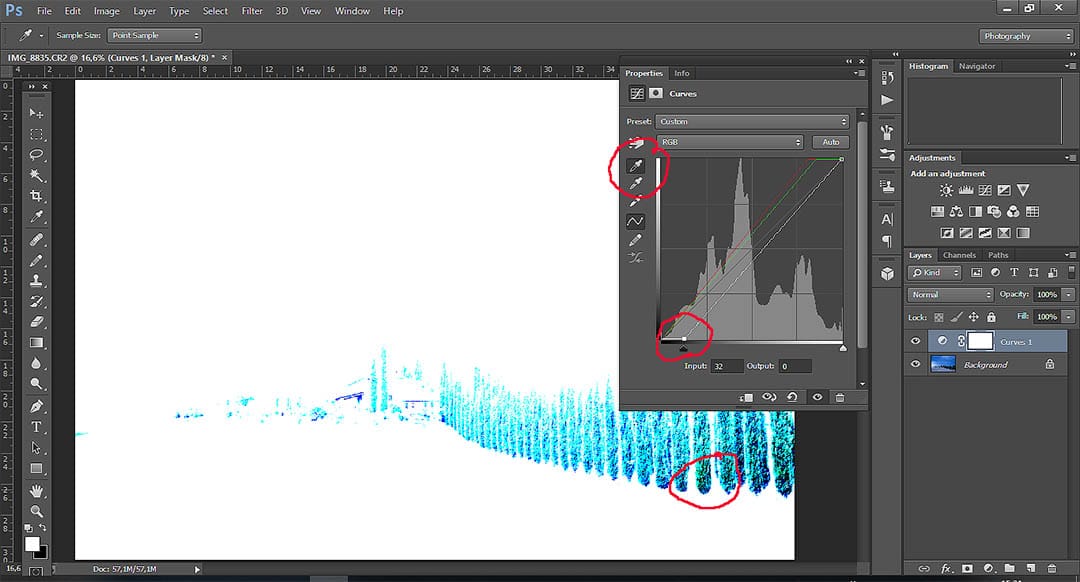
Es wird besser. Aber warten Sie, es gibt noch mehr …
Stellen Sie den Graupunkt ein
Drücken Sie die graue Pipette und wählen Sie sie aus. Dann schauen Sie sich Ihr Foto an und bestimmen Sie, welcher Bereich mittlere Helligkeit hat, und klicken Sie. Sie können experimentieren. Sie müssen den grauen Punkt überhaupt nicht einstellen, wenn der Weißabgleich zu Ihnen passt.
Aber!
Wenn die zusätzliche Korrektur für den Weißabgleich erforderlich ist, müssen Sie den Graupunkt einstellen. Es ist ein bisschen komplizierter.
- Erstellen Sie eine neue Füll- oder Korrekturebene und wählen Sie „Fülldialog“, wählen Sie Füllen mit 50% Graupunkt.
- Ändern Sie den Mischmodus auf Differenz.
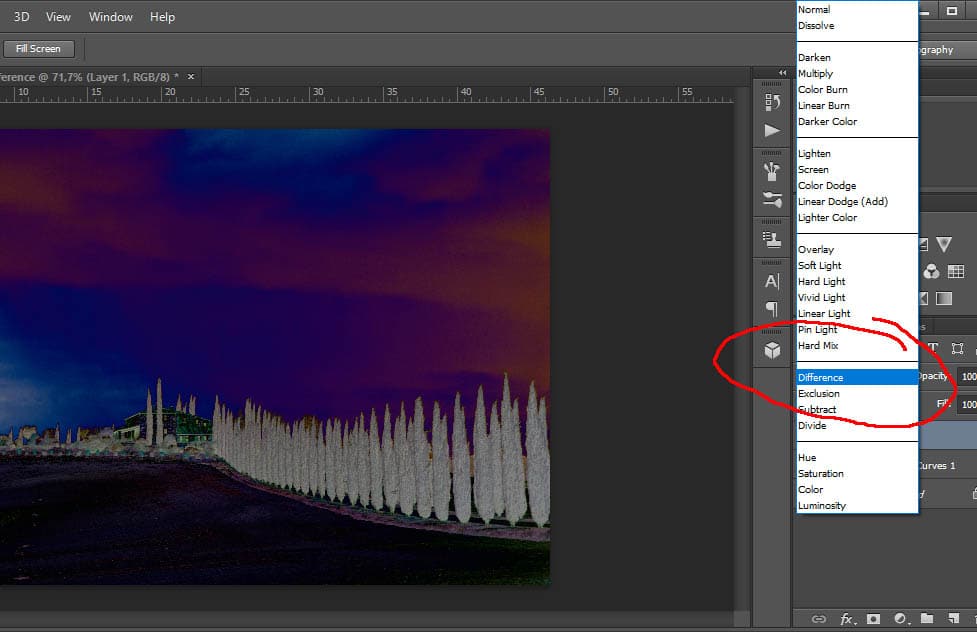
- Fügen Sie eine neue Einstellungsebene „Schwelle“ hinzu.
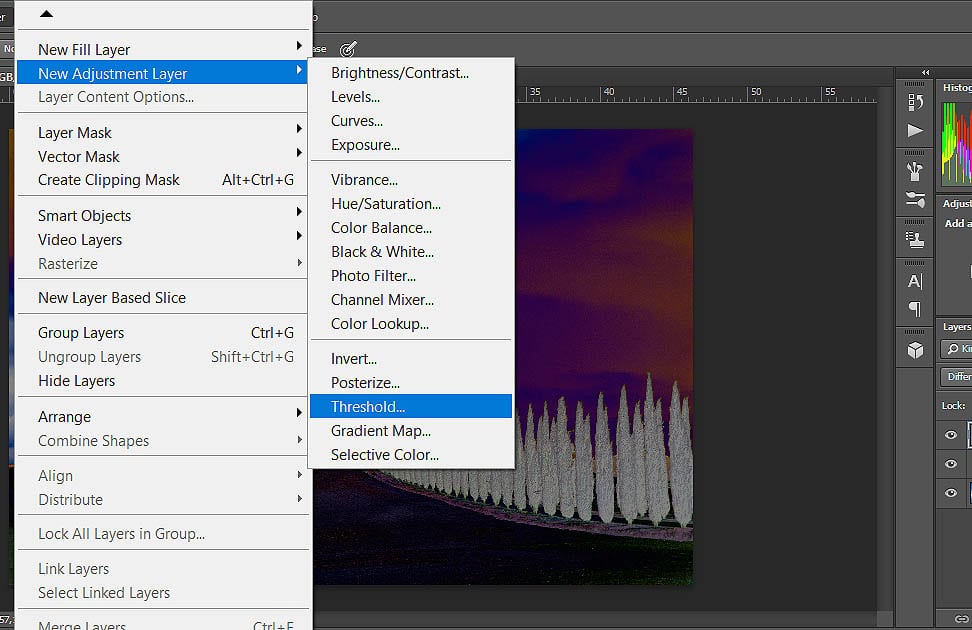
- Ziehen Sie dann den Einstellungsregler langsam nach rechts, bis graue Bereiche auf dem Bild erscheinen.
- Wählen Sie das Farb-Sampler-Werkzeug und klicken Sie auf den Bereich, den Sie als grau identifiziert haben.
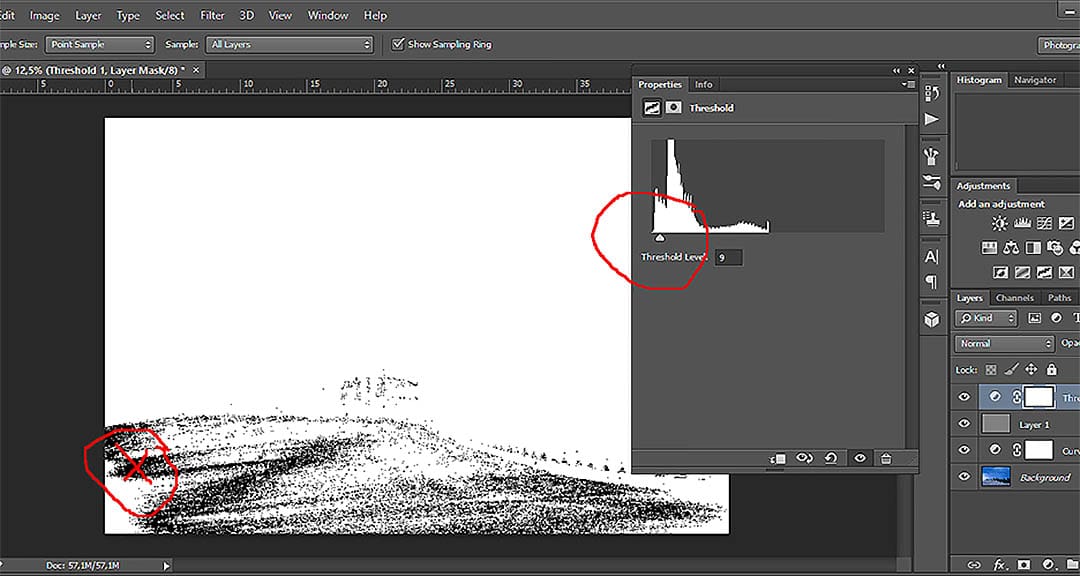
- Erstellen Sie eine neue Kurvenebene. Aktivieren Sie es und legen Sie es darauf.
- Entfernen Sie sofort den Schwellenwert und füllen Sie Ebenen mit 50% Grau!
- Wählen Sie im Dialogfeld Kurven die Pipette „Point Grey“ aus und klicken Sie auf den Marker im Schritt.
- Der Weißabgleich ist festgelegt.
von Nemanja Sekulic
Erfahren Sie mehr
Um Ihre Fähigkeiten in der Landschaftsfotografie zu verbessern und zu lernen, wie Sie noch auffälligere Bilder aufnehmen können, ist mein beliebtes E-Book „Landschaftsfotografie. Der komplette Anfängerleitfaden“ bringt Ihnen die Fähigkeiten bei, die Sie benötigen.
Unabhängig von Ihrem Niveau ist dieses eBook geschrieben, um Ihr Wissen zu erweitern. „Landschaftsfotografie. Der komplette Anfängerleitfaden“ bringt Ihnen alles bei, was Sie brauchen, um schöne Bilder zu machen und Ihre Fotografie auf die nächste Stufe zu bringen.
Speziell für Sie habe ich einige Spickzettel erstellt, die Sie kostenlos herunterladen können.
Holen Sie sich jetzt kostenlos meine Belichtungs-Spickzettel
WEITERE BELICHTUNGSRESSOURCEN
- Belichtung
- ISO verstehen
- Die Blende in der Landschaftsfotografie
- Belichtungsdreieck
- Die Schärfentiefe
- Das Histogramm in der Fotografie
- Belichtungsdreieck-Spickzettel
- Verschlusszeitdiagramm
- Blendenstufe-Diagramm
Wie nützlich war dieser Beitrag?
Klicken Sie auf einen Stern, um ihn zu bewerten!
Bewertung abgeben
Durchschnittliche Bewertung 5 / 5. Stimmenzahl: 3
Bisher keine Stimmen! Sei der Erste, der diesen Beitrag bewertet.
-
4Shares
- 1
- 2
- 1