Die Offlinedateifunktion von Windows 10 ist eine Netzwerkfunktion von Sync Center, mit der Benutzer auf Dateien zugreifen können, die an einem anderen Punkt in ihrem Netzwerk gespeichert sind (also nicht auf ihrem eigenen Computer), auch wenn die Netzwerkverbindung selbst nicht funktioniert. Beispielsweise kann eine Datei von einem anderen Computer aus weiterhin verfügbar sein, selbst wenn das freigegebene Netzwerk aufgrund von Wartungsarbeiten ausgefallen ist. Aktivieren oder deaktivieren Sie Offlinedateien mit diesen Schritten.
Voraussetzungen
Zunächst einmal – die Offlinedateifunktionalität ist nur in den Pro-, Enterprise- und Education-Versionen von Windows 10 verfügbar. Wenn Sie nicht sicher sind, welche Version Sie haben, können Sie es leicht herausfinden.
Drücken Sie die Windows-Taste und geben Sie ’system information‘ ein. Klicken Sie auf das Suchergebnis mit dieser Bezeichnung und ein neues Fenster wird geöffnet, das alle möglichen Informationen zu Ihrem Computer enthält – darunter ganz oben die Windows-Version, die Sie ausführen.
Dies könnte beispielsweise Windows 10 Home sein – wenn ja, unterstützt Ihr Computer die Offlinedateifunktionalität NICHT. Nur Pro, Enterprise und Education tun dies. Wenn Sie über eine der richtigen Versionen verfügen, führen Sie die folgenden Schritte aus, um Offlinedateien ein- oder auszuschalten.
Ändern der Einstellung
Um dies ein- oder auszuschalten, müssen Sie zu Ihrem Sync Center gehen. Drücken Sie dazu die Windows-Taste auf Ihrer Tastatur und geben Sie ‚mobsync‘ ein.
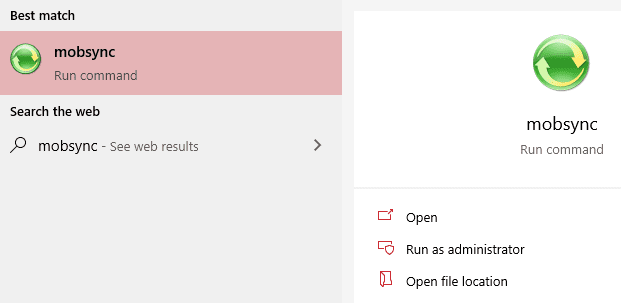
Drücken Sie die Eingabetaste, und Ihr Sync Center wird geöffnet. Auf der linken Seite sehen Sie mehrere Optionen zur Auswahl – klicken Sie auf die mit ‚Offline-Dateien verwalten‘.
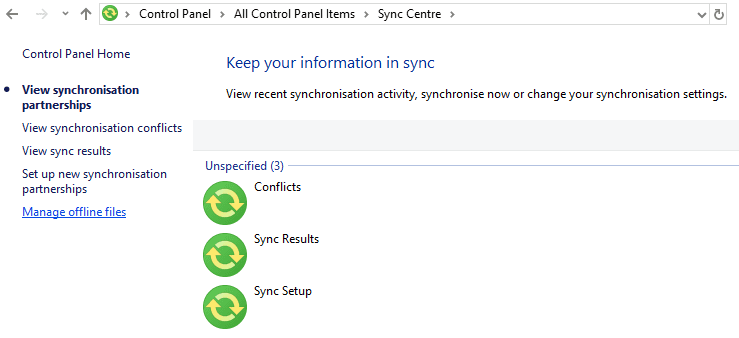
Ein neues Fenster mit der Bezeichnung „Offline-Dateien“ wird geöffnet. Hier haben Sie ein paar Möglichkeiten. Mit der ersten Schaltfläche können Sie Offlinedateien aktivieren oder deaktivieren. Wenn sie bereits ausgeschaltet sind, können Sie sie natürlich nicht ausschalten und umgekehrt.
Tipp: Um diese Einstellung zu ändern, benötigen Sie volle Administratorrechte. Entweder muss Ihr spezifisches Windows-Konto über sie verfügen, oder Sie benötigen einen Administrator, um die Änderung mithilfe seines eigenen Kennworts zu bestätigen.
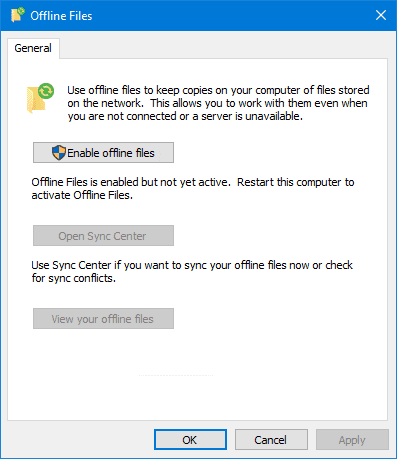

Mit den beiden anderen Optionen können Sie die Synchronisierungszentrale erneut öffnen und nach Offlinedateien suchen, die Sie möglicherweise bereits haben – wenn Sie keine haben, werden Ihnen jedoch keine Ergebnisse angezeigt.
Klicken Sie auf der Registerkarte Allgemein auf die Schaltfläche Aktivieren / Deaktivieren und dann unten auf ‚Ja‘. Bitte beachten Sie, dass Sie Ihren Computer neu starten müssen, damit die Änderung wirksam wird.
Tipp: Stellen Sie vor dem Neustart sicher, dass Sie alle wichtigen Dokumente gespeichert haben, damit Sie keine Daten verlieren!
Sie müssen bestätigen, dass Sie bereit sind und neu starten möchten – wenn Sie dies getan haben, schaltet sich Ihr Computer aus und wieder ein, und Ihre neue Einstellung wird wirksam!Tipp: Wenn Ihre Änderung nicht funktioniert, liegt dies wahrscheinlich an einer Richtlinieneinstellung – Netzwerkadministratoren können den lokalen Gruppenrichtlinien-Editor verwenden, um bestimmte Optionen für alle Computer in einem Netzwerk festzulegen. Wenn eine Einstellung dort verhindert, dass Offlinedateien ein- oder ausgeschaltet werden, wenden Sie sich an einen Netzwerkadministrator, um sie zu ändern!