Für diese Aufgabe erstellen Sie ein Word-Dokument, das per E-Mail mit einer Excel-Kundenkontakttabelle zusammengeführt wird. Seriendruck kann verwendet werden, um Bulk-Etiketten, Briefe, Umschläge und E-Mails zu erstellen. Sie erstellen Briefe, die Sie mit dem zuvor bearbeiteten Newsletter versenden möchten. Folgen Sie den Anweisungen unten, dann senden Sie Ihre Aufgabe. Wenn Sie bei einem Schritt nicht weiterkommen, überprüfen Sie dieses Modul und bitten Sie Ihre Klassenkameraden im Diskussionsforum um Hilfe.
Sie wurden mit dem Versand des zuvor erstellten Newsletters an Kunden von Rowan Retail beauftragt. Um diese Aufgabe zu erfüllen, müssen Sie die Kundenkontaktinformationen in der Excel-Datei mit einem Word-Dokument zusammenführen, um Versandetiketten zu erstellen. Befolgen Sie diese Schritte, um die Aufgabe auszuführen.
- Der erste Schritt besteht darin, die Excel-Datei für den Kundenkontakt herunterzuladen und im Rowan-Ordner auf Ihrem Desktop zu speichern.
- Öffnen Sie Word und erstellen Sie ein neues Dokument, indem Sie im Fenster auf die Option Leeres Dokument klicken.
- Speichern Sie das Dokument mit Speichern unter und benennen Sie es in BA132_LastName_MailMerge um.docx, wobei „LastName“ durch Ihren eigenen Nachnamen ersetzt wird. (Beispiel: BA132_Hywater_MailMerge)
- Wählen Sie die Registerkarte Mailings, dann die Schaltfläche Seriendruck starten und wählen Sie Schritt-für-Schritt Seriendruck-Assistent.
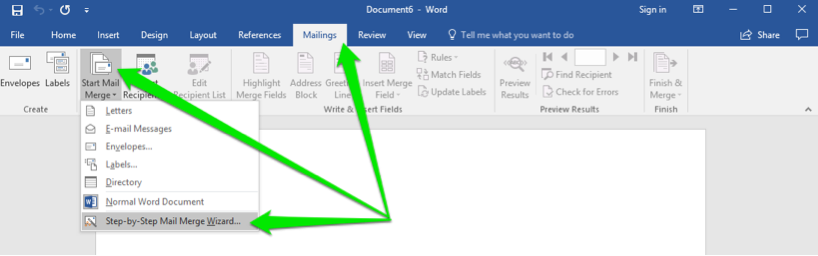
- Klicken Sie im Seriendruckmenü auf den Link Weiter: Dokument starten.
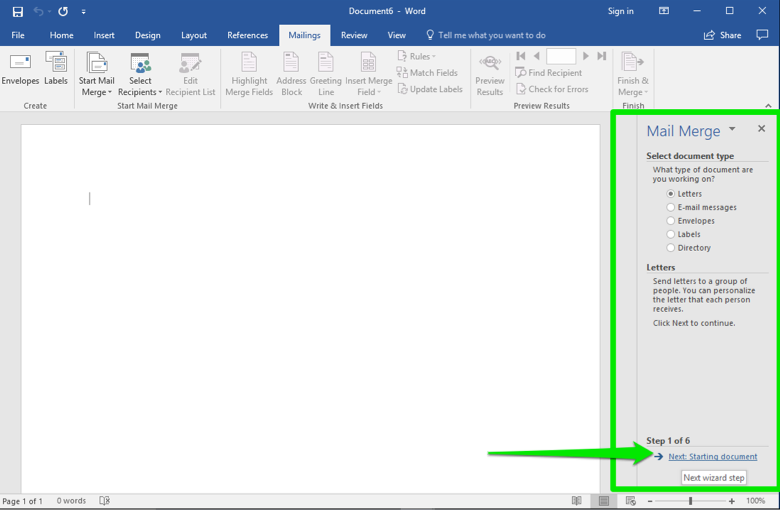
- Sie erstellen Briefe für die Kontakte, die den Newsletter erhalten, also lassen Sie den Dokumenttyp in Buchstaben und klicken Sie auf Weiter: Empfänger auswählen Link.
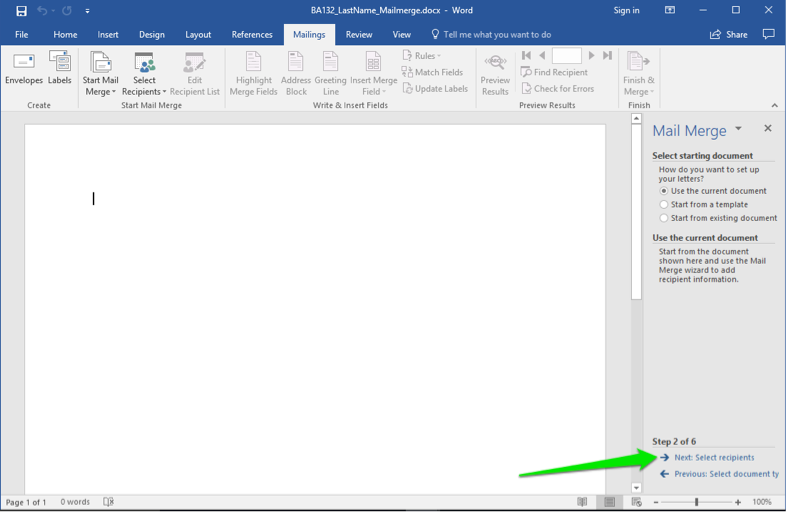
- Sie haben bereits eine Datei mit einer Kontaktliste. Lassen Sie die Auswahl Vorhandene Liste verwenden ausgewählt und klicken Sie auf den Link Durchsuchen. Dadurch wird ein Dialogfeld für Ihren Computer geöffnet.
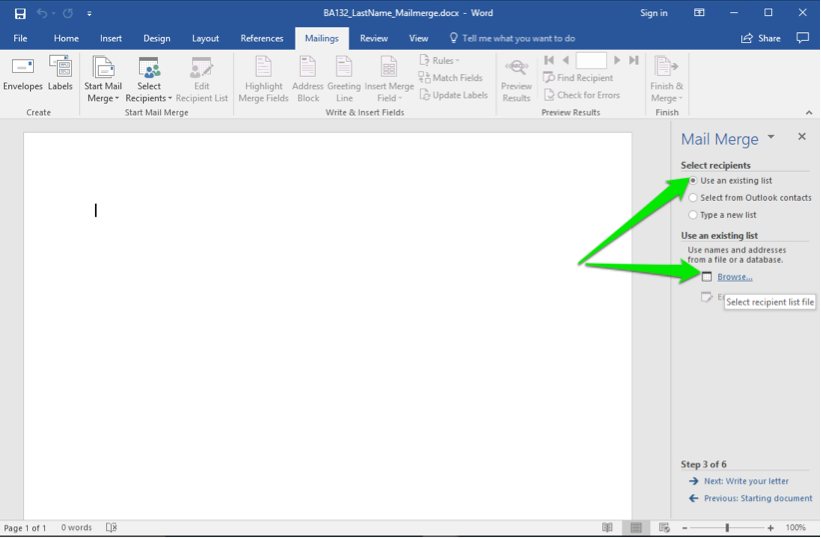
- Wählen Sie den richtigen Ordner aus und scrollen Sie durch die Dateien, bis Sie die Rowan Retail-Kundenkontakte finden.xlsx-Datei. Doppelklicken Sie entweder auf die Datei oder wählen Sie sie aus und klicken Sie auf die Schaltfläche Öffnen.
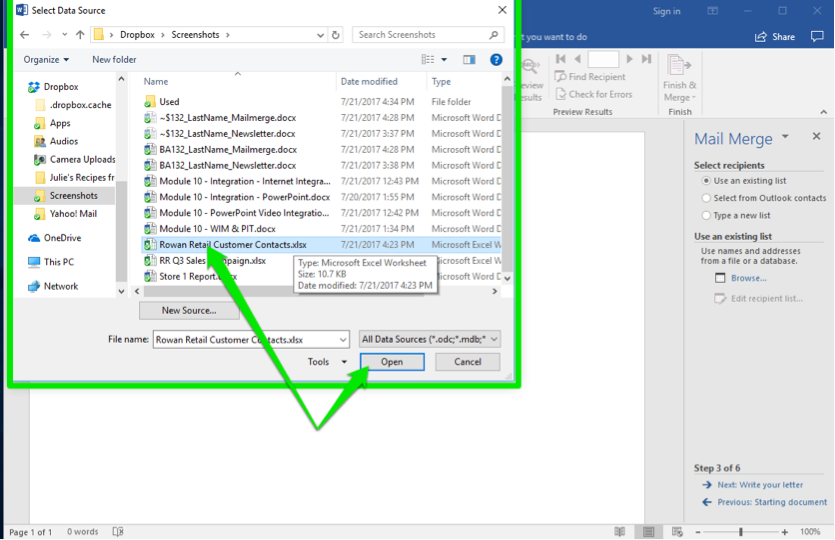
- Es öffnet sich ein anderes Dialogfenster, in dem Sie die verschiedenen Registerkarten in der Excel-Datei auswählen können. Die Kundenkontaktdaten $ ist die, die Sie wollen. Doppelklicken Sie entweder auf die Datei oder wählen Sie sie aus und klicken Sie auf die Schaltfläche Öffnen. Hinweis: Lassen Sie das Kontrollkästchen aktiviert, da die erste Zeile Ihrer Datendatei eine Kopfzeile ist.
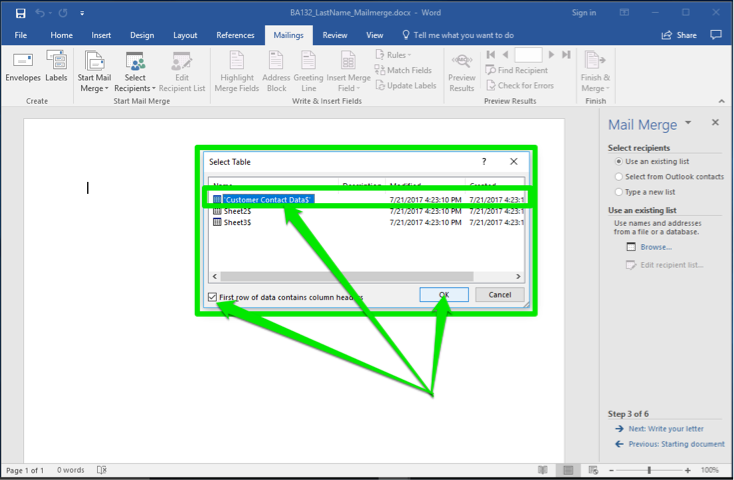
- Nachdem Sie auf die Schaltfläche OK geklickt haben, erscheint ein abschließendes Dialogfeld. Es zeigt alle Kontakte in der Datei. Finden Sie Richard Castle und Britney Spears und deaktivieren Sie die Kontrollkästchen. Sie brauchen keinen Newsletter. Klicken Sie nun auf die Schaltfläche OK und dann auf Weiter: Schreiben Sie Ihren Brieflink.
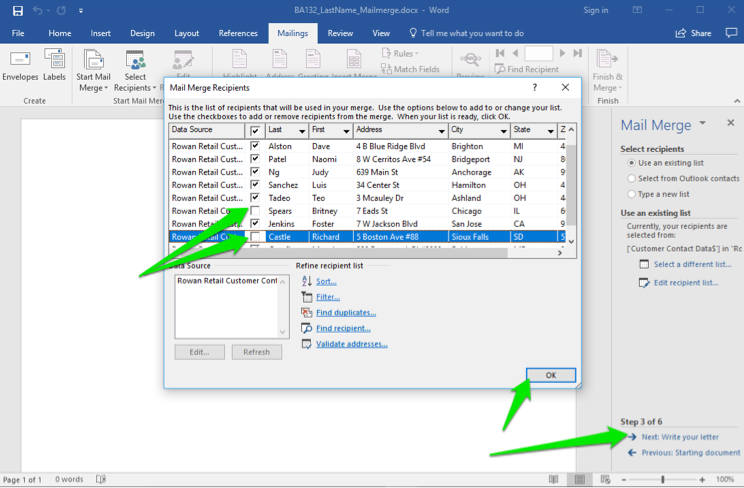
- Beginnen Sie nun mit dem Verfassen des Briefes, indem Sie zuerst den Cursor auf die Dokumentseite setzen, auf der Sie die Adresse haben möchten. Klicken Sie im Assistenten oder im Menüband auf die Option Adressblock, wählen Sie den Benennungsstil aus und klicken Sie dann auf OK.
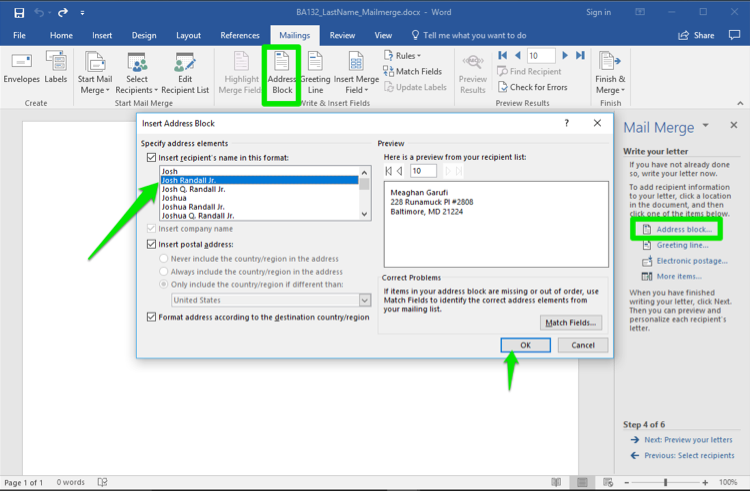
- Platzieren Sie als Nächstes den Cursor an der Stelle, an der die Begrüßung im Buchstaben stehen soll. Wählen Sie die Begrüßungszeile im Assistenten oder im Menüband aus, legen Sie den Begrüßungsstil fest und klicken Sie auf die Schaltfläche OK.
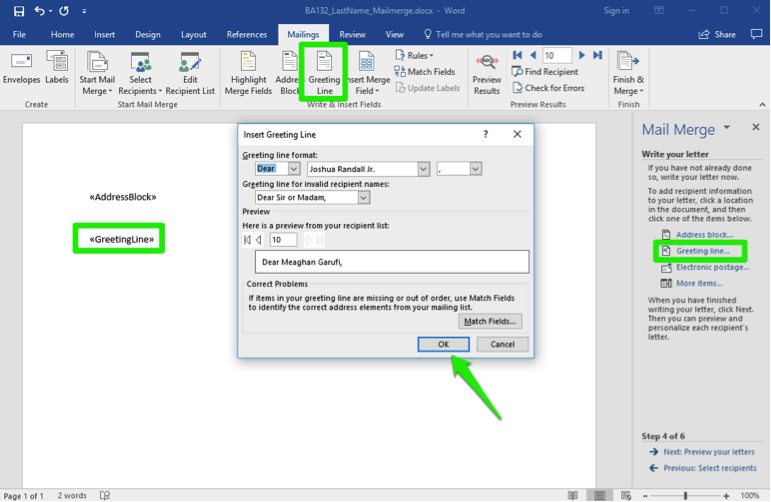
- Fügen Sie den folgenden Text als Hauptteil Ihres Briefes ein.
Dies ist der vierteljährliche Newsletter für Rowan Retail. Bitte genießen Sie die darin enthaltenen Informationen und achten Sie besonders auf die Termine für die Sonderverkäufe in diesem Sommer. Wenn Sie Fragen oder Bedenken haben, kontaktieren Sie uns bitte so schnell wie möglich.
- Schließen Sie den Buchstaben mit „Aufrichtig“ und dann mit Ihrem Namen. Speichern Sie Ihre Arbeit und klicken Sie dann auf Weiter: Vorschau Ihrer Briefe.
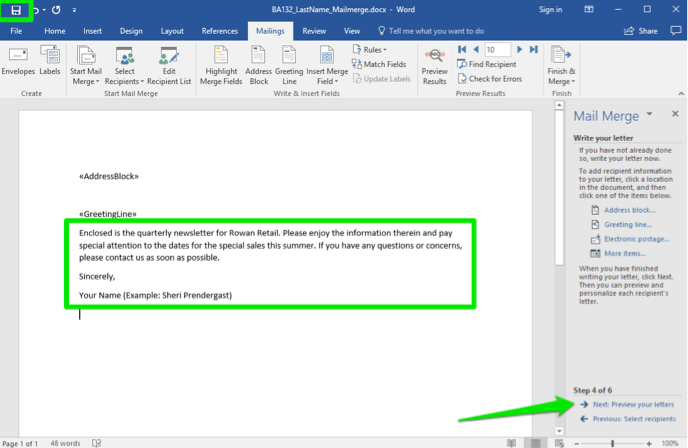
- Scrollen Sie durch die Buchstaben, indem Sie auf die Pfeile klicken. Sie sollten Britney Spears und Richard Castle in der Liste fehlen. Klicken Sie nun auf Weiter: Schließen Sie die Zusammenführung ab.
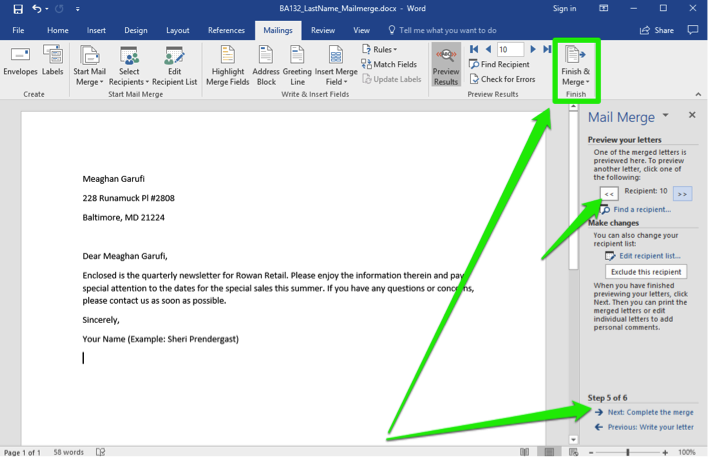
- Ihre Merge-Mail-Datei ist jetzt vollständig! Speichern Sie Ihre Datei noch einmal, diesmal als PDF (verwenden Sie die .PDF-Dateierweiterung) und senden Sie die PDF-Datei an Canvas.