- 21.12.2020
- 6 Minuten zum Lesen
-
-
 m
m -
 v
v -
 m
m -
 s
s -
 t
t -
+2
-
GILT FÜR:  Power BI-Dienst für Geschäftsbenutzer
Power BI-Dienst für Geschäftsbenutzer  Power BI-Dienst für Designer & Entwickler
Power BI-Dienst für Designer & Entwickler  Power BI Desktop
Power BI Desktop  Erfordert Pro- oder Premium-Lizenz
Erfordert Pro- oder Premium-Lizenz
Dieser Artikel zeigt, wie Sie einen Drilldown in einem Visual im Microsoft Power BI-Dienst durchführen. Mithilfe von Drilldown und Drillup für Ihre Datenpunkte können Sie detaillierte Details zu Ihren Daten ermitteln.
- Drilldown erfordert eine Hierarchie
- Herausfinden, welche Visuals gebohrt werden können
- Erfahren Sie, wie Sie einen Drilldown und einen Drilldown durchführen
- Zwei Möglichkeiten für den Zugriff auf die Drill-Features
- Drilldown
- Drilldown aller Felder auf einmal
- Alle Felder auf einmal erweitern
- Drilldown jeweils ein Feld
- Erweitern Sie alle und erweitern Sie jeweils ein Feld
- Zeigen Sie die Daten beim Bohren an
- Überlegungen und Einschränkungen
Drilldown erfordert eine Hierarchie
Wenn ein Visual über eine Hierarchie verfügt, können Sie einen Drilldown durchführen, um weitere Details anzuzeigen. Beispielsweise können Sie ein Visual verwenden, das die Anzahl der olympischen Medaillen anhand einer Hierarchie aus Sport, Disziplin und Ereignis anzeigt. Standardmäßig zeigt das Bild die Anzahl der Medaillen nach Sportarten an: Gymnastik, Skifahren, Wassersport usw. Da es jedoch eine Hierarchie hat, würde die Auswahl eines der visuellen Elemente (z. B. eines Balkens, einer Linie oder einer Blase) ein zunehmend detaillierteres Bild anzeigen. Wenn Sie das Element Wassersport auswählen, werden Ihnen Daten für Schwimmen, Tauchen und Wasserball angezeigt. Wenn Sie das Tauchelement auswählen, werden Ihnen Details für Sprungbrett-, Plattform- und synchronisierte Tauchereignisse angezeigt.
Datumsangaben sind eine einzigartige Art von Hierarchie. Berichtsdesigner fügen Visualisierungen häufig Datumshierarchien hinzu. Eine allgemeine Datumshierarchie enthält Jahr, Quartal, Monat und Tag.
Herausfinden, welche Visuals gebohrt werden können
Sie sind sich nicht sicher, welche Power BI-Visuals eine Hierarchie enthalten? Bewegen Sie den Mauszeiger über ein Bild. Wenn Sie oben eine Kombination dieser Drill-Steuerelemente sehen, hat Ihr Visual eine Hierarchie.
![]()
Erfahren Sie, wie Sie einen Drilldown und einen Drilldown durchführen
In diesem Beispiel verwenden wir eine Treemap mit einer Hierarchie aus Gebiet, Stadt, Postleitzahl und Filialname. Die Treemap, vor dem Bohren, betrachtet die in diesem Jahr verkauften Einheiten nach Territorien. Das Territorium ist die oberste Ebene der Hierarchie.
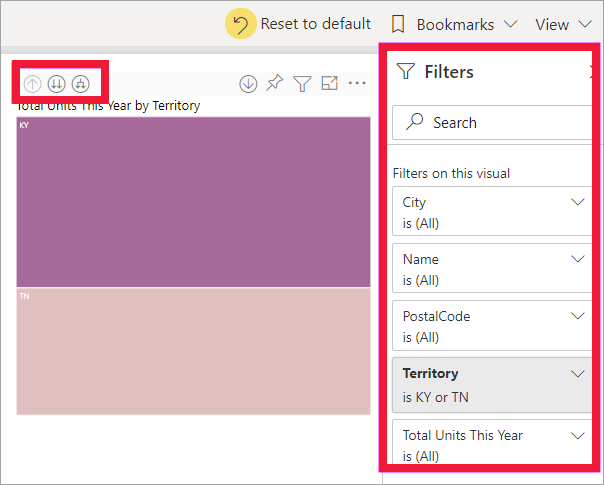
Zwei Möglichkeiten für den Zugriff auf die Drill-Features
Sie haben zwei Möglichkeiten für den Zugriff auf die Drill-Down-, Drill-Up- und Expand-Features für Visualisierungen mit Hierarchien. Probieren Sie beide aus und verwenden Sie diejenige, die Ihnen am besten gefällt.
-
Erster Weg: Bewegen Sie den Mauszeiger über ein Bild, um die Symbole zu sehen und zu verwenden. Aktivieren Sie zuerst Drilldown, indem Sie den Abwärtspfeil auswählen. Der graue Hintergrund lässt Sie wissen, dass Drilldown aktiv ist.

-
Zweite Möglichkeit: Klicken Sie mit der rechten Maustaste auf ein Bild, um das Menü anzuzeigen und zu verwenden.

Drilldown
Drilldown aller Felder auf einmal
![]()
Sie haben mehrere Möglichkeiten, in Ihr Visual zu bohren. Wenn Sie das Doppelpfeilsymbol ![]() auswählen, gelangen Sie zur nächsten Ebene in der Hierarchie. Wenn Sie sich die Gebietsebene für Kentucky und Tennessee ansehen, können Sie einen Drilldown auf Stadtebene für beide Bundesstaaten, dann auf Postleitzahlenebene für beide Bundesstaaten und schließlich auf die Ebene des Geschäftsnamens für beide Bundesstaaten durchführen. Jeder Schritt auf dem Weg zeigt Ihnen neue Informationen.
auswählen, gelangen Sie zur nächsten Ebene in der Hierarchie. Wenn Sie sich die Gebietsebene für Kentucky und Tennessee ansehen, können Sie einen Drilldown auf Stadtebene für beide Bundesstaaten, dann auf Postleitzahlenebene für beide Bundesstaaten und schließlich auf die Ebene des Geschäftsnamens für beide Bundesstaaten durchführen. Jeder Schritt auf dem Weg zeigt Ihnen neue Informationen.

Wählen Sie das Drill-up-Symbol ![]() , bis Sie zu „Gesamteinheiten dieses Jahres nach Gebiet“ zurückkehren.
, bis Sie zu „Gesamteinheiten dieses Jahres nach Gebiet“ zurückkehren.
Alle Felder auf einmal erweitern
![]()
Expand fügt der aktuellen Ansicht eine zusätzliche Hierarchieebene hinzu. Wenn Sie sich also die Gebietsebene ansehen, können Sie alle aktuellen Blätter im Baum gleichzeitig erweitern. Ihre erste Übung fügt Stadtdaten für KY und TN hinzu. Die nächste Übung fügt Postleitzahlendaten für KY und TN hinzu und speichert auch Stadtdaten. Jeder Schritt im Pfad zeigt Ihnen die gleichen Informationen und fügt auf einer Ebene neue Informationen hinzu.

Drilldown jeweils ein Feld
-
Wählen Sie das Drilldown-Symbol aus, um es einzuschalten
 .
.Jetzt haben Sie die Möglichkeit, ein Feld nach dem anderen zu bohren, indem Sie ein visuelles Element auswählen. Beispiele für visuelle Elemente sind: Balken, Blase und Blatt.
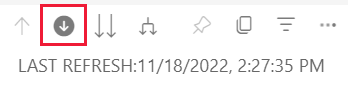
Wenn Sie Drilldown nicht aktivieren, wird bei der Auswahl eines visuellen Elements (z. B. eines Balkens, einer Blase oder eines Blattes) kein Drilldown durchgeführt. Stattdessen werden die anderen Diagramme auf der Berichtsseite durchgefiltert.
-
Wählen Sie das Blatt für TN. Ihre Baumkarte zeigt nun alle Städte und Gebiete in Tennessee, die einen Laden haben.
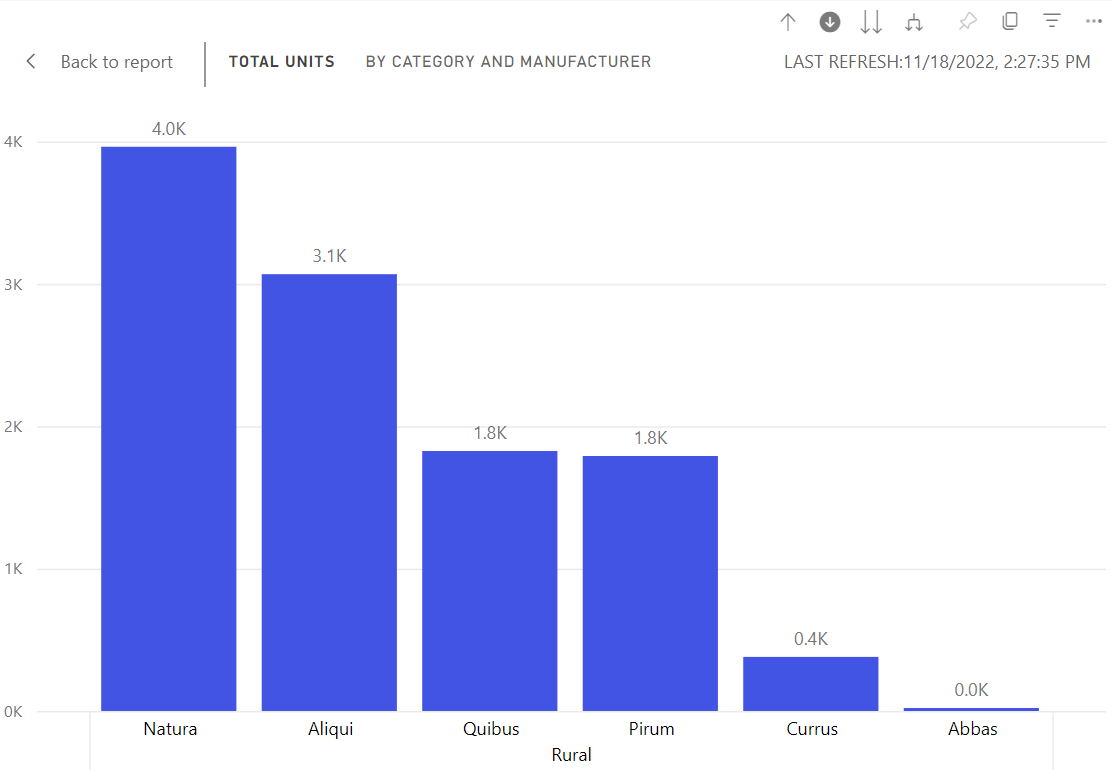
-
An dieser Stelle können Sie:
-
Drilldown für Tennessee fortsetzen.
-
Drilldown für eine bestimmte Stadt in Tennessee.
-
Erweitern Sie stattdessen.
Lassen Sie uns weiterhin ein Feld nach dem anderen aufschlüsseln. Wählen Sie Knoxville, TN. Ihre Treemap zeigt jetzt die Postleitzahl für Ihr Geschäft in Knoxville.

Beachten Sie, dass sich der Titel beim Drilldown und erneuten Sichern ändert.
Und Drilldown ein weiteres Feld. Wählen Sie Postleitzahl 37919 und Drilldown zu store name.
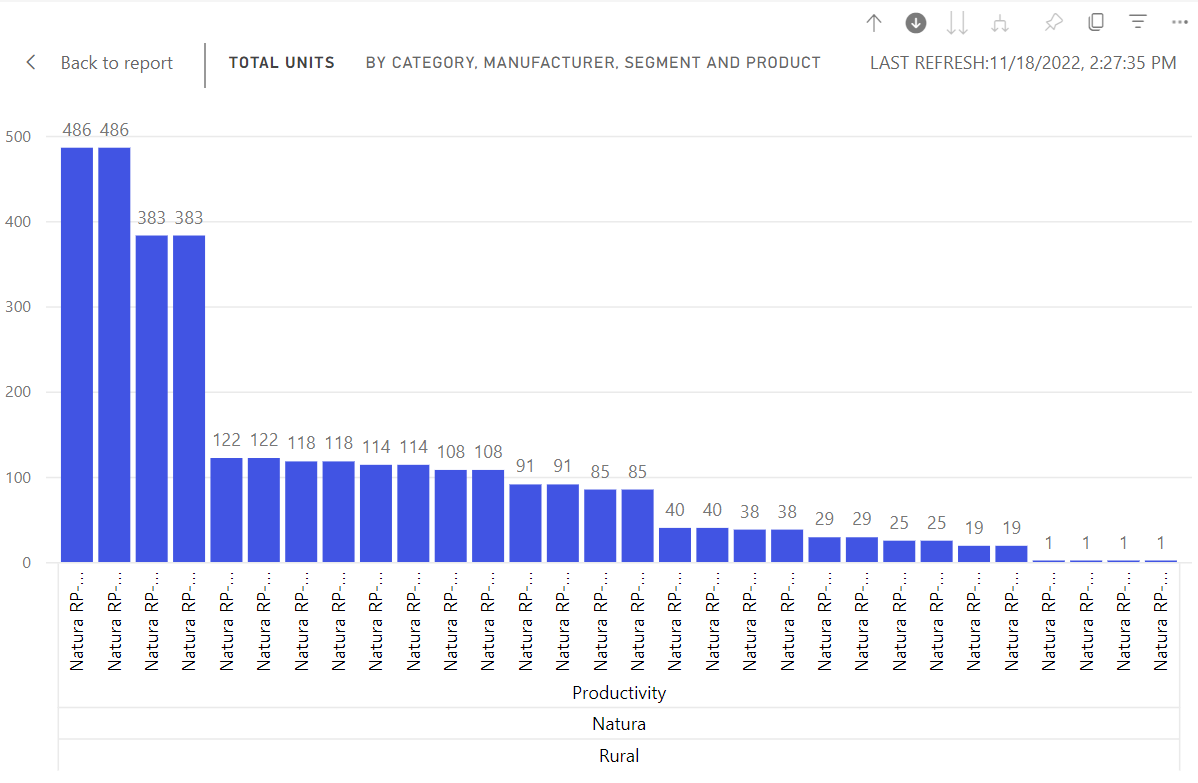
Für diese speziellen Daten ist es möglicherweise nicht interessant, alle Ebenen gleichzeitig aufzuschlüsseln. Versuchen wir stattdessen zu expandieren.
-
Erweitern Sie alle und erweitern Sie jeweils ein Feld
Eine Baumkarte, die uns nur eine Postleitzahl oder nur einen Geschäftsnamen anzeigt, ist nicht aussagekräftig. Erweitern wir also eine Ebene in der Hierarchie.
-
Führen Sie zunächst einen Drill zurück zur Postleitzahlenebene durch.
-
Wenn die Treemap aktiv ist, wählen Sie das Expand-Down-Symbol
 . Ihre Treemap zeigt jetzt zwei Hierarchieebenen an: Postleitzahl und Geschäftsname.
. Ihre Treemap zeigt jetzt zwei Hierarchieebenen an: Postleitzahl und Geschäftsname.
-
Um alle vier Hierarchieebenen der Daten für Tennessee anzuzeigen, wählen Sie den Drill-Up-Pfeil, bis Sie die zweite Ebene erreichen, Gesamteinheiten in diesem Jahr nach Gebiet und Stadt.

-
Stellen Sie sicher, dass Drilldown immer noch aktiviert ist,
 und wählen Sie das Expand-Down-Symbol
und wählen Sie das Expand-Down-Symbol  . Ihre Treemap zeigt jetzt die gleiche Anzahl von Blättern (Kästchen) an, aber jedes Blatt hat zusätzliche Details. Anstatt nur Stadt und Bundesland anzuzeigen, zeigt es jetzt auch die US-Postleitzahl an.
. Ihre Treemap zeigt jetzt die gleiche Anzahl von Blättern (Kästchen) an, aber jedes Blatt hat zusätzliche Details. Anstatt nur Stadt und Bundesland anzuzeigen, zeigt es jetzt auch die US-Postleitzahl an.
-
Wählen Sie das Symbol nach unten erweitern noch einmal aus, um alle vier Hierarchieebenen für Details auf Ihrer Treemap anzuzeigen. Bewegen Sie den Mauszeiger über ein Blatt, um noch mehr Details zu sehen.
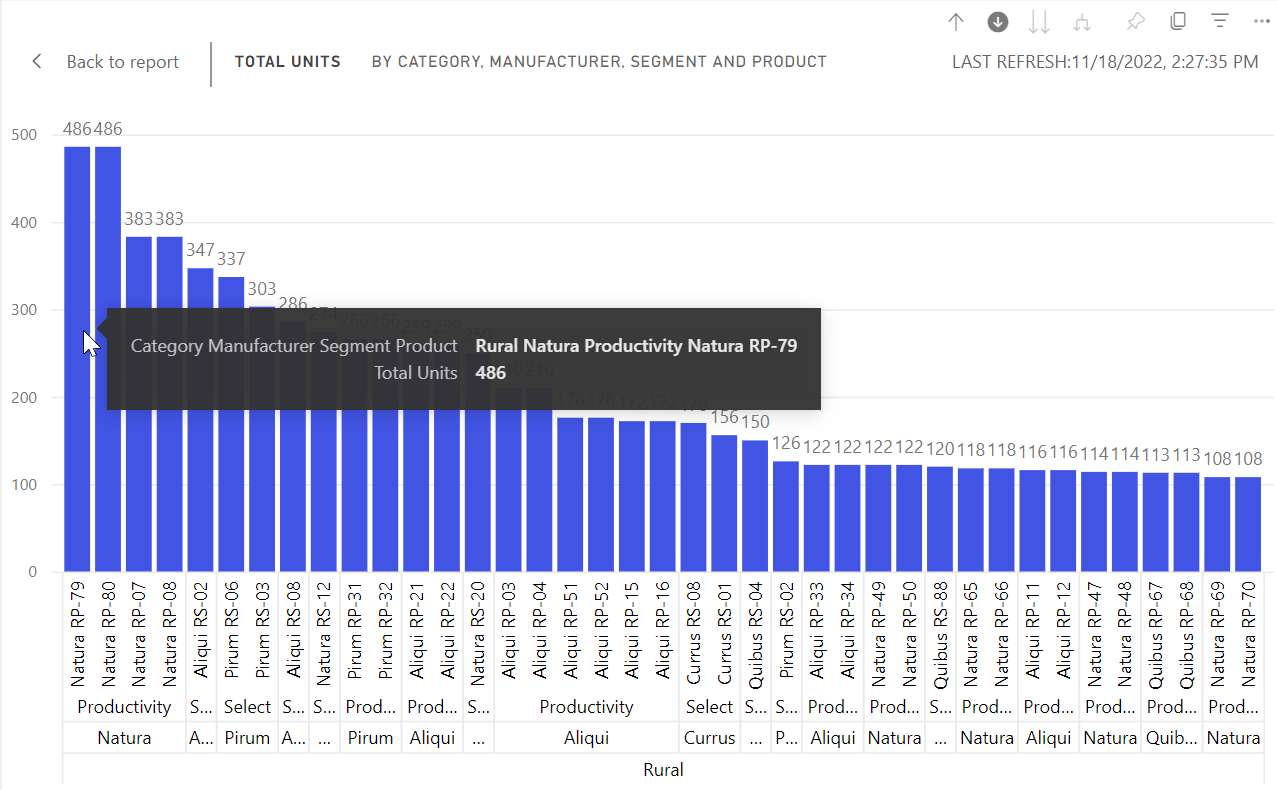
Zeigen Sie die Daten beim Bohren an
Verwenden Sie Show als Tabelle, um einen Blick hinter die Kulissen zu werfen. Jedes Mal, wenn Sie einen Drill ausführen oder erweitern, zeigt Show as a table die Daten an, die zum Erstellen des Visuals verwendet werden. Dies kann Ihnen helfen zu verstehen, wie Hierarchien, Drill und Expand zusammenarbeiten, um Visualisierungen zu erstellen.
Wählen Sie in der oberen rechten Ecke Weitere Aktionen (…), und wählen Sie dann Als Tabelle anzeigen.
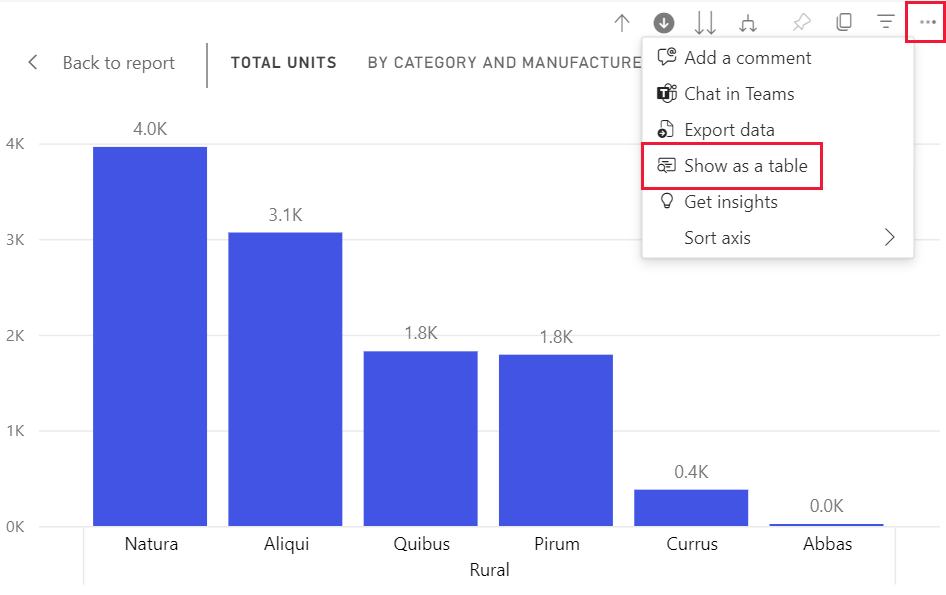
Power BI öffnet die Treemap, sodass sie die Arbeitsfläche ausfüllt. Die Daten, aus denen die Treemap besteht, werden unter dem Visual angezeigt.

Mit dem visuellen allein in der Leinwand, weiter bohren. Beobachten Sie, wie sich die Daten in der Tabelle ändern, um die Daten widerzuspiegeln, die zum Erstellen der Treemap verwendet werden. Die folgende Tabelle zeigt die Ergebnisse des Drilldowns aller Felder auf einmal vom Gebiet bis zum Speichernamen. Die erste Tabelle repräsentiert die oberste Ebene der Hierarchie, die Treemap zeigt zwei Blätter, eines für KY und eines für TN. Die nächsten drei Tabellen stellen die Daten der Treemap dar, wenn Sie alle Ebenen gleichzeitig aufschlüsseln – vom Gebiet über die Stadt bis zur Postleitzahl und den Namen des Geschäfts.

Beachten Sie, dass die Summen für Stadt, Postleitzahl und Name gleich sind. Übereinstimmende Summen werden nicht immer der Fall sein. Für diese Daten gibt es jedoch nur einen Speicher in jeder Postleitzahl und in jeder Stadt.
Überlegungen und Einschränkungen
-
Standardmäßig filtert drilling keine anderen Grafiken in einem Bericht. Der Berichtsdesigner kann dieses Standardverhalten jedoch ändern. Überprüfen Sie beim Bohren, ob die anderen Grafiken auf der Seite übergreifend gefiltert oder hervorgehoben werden.
-
Zum Anzeigen eines Berichts, der für Sie freigegeben wurde, ist eine Power BI Pro- oder Premium-Lizenz erforderlich oder der Bericht muss in der Power BI Premium-Kapazität gespeichert werden. Welche Lizenz habe ich?
Visualisierungen in Power BI-Berichten
Power BI-Berichte
Power BI – Grundkonzepte
Weitere Fragen? Testen Sie die Power BI-Community