Februar 05, 2020- von Bill Jelen

Jedes Mal, wenn Ihr Manager Sie nach etwas fragt, kommt er 15 Minuten später zurück und fragt nach einer seltsamen Wendung, die beim ersten Mal nicht angegeben wurde. Jetzt, da Sie Arbeitsblattkopien sehr schnell erstellen können, besteht eine größere Chance, dass Sie Änderungen an allen 12 Blättern anstelle von nur 1 Blatt vornehmen müssen, wenn Ihr Manager mit einer neuen Anfrage zurückkommt.
Ich zeige Ihnen ein unglaublich leistungsfähiges, aber unglaublich gefährliches Tool namens Gruppenmodus.
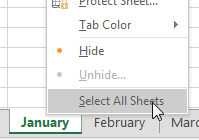
Angenommen, Sie haben 12 Arbeitsblätter, die größtenteils identisch sind. Sie müssen Summen zu allen 12 Arbeitsblättern hinzufügen. Um in den Gruppenmodus zu gelangen, klicken Sie mit der rechten Maustaste auf eine beliebige Registerkarte Arbeitsblatt und wählen Sie Alle Blätter auswählen.
Der Name der Arbeitsmappe in der Titelleiste zeigt nun an, dass Sie sich im Gruppenmodus befinden.
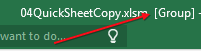
Alles, was Sie mit dem Januar-Arbeitsblatt machen, passiert jetzt mit allen Blättern in der Arbeitsmappe.
Warum ist das gefährlich? Wenn Sie abgelenkt werden und vergessen, dass Sie sich im Gruppenmodus befinden, können Sie Januar-Daten eingeben und Daten auf den 11 anderen Arbeitsblättern überschreiben!
Wenn Sie mit dem Hinzufügen von Summen fertig sind, vergessen Sie nicht, mit der rechten Maustaste auf eine Blattregisterkarte zu klicken und Blätter aufzuheben.
Vielen Dank an Olga Kryuchkova für den Tipp im Gruppenmodus.
Titelfoto: Yiran Ding bei Unsplash.com
Dieser Artikel ist ein Auszug aus MrExcel 2020 – Seeing Excel Clearly.