Google Chrome ist ein beliebter Browser; Es werden jedoch viele technische Fehler auf dem Display angezeigt. Diese Fehler sind für Endbenutzer, die hauptsächlich im Internet nach Informationen suchen, schwer zu verstehen. In unseren früheren Artikeln haben wir erklärt, wie Sie gängige Fehler wie error connection Reset, error connection closed und Aw! Snap-Fehler. In diesem Artikel, lassen Sie uns erklären, wie Tunnelverbindung fehlgeschlagen Fehler oder ERR_TUNNEL_CONNECTION_FAILED Fehler in Google Chrome zu beheben.
- Was ist ein Fehler bei der Tunnelverbindung?
- Was ist das Tunnelprotokoll?
- Wie behebt man einen Fehler bei der Tunnelverbindung in Google Chrome?
- Vom Netzwerkadministrator blockiert
- Eingeschränktes oder blockiertes Internet
- Überprüfen Sie die LAN-Einstellungen
- Unter Windows 10:
- On macOS:
- Überprüfen Sie VPN und Proxy-Server
- Überprüfen Sie den Status im abgesicherten Modus mit Networking für Windows 10
- Antivirus und Firewall deaktivieren
- Fazit
Was ist ein Fehler bei der Tunnelverbindung?
Wenn Sie eine Webseite in Chrome oder einem anderen Browser öffnen, sendet der Browser die HTTP-Anforderung, um den Quellserver zu erreichen, auf dem die Website gehostet wird.
Wenn ein Netzwerkadministrator oder Internetdienstanbieter die Anforderung vom Browser blockiert, zeigt Chrome die Nachricht ERR_TUNNEL_CONNECTION_FAILED an. Es wird angezeigt, dass die angeforderte Website aufgrund vorübergehend nicht erreichbar ist oder dauerhaft verschoben.

Was ist das Tunnelprotokoll?
Das Tunneling-Protokoll ist eine Kommunikationsmethode, die die Bewegung von Daten von einem Netzwerk zu einem anderen weiterleitet. Sie können mehr über das Tunneling-Protokoll in Wikipedia lesen, aber der wesentliche Teil des Tunnelns ist, dass der Netzwerkadministrator Tunneling verwenden kann, um Ihre Aktivitäten zu überwachen und eingeschränkten Zugriff bereitzustellen.Im Allgemeinen verwenden Unternehmen Patch-, Proxy- oder VPN-Server zum Tunneln und Blockieren von Websites innerhalb einer Organisation, auf die außerhalb des öffentlichen Netzwerks zugegriffen werden kann. Im Gegensatz dazu verwenden offene Proxies und offene VPN-Server dies, um die Verbindung durch die uneingeschränkte Schicht zu leiten und den eingeschränkten Zugriff zu öffnen.Daher ist die Zusammenfassung, dass, wenn Sie ERR_TUNNEL_CONNECTION_FAILED Fehler in Google Chrome sehen, Sie eine Verbindung zum Internet durch eine überwachte Nutzung von Administrator, ISP, VPN oder Proxy-Server.
Wie behebt man einen Fehler bei der Tunnelverbindung in Google Chrome?
Grundlegende Dinge, die Sie tun können, um den Fehler zu beheben, ist, Ihren Browserverlauf zu löschen, TCP / IP zurückzusetzen, DNS zu leeren und zu Google Public DNS zu wechseln. Wenn dies nicht hilft, versuchen Sie eine der folgenden Lösungen.
- Vom Netzwerkadministrator blockiert
- Eingeschränkter Internetzugang
- LAN-Einstellungen ändern
- VPN und Proxyserver überprüfen
- Status im abgesicherten Modus überprüfen
- Antivirus deaktivieren
Vom Netzwerkadministrator blockiert
Wenn Sie den Fehler sehen, wenn Sie in einem administriertes Netzwerk Wie in einer Organisation blockiert Ihr Netzwerkadministrator höchstwahrscheinlich die Site. Es ist sehr üblich, dass Unternehmen und Schulen den Zugang zu sozialen und Video-Streaming-Sites wie YouTube, Facebook, Twitter usw. einschränken.
Versuchen Sie, auf andere Websites zuzugreifen, und bestätigen Sie, dass die Internetverbindung einwandfrei funktioniert. Überprüfen Sie, ob Sie auf Websites außerhalb des Netzwerks zugreifen können, z. B. von Ihrem Telefon aus über eine mobile Datenverbindung. Wenn Sie auf Websites außerhalb des Netzwerks zugreifen können, wenden Sie sich an den Netzwerkadministrator, um zu bestätigen, ob die Verbindung blockiert wird.
Eingeschränktes oder blockiertes Internet
Es gibt viele Länder und Internetdienstanbieter, die den Zugang zum kostenlosen Internet blockieren. Zum Beispiel haben Länder wie China eine große Internetzensur und blockieren die meisten weltweit beliebten Websites. Wenn Sie versuchen, auf YouTube, Facebook oder Google zuzugreifen, erhalten Sie einen Gateway-Timeout-Fehler oder einen Fehler bei der Tunnelverbindung.Ehrlich gesagt können Sie nicht viel tun, außer VPN von zuverlässigen Unternehmen zu kaufen, um die Websites zu entsperren.
Überprüfen Sie die LAN-Einstellungen
Wenn Sie ein Heimnetzwerk oder ein privates Netzwerk ohne Einschränkungen verwenden und in einer freien Internetwelt leben, sollten die Möglichkeiten, den Tunnelfehler zu erhalten, in Ihrem Computer oder Browser liegen. Wie bereits erwähnt, löschen Sie zuerst den Browserverlauf und versuchen Sie es mit öffentlichem DNS, um beschädigte Cache-Einträge zu vermeiden, die das Problem verursachen.
Wenn die Dinge nicht funktionieren, ist es Zeit, Ihre Netzwerkverbindung zu überprüfen. Sie können dies in Chrome oder auf Ihrem Windows / macOS-Computer tun.
Starten Sie Google Chrome und öffnen Sie die Befehls-URL „chrome://settings“. Scrollen Sie nach unten und klicken Sie auf die Option „Erweitert“, um die erweiterten Einstellungen zu öffnen.

Suchen Sie nach dem Abschnitt „System“ und klicken Sie auf den Link „Proxy-Einstellungen öffnen“. Es wird das Dialogfeld Interneteigenschaften unter Windows 10 und die Netzwerkeinstellungen unter macOS geöffnet.
Unter Windows 10:
Klicken Sie auf die Schaltfläche „LAN-Einstellungen“ unter der Registerkarte „Verbindungen“. Deaktivieren Sie im nächsten Popup „LAN-Einstellungen“ alle Kontrollkästchen.
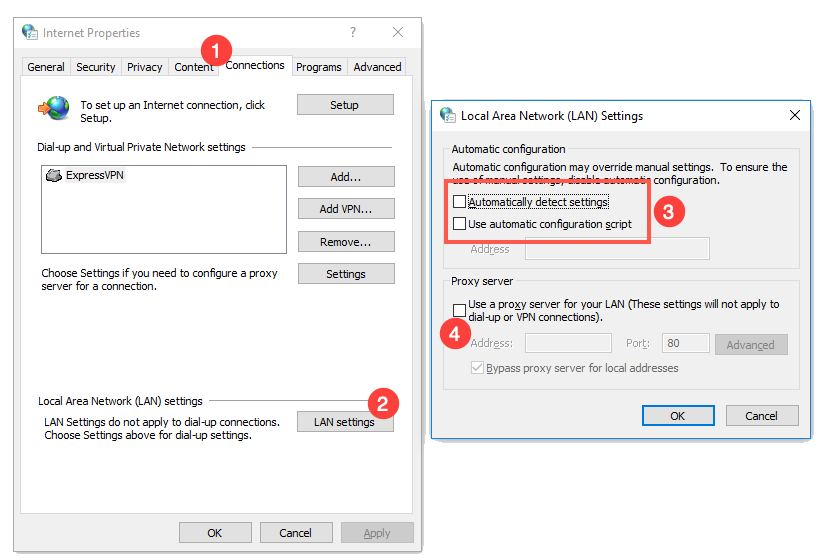
On macOS:
Go to „Proxies“ tab and disable all proxy entries.

Note that, your administrator may check and reset the patch or proxy back periodically. Sie können beispielsweise alle 30 Minuten das gesamte Netzwerk scannen und das Kontrollkästchen in den Einstellungen aktivieren. Dadurch wird Ihr Zugriff erneut gestoppt und der Fehler im Browser angezeigt. In diesem Fall müssen Sie sich an den Administrator wenden, um Ihren Computer von der Änderung der automatischen Einstellungen zu deaktivieren.
Überprüfen Sie VPN und Proxy-Server
Andere Dinge, die Ihr Netzwerk ändern könnten, sind VPN und Proxy-Server. Für Proxy-Server müssen Sie es in den Netzwerkeinstellungen deaktivieren, wie oben erläutert.
Obwohl Windows 10 das Hinzufügen von VPN ermöglicht, bieten die meisten VPN-Unternehmen eine separate App- oder Profilinstallation an. Deaktivieren Sie die VPN-App oder das VPN-Profil und überprüfen Sie, ob die Verbindung erfolgreich ist. Wenn Sie feststellen, dass VPN oder Proxy das Problem ist, wenden Sie sich an den VPN- oder Proxy-Service-Support und klären Sie mit ihnen den Fehler.
Überprüfen Sie den Status im abgesicherten Modus mit Networking für Windows 10
Windows 10 ermöglicht mehrere Startoptionen, um Ihren Computer zur Fehlerbehebung zu starten. Starten Sie Ihren Computer im abgesicherten Modus mit Netzwerkoption und prüfen Sie, ob Sie erfolgreich auf die Webseiten zugreifen können.
Wenn ja, dann könnte das Problem auf veraltete Treiber und andere Anwendungen zurückzuführen sein, die auf Ihrem Computer ausgeführt werden. Hier müssen Sie möglicherweise Zeit damit verbringen, das Problem einzugrenzen, um die spezifische App zu finden, die das Problem verursacht.
Antivirus und Firewall deaktivieren
Manchmal können Windows Defender und andere Antivirenprogramme das Netzwerk stoppen. Sie können Antivirus vorübergehend deaktivieren und die Internetverbindung überprüfen. Befolgen Sie die Anweisungen in diesem Artikel zum Deaktivieren der Firewall-Verbindung unter Windows 10 und macOS.
Fazit
Verbindungsfehler in Chrome sind sehr häufig. Geraten Sie also nicht in Panik, wenn Sie einen solchen Fehler erhalten, die meiste Zeit wird das Aktualisieren der Webseite das Problem lösen. Andernfalls befolgen Sie eine der oben erläuterten Lösungen, um den Fehler zu beheben.