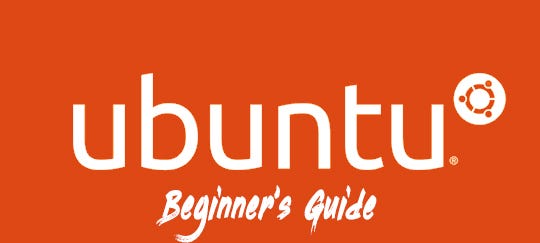
Lassen Sie uns zuerst darüber sprechen, was Ubuntu ist … Es ist ein Betriebssystem, das kostenlos an alle verteilt wird. Wir nennen es Open Source. Da Ubuntu Open Source ist, gibt es eine riesige Community für dieses Betriebssystem. Wann immer Sie auf ein Problem stoßen, können Sie es im Internet suchen, um eine Lösung zu finden. Es ist eine Linux-Distribution. Ubuntu ist in drei Varianten erhältlich.
1) Desktop
2) Server
3) Kern (Internet der Dinge)
GNOME 3 ist seit Ubuntu 17.10 die Standard-GUI für den Ubuntu-Desktop. Wenn Sie ein Programmierer sind, sollte Ubuntu Ihre Wahl gegenüber Windows OS sein. Ubuntu ist wirklich sicher zu bedienen. Sie können Ubuntu sogar zu Testzwecken auf Ihrem USB-Stick ausführen, anstatt es zu installieren.
Okay, lass uns anfangen. Wenn Sie Ubuntu zum ersten Mal in Ihrem Leben verwenden, haben Sie möglicherweise das Gefühl, dass es wirklich schwierig ist, es zu verwenden. Aber wenn Sie sich daran gewöhnen, werden Sie feststellen, dass es einfacher und schneller ist, einen Job zu erledigen. Dieses Tutorial ist nützlich für die Menschen, die gerade mit Ubuntu zum ersten Mal gestartet.
Öffnen Sie Ihr Terminal. Sobald Sie es öffnen, sehen Sie ein „$“ -Zeichen in der Nähe des blinkenden Cursors. Verknüpfung zum Öffnen des Terminals: – Strg + Alt + t
Das erste, was Ihnen begegnen wird, ist ein Begriff namens „sudo“. Die Bedeutung von sudo ist „Superuser do“. Jetzt werden Sie fragen, was es bedeutet. Wenn Sie einen Befehl mit sudo ausführen, kann der Benutzer diesen Befehl auf Stammebene ausführen. Bevor das Betriebssystem mit dem Befehl fortfährt, fragt es nach dem Kennwort Ihres Computers. Versuchen wir den folgenden Befehl.
$ sudo poweroff
Das nächste, was Sie beachten sollten, ist der Pfad, in dem Sie sich befinden. Wenn Sie die Verknüpfung zum Öffnen des Terminals verwenden, wird es immer im Home-Verzeichnis(wie ein Ordner) geöffnet. Sie können cd verwenden, um in andere Verzeichnisse zu navigieren.

Wie Sie im obigen Screenshot sehen können, habe ich ~/ after cd verwendet. Das heißt, ich erwähne, dass ich mit dem Stammverzeichnis beginne. Wenn nicht, wäre mein Befehl cd /home/username/Documents/Project/
Tipp #1: Sie können Ihre Tabulatortaste verwenden, um den Befehl automatisch auszufüllen. ZB: – Im obigen Beispiel habe ich die Tabulatortaste nach der Eingabe von ~ / Doc . Das Terminal füllte also automatisch den Rest aus, nämlich ~/Documents/
Als nächstes werden wir sehen, was nano ist … nano ist ein benutzerfreundlicher Texteditor, der mit Ubuntu ausgeliefert wird. Es gibt eine Vielzahl von Texteditoren für Ubuntu. ZB : – Vim..
Es gibt einzigartige Verknüpfungen für jeden Texteditor. Sie können einen Texteditor Ihrer Wahl auswählen und sich daran gewöhnen. Probieren Sie die unten genannten Befehle aus.
$ nano- Öffnen Sie den Texteditor
$ nano Dateiname- Wenn die Dateinamendatei bereits verfügbar ist, wird sie geöffnet oder es wird eine neue Datei mit dem Namen Dateiname erstellt und es wird zur Textbearbeitung bereit sein
Grundlegende Verknüpfungen für nano editor……
Strg + O- Speichern
Strg + X- Beenden
Jetzt ist das nächste Wichtigste, neue Software auf Ihrem Ubuntu-Gerät zu installieren. Anders als im Windows-Betriebssystem können Sie nicht installieren.exe-Dateien auf Ubuntu. Es gibt verschiedene Möglichkeiten, ein Softwarepaket unter Ubuntu zu installieren.
- Verwenden .deb(Debian-Paket) -Datei für die Installation
Gehen Sie auf die Website der Anwendung, die Sie herunterladen möchten, und erhalten Sie eine Kopie der .deb-Datei dieser Anwendung auf Ihren PC.
Jetzt können Sie auf die doppelklicken .deb-Datei und installieren Sie es oder verwenden Sie den folgenden Befehl. Sie müssen vor der Installation in das heruntergeladene Verzeichnis wechseln. Ich nehme an, meine .deb-Paket befindet sich im Ordner Downloads
$ cd ~/Downloads/
$ sudo dpkg -i Dateiname.deb
*dpkg bedeutet Debian-Paket - Verwenden von apt(Advanced Package tool)
apt ist ein leistungsfähiges Befehlszeilentool zum Verwalten von Software (zum Installieren, Aktualisieren oder Aktualisieren von Software). Der apt-Paketindex ist im Wesentlichen eine Datenbank verfügbarer Pakete aus den Repositorys, die in /etc/apt/sources definiert sind.list-Datei und in der /etc/apt/sources.Liste.d Verzeichnis. Also, jetzt werde ich vim von apt installieren. Zunächst müssen Sie die Paketliste aktualisieren, um die neuesten verfügbaren Update- und Upgrade-Informationen zu erhalten. Anschließend können Sie mit der Installation des vim-Pakets fortfahren.
$ sudo apt-get update
$ sudo apt-get install vim
Eine Nachricht wird zur Bestätigung aufgefordert. Sie können das Ubuntu Software Center-Tool öffnen, das sich bereits auf Ihrem Ubuntu-PC befindet, und nach dem Programm suchen, das Sie installieren möchten.