Ein Inhaltsverzeichnis in PowerPoint kann Ihrem Leser oder Publikum wirklich die Bühne bereiten, um zu sehen, wohin die Präsentation führt. In dieser kurzen Lektion erfahren Sie, wie Sie ein Inhaltsverzeichnis in PowerPoint erstellen.
Wir haben auch eine hilfreiche Ergänzung zu diesem Tutorial. Laden Sie unser KOSTENLOSES eBook herunter: Der vollständige Leitfaden für großartige Präsentationen. Schnappen Sie es sich jetzt, bevor Sie weiterlesen.

Hinweis: In diesem Tutorial verwenden wir die ikonische PowerPoint-Vorlage. Sie können großartige PPT-Präsentationsvorlagen auf Envato Elements oder in unserem ultimativen Leitfaden zu den besten Microsoft PowerPoint-Vorlagen erhalten.
- So erstellen Sie ein Inhaltsverzeichnis in PowerPoint
- 1. Öffnen Sie Ihre PowerPoint-Präsentation
- Kopieren Sie Ihre PowerPoint-Präsentationsstruktur
- Fügen Sie die PowerPoint-Inhaltsverzeichnisinformationen hinzu
- Finalisieren Sie Ihr Powerpoint-Inhaltsverzeichnis
- Fertig!
- Weitere großartige PowerPoint-Tutorials auf Envato Tuts+
- Erstellen Sie großartige Präsentationen (Kostenloses PDF-eBook Download)
So erstellen Sie ein Inhaltsverzeichnis in PowerPoint
Hinweis: Sehen Sie sich diesen kurzen Tutorial-Screencast an oder befolgen Sie die folgenden Schritte, die dieses Video ergänzen.
1. Öffnen Sie Ihre PowerPoint-Präsentation
Beginnen Sie mit einer leeren PowerPoint-Folie, der Sie ein Inhaltsverzeichnis hinzufügen können.
.jpg)
Kopieren Sie Ihre PowerPoint-Präsentationsstruktur
Gehen Sie zum Menü Ansicht und wählen Sie Gliederungsansicht. Dies zeigt eine einfachere Ansicht der Inhaltsstruktur unserer Präsentation in der Seitenleiste. Ich werde die Seitenleiste markieren und mit Strg + C unter Windows oder Cmd + C unter Mac in meine Zwischenablage kopieren.
.jpg)
Jetzt werde ich für den Rest des Tutorials wieder zur normalen Ansicht wechseln.
Fügen Sie die PowerPoint-Inhaltsverzeichnisinformationen hinzu
Auf dieser leeren Folie füge ich einfach das, was sich in meiner Zwischenablage befand, hier auf die Folie ein. Ich habe alle Punkte, die ich hier brauche.
.jpg)
So kann eine Gliederung in Microsoft PowerPoint schnell Gestalt annehmen, da sie die grundlegende Gliederung des Inhalts als Liste durchläuft.
Finalisieren Sie Ihr Powerpoint-Inhaltsverzeichnis
Es könnte einige Anpassungen benötigen, aber das ist ein guter Anfang. Wenn Sie die Punkte in der Gliederungsansicht einfügen, müssen Sie sie möglicherweise bereinigen oder Punkte hinzufügen oder entfernen. Immer noch, Dies gibt Ihnen einen großen Vorsprung gegenüber der Neuerstellung von Anfang an.
.jpg)
Fertig!
Diese Inhaltsverzeichnismethode ist die schnellste und beste Methode, die ich kenne, um Ihrer PowerPoint-Präsentation ein Inhaltsverzeichnis hinzuzufügen.
Weitere großartige PowerPoint-Tutorials auf Envato Tuts+
Hier finden Sie umfassende PowerPoint-Tutorials auf Envato Tuts+, mit denen Sie lernen, wie Sie bessere Präsentationen erstellen. Wir haben auch eine Quick-Start in 60 Sekunden Powerpoint-Video-Serie, um mehr Powerpoint-Tools schnell zu lernen.
Hier sind ein paar PowerPoint-Videos, in die Sie jetzt springen können:
-
 Microsoft PowerPointKopieren und Einfügen von Folien in PowerPoint in 60 SekundenAndrew Childress
Microsoft PowerPointKopieren und Einfügen von Folien in PowerPoint in 60 SekundenAndrew Childress -
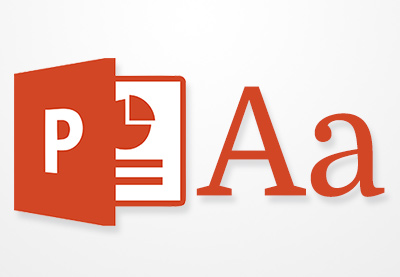 Microsoft PowerPointHinzufügen von Text zu PowerPoint & Erstellen Sie erstaunliche TexteffekteAndrew Childress
Microsoft PowerPointHinzufügen von Text zu PowerPoint & Erstellen Sie erstaunliche TexteffekteAndrew Childress -
 Microsoft PowerPointSo erstellen Sie großartige PPT-Folienlayouts in Microsoft PowerPoint 2021Andrew Childress
Microsoft PowerPointSo erstellen Sie großartige PPT-Folienlayouts in Microsoft PowerPoint 2021Andrew Childress
Erstellen Sie großartige Präsentationen (Kostenloses PDF-eBook Download)
Wir haben auch die perfekte Ergänzung zu diesem Tutorial, das Sie durch den gesamten Präsentationsprozess führt. Erfahren Sie, wie Sie Ihre Präsentation schreiben, wie ein Profi gestalten und für eine kraftvolle Präsentation vorbereiten.

Laden Sie unser neues eBook herunter: Der vollständige Leitfaden für großartige Präsentationen. Es ist kostenlos mit einem Abonnement für den Tuts + Business Newsletter erhältlich.