Wir aktualisieren diesen Artikel derzeit, um genauer zu sein. In der Zwischenzeit finden Sie in diesem Artikel aktuelle Best Practices unseres Docs-Teams.
Haben Sie jemals ein Plugin auf Ihrer WordPress-Site aktualisiert und der Bildschirm war weiß? Sie haben keinen Code geändert, aber die Site wird direkt vor Ihnen birnenförmig, alles von einem kleinen Plugin aus. In Panik versuchen Sie ein paar Dinge und schaffen es, es wieder online zu stellen, nur um ein verzerrtes Layout zu sehen. Nicht lange danach, Website-Besucher beginnen witzige Kommentare über ihre Erfahrungen zu teilen und je nach Art Ihrer Website, Sie nehmen einen Treffer in der Revenue-Abteilung.
Es passiert.Glücklicherweise können Websitebesitzer solche Situationen vollständig vermeiden, indem sie Updates und Änderungen auf einer WordPress-Staging-Site testen.
Eine WordPress-Staging-Site wird auch als Entwicklungs- oder Test-Site bezeichnet und ist ein Offline-Klon Ihrer Website. Sie können diese doppelte Site verwenden, um Tests durchzuführen und Änderungen in einer Umgebung vorzunehmen, die den Besuchern verborgen bleibt. Durch das Arbeiten in einer Staging-Site werden Ausfallzeiten aufgrund von Plugin-Fehlfunktionen, Seitenabstürzen oder fehlerhaftem Code vermieden.
- Gründe für die Erstellung einer WordPress-Staging-Site
- Einrichten einer WordPress-Staging-Umgebung
- Erstellen Sie eine WordPress-Staging-Site mit Ihrem Webhost
- Erstellen Sie eine WordPress-Staging-Site manuell
- Verwenden Sie ein Plugin, um eine WordPress-Staging-Site zu entwickeln
- All-in-One WP Migration
- WP Staging
- WP Stagecoach
- Fazit
- Autor
- Dan Virgillito
Gründe für die Erstellung einer WordPress-Staging-Site
Eine Staging-Site wird häufig beim Erstellen einer neuen Website verwendet, kann aber auch beim Aktualisieren und Verbessern einer vorhandenen Website nützlich sein. Indem Sie in einer Staging-Umgebung arbeiten, stellen Sie sicher, dass die Erfahrung Ihrer Besucher nicht gestört wird, wenn Sie Änderungen vornehmen. Die ursprüngliche Site funktioniert weiterhin normal, bis eine Entscheidung getroffen wird, diese Änderungen live zu übertragen.
Weitere Vorteile der Verwendung einer WordPress-Staging-Site sind:
- Sie können Plugin-Probleme beheben, ohne das Problem auf Ihre Live-Site zu übertragen
- Eine Staging-Site beseitigt die negativen Auswirkungen einer abgestürzten Website auf Conversion und Umsatz
- Website-Besitzer sind befugt, jedes Element in ihrem eigenen Tempo gründlich zu testen, ohne die zeitliche Beschränkung, die tatsächliche Website im Wartungsmodus zu haben
Trotz der vielen Vorteile der Verwendung einer WordPress-Staging-Site haben Sie nicht viel Einfluss, wenn Sie nicht wissen, wie man eine einrichtet. Also, lasst uns vorwärts gehen und lernen, eine WordPress-Staging-Site zu entwickeln.
Einrichten einer WordPress-Staging-Umgebung
Es gibt viele Optionen zum Erstellen einer WordPress-Staging-Site, und wir werden im Folgenden einige der beliebtesten Optionen untersuchen. Auf diese Weise können Sie die Vor- und Nachteile der einzelnen beurteilen und diejenige auswählen, die Ihren Anforderungen am besten entspricht.
Erstellen Sie eine WordPress-Staging-Site mit Ihrem Webhost
Die meisten verwalteten WordPress-Hosts bieten Staging-Umgebungen mit einem Klick oder Befehlszeilentools als Teil ihrer Pakete an. Die genauen Schritte zum Einrichten einer Staging-Umgebung können von Host zu Host leicht variieren, der Prozess ist jedoch weitgehend ähnlich. Pagely bietet beispielsweise ein Befehlszeilentool namens „Pagely Sync“ an, mit dem Sie Ihre Website einfach klonen können.
Hier finden Sie eine Schritt-für-Schritt-Anleitung zum Erstellen einer Staging-Site auf Pagely.
- Verwenden Sie das Atomic Core Dashboard, um sich bei Ihrem Pagely-Konto anzumelden.
- Wählen Sie „Neue App bereitstellen“, um eine Staging-Site zu öffnen.
- Wählen Sie einen Namen für die Staging-Site. Alles entlang der Linien von staging.mywebsite.com sollte gut funktionieren.
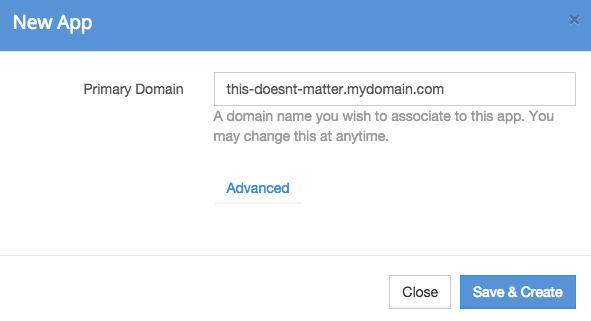
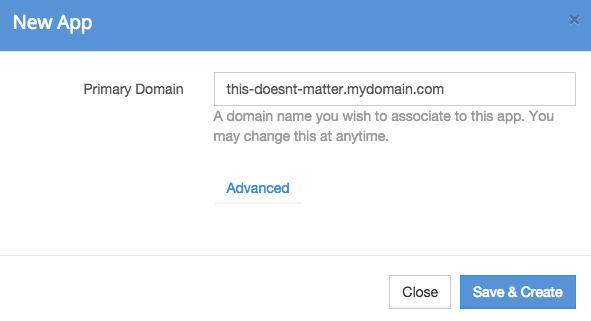
Auf die Informationen für die App können Sie zugreifen, indem Sie „Sites > All Sites“,“ find your new app and click“App Details.“ Die temporäre Pagely-URL, die angezeigt wird, ist Ihre neue Staging-Website.
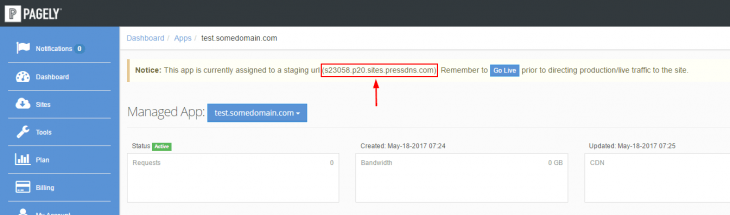
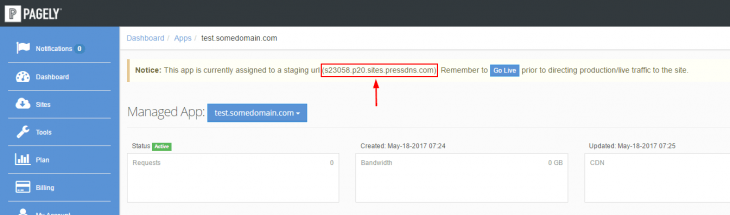
Pagelys aktuelles Staging-Setup kann Datenbanken und Dateien synchronisieren, mit der zusätzlichen Möglichkeit, Dateien und/oder Tabellen zu synchronisieren. Es hat auch die Möglichkeit, eine einfache Site-Umbenennung durchzuführen, aber die URLs werden nicht neu geschrieben, da dies zu Problemen führen kann. Die Staging-Funktion von Pagely steht Benutzern in den VPS- und Enterprise-Plänen zur Verfügung.
Das Erstellen einer Demo-Site auf Pagely ist einfach und unkompliziert und macht es selbst den Nicht-Technikern leicht, eine Staging-Umgebung zu erstellen. Ihr Gastgeber kann diese Option haben oder nicht, also wenden Sie sich an den Support – und sagen Sie ihnen, dass Pagely sie geschickt hat. 😉
Erstellen Sie eine WordPress-Staging-Site manuell
Ein praktischerer Ansatz besteht darin, eine WordPress-Staging-Website manuell zu erstellen. Anfänger werden diese Option wahrscheinlich als Herausforderung empfinden und sie eignet sich am besten für fortgeschrittene WordPress-Benutzer mit Kenntnissen der MySQL-Datenbankoperationen. Der Vorteil dieses Ansatzes besteht darin, dass Sie die vollständige Kontrolle über das Staging-Setup haben.
So erstellen Sie eine WordPress-Staging-Site manuell:
- Erstellen Sie eine Subdomain auf der Hauptdomain, indem Sie sich in Ihrem cPanel oder einem anderen Control Panel anmelden. Mit einer Subdomain können Websitebesitzer ihre Staging-Site in einem separaten Ordner ausführen, wodurch die Hauptdatenbank und ihr Inhalt nicht beeinträchtigt werden. Klicken Sie im Abschnitt „Domains“ auf „Subdomains“.
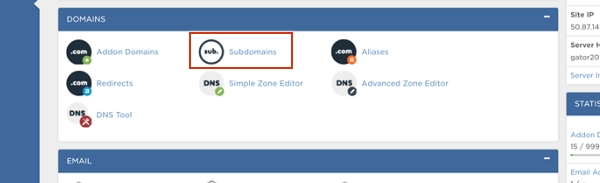
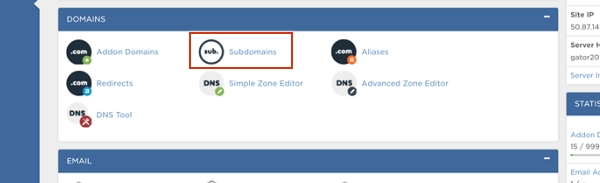
- Geben Sie einen Namen für Ihre Subdomain ein und wählen Sie dann über das Dropdown-Menü Ihre aktuelle Domain aus. Wenn Sie dies tun, sollte das Textfeld „Document root“ im cPanel automatisch ausgefüllt werden und einen Speicherort basierend auf Ihrer Subdomain anzeigen. Es wird so etwas wie public_html/staging .
- Klicken Sie auf „Erstellen“, wenn Sie die vorherigen Schritte abgeschlossen haben. Es sollte fortfahren und die Unterdomäne in einer Tabelle anzeigen. Es kann auch über einen Webbrowser überprüft werden und sollte folgendermaßen aussehen:
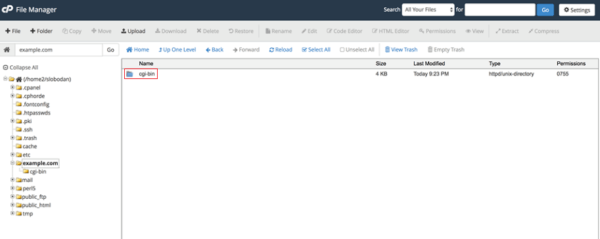
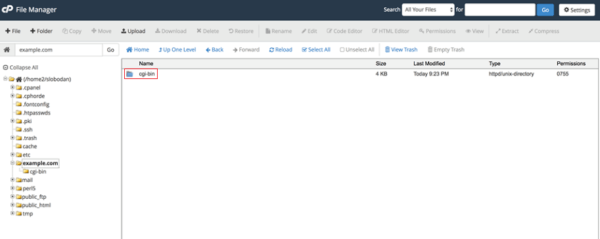
- Der nächste Schritt besteht darin, ein dediziertes FTP-Konto für die Staging-Site zu erstellen. Es bietet nur Zugriff auf die Staging-Umgebung, um sich vor versehentlichen Änderungen an der Live-Site zu schützen.
- Gehen Sie in cPanel zu „FTP-Konto“ und füllen Sie die Felder im Abschnitt „FTP-Konto hinzufügen“ aus. Das „Verzeichnis“ sollte dem Verzeichnis ähneln, das Sie beim Erstellen Ihrer Subdomain ausgewählt haben.
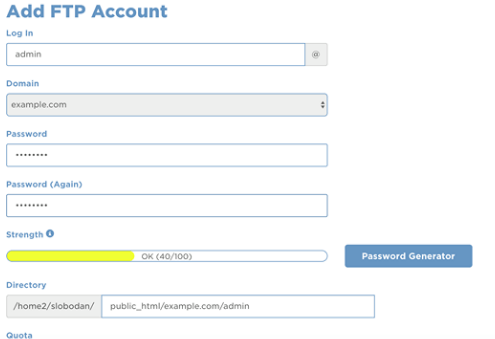
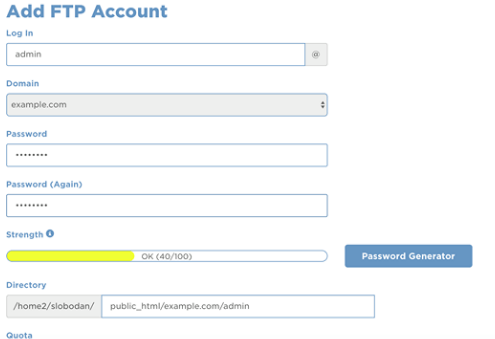
- Wählen Sie „FTP-Konto erstellen“, um ein brandneues Konto zu erstellen. Dadurch erhalten Sie nur Zugriff auf das angegebene Verzeichnis und nicht auf den gesamten Server.
- Kopieren Sie nach dem Erstellen der Subdomain die Daten von der tatsächlichen Site in die Staging-Site. Gehen Sie dazu zu cPanel, melden Sie sich bei „phpMyAdmin“ an und wählen Sie die Datenbank der Live-Site. Klicken Sie anschließend in der Menüleiste auf „Operationen“.
- Suchen Sie nach dem Textfeld „Copy Database To“ und geben Sie den Namen der Staging-Datenbank ein. Wenn Sie keine Datenbank für Ihre Staging-Website erstellt haben, aktivieren Sie „DATENBANK vor dem Kopieren ERSTELLEN“ und benennen Sie sie in sample_staging um. Sowohl die Daten als auch die Struktur müssen kopiert und keine Einstellungen geändert werden. Wählen Sie „Los“, um das Duplikat auszuführen.
- Nachdem das Kopieren der Datenbank abgeschlossen ist, wählen Sie sie links in der Seitenleiste aus. Dann wird die neu kopierte Datenbank von phpMyAdmin gestartet. Klicken Sie anschließend in der phpMyAdmin-Menüleiste auf die Registerkarte „SQL“.
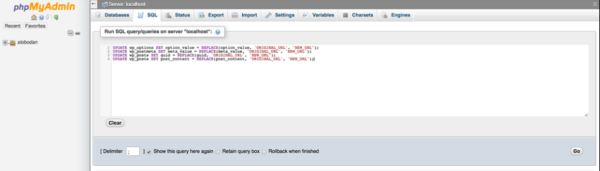
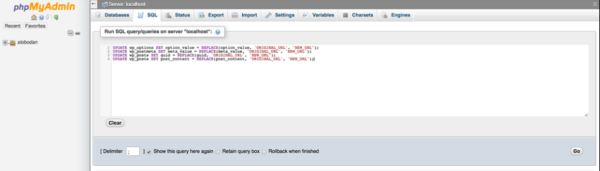
- 10. Alle Referenzen auf Ihrer tatsächlichen Site sollten auf die Staging-Site kopiert werden, um sicherzustellen, dass alles in Ordnung ist. Führen Sie diese SQL-Abfragen als nächstes aus:
Erste Abfrage: UPDATE wp_options SET option_value = REPLACE(option_value, ‚ORIGINAL_URL‘, ‚NEW_URL‘);
Zweite Abfrage: UPDATE wp_postmeta SET meta_value = REPLACE(meta_value, ‚ORIGINAL_URL‘, ‚NEW_URL‘);
Dritte Abfrage: UPDATE wp_posts SET guid = REPLACE(guid, ‚ORIGINAL_URL‘, ‚NEW_URL‘);
Vierte Abfrage: UPDATE wp_posts SET post_content = REPLACE(post_content, ‚ORIGINAL_URL‘, ‚NEW_URL‘);
Diese Abfragen sollten die folgenden Werte ersetzen, wenn Sie sie in das Feld SQL query eingeben:
- NEW_URL: Die neue URL, die zuvor von Ihrer Staging-Site erstellt wurde, muss gefüllt werden. Schreiben Sie http: // vor die URL.
- ORIGINAL_URL: Dies ist die URL der ursprünglichen Site. Es kann über den WordPress-Admin-Bereich unter Einstellungen > Allgemein > WordPress-Adresse (die URL) gefunden werden.
- Wp_: Ersetzen Sie wp_ durch ein benutzerdefiniertes Präfix, das in Datenbanktabellen vorhanden ist.
Klicken Sie auf „Los“, um Abfragen zu starten, und warten Sie auf die Bestätigungsmeldung, dass der Vorgang abgeschlossen ist. Sobald Ihre Datenbank kopiert wurde, können Sie mit dem Kopieren von Themen und Plugins fortfahren. Gehe zu WordPress.installieren und laden Sie eine neue Kopie der WordPress-Software herunter und laden Sie den Inhalt in die Staging-Umgebung hoch, ohne WordPress install auszuführen.
Nachdem WordPress hochgeladen wurde, können Sie Plugins, Themes und Mediendateien kopieren. Dies sind die Ordner, die kopiert werden müssen:
- Wp-content/plugins
- Wp-content/themes
- Wp-content/uploads
Wenn Sie nicht viele Inhalte in diesen Ordnern gespeichert haben, können Sie sie auch mit Ihrem FTP-Client von Ihrer eigentlichen Website herunterladen und in Staging hochladen. Verwenden Sie für Ordner mit einer größeren Inhaltsmenge den von cPanel bereitgestellten nativen Dateimanager, da er Ordner direkt auf den Server kopiert. Diese Ordner müssen in den Staging-Ordner kopiert werden, dh /public_html/staging/wp-content/.
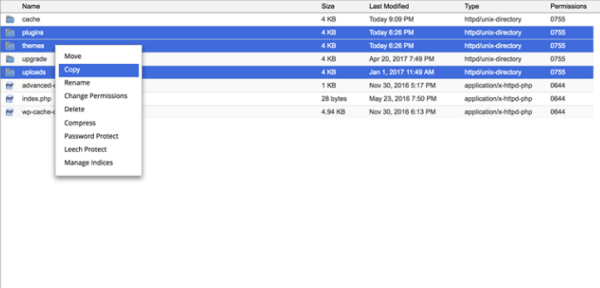
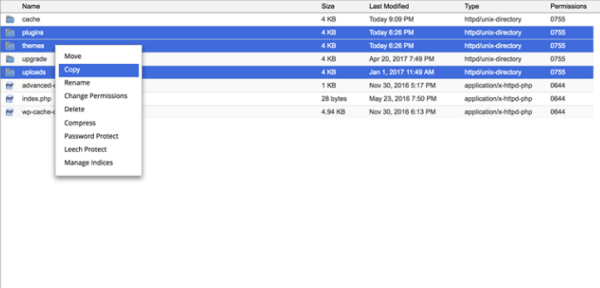
Sobald alles erledigt ist, können Sie die WordPress-Staging-Installation mit der Datenbank verbinden, die Sie zuvor kopiert haben. Öffnen Sie die Staging-Umgebung über die zuvor erstellte Subdomäne. Wenn im Staging-Verzeichnis eine wp-config fehlt.PHP-Datei, können Sie Ihre Datenbank-Verbindungsdetails für, um eine zu erstellen gefragt werden. Wenn jedoch bereits eine vorhanden ist, bearbeiten Sie sie und geben Sie die neuen Verbindungsinformationen zur Staging-Datenbank ein.
WordPress sollte sich dann mit der Staging-Datenbank verbinden, feststellen, dass WordPress erfolgreich installiert wurde, und Sie auffordern, sich anzumelden. Die Anmeldeinformationen sind die gleichen wie auf Ihrer tatsächlichen Website. Sie haben jetzt eine Staging-Site, die zu Testzwecken unabhängig von Ihrer Live-Website ist.
Verwenden Sie ein Plugin, um eine WordPress-Staging-Site zu entwickeln
Der Plugin-Ansatz ist der einfachste unter allen Optionen. Über den WordPress-Administratorbereich können Sie ein Staging-Plugin installieren, das das Kopieren der Datenbank zwischen Sites übernimmt. Hier sind drei empfohlene Plugins:
All-in-One WP Migration
Das All-In-One WP Migration Plugin ist einfach zu bedienen und ermöglicht es Ihnen, eine doppelte Kopie Ihrer Website zu exportieren, die zum Testen erforderlich ist. Installieren Sie dieses Plugin und gehen Sie im Admin-Bereich zu „All-In-One WP Migration“ > „Export“. Wählen Sie „Suchen und Ersetzen“, wenn Sie etwas ändern möchten, z. B. den Namen, den Sie für die Staging-Website verwenden möchten. Sie können auch Spam-Kommentare entfernen, um die Exportgröße zu verkleinern.
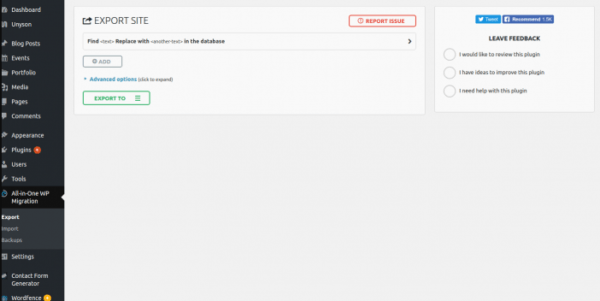
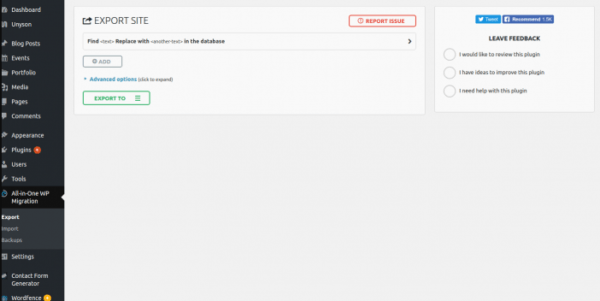
Importieren Sie die Exportdateien nach dem Speichern in die neue Installation auf der Subdomain. Dies kann durch Auswahl von „All-In-One WP Migration“ > „Import“ im Administratorbereich der Staging-Site erfolgen. Die Exportdatei kann per Drag-and-Drop in den Importbereich gezogen werden. Verwenden Sie nach Abschluss des Imports die Anmeldeinformationen der ursprünglichen Site, um sich anzumelden, und klicken Sie zweimal auf „Speichern“, um die Permalinks zu aktualisieren. Sie haben jetzt eine Staging-Umgebung zur Verfügung.
WP Staging
Die Bewertung von WP Staging zeigt an, dass es sich um ein Plugin zum Einrichten einer Staging-Site handelt. Suchen Sie im Admin-Bereich danach und installieren Sie es. Als nächstes gehen Sie zu „Plugins“ > „Staging“ > „Neue Staging-Site erstellen“, um zu beginnen. Geben Sie Ihrer Staging-Site einen Namen und es wird ein Unterverzeichnis unter Ihrer aktuellen WordPress-Website erstellt.
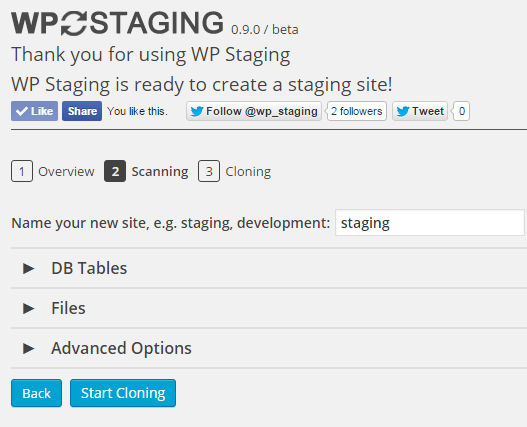
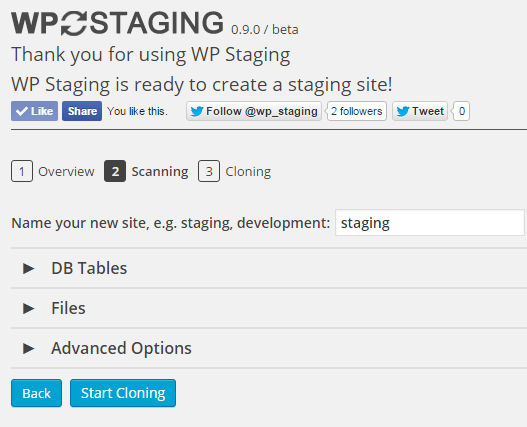
Stimmen Sie dem Scannen von Datenbanktabellen und -dateien zu und konfigurieren Sie alle erweiterten Optionen. Wählen Sie „Klonen starten“ und warten Sie, bis der Vorgang abgeschlossen ist. Nach Abschluss können Sie auf die Schaltfläche klicken und die Administratoranmeldeinformationen verwenden, die Sie auf der ursprünglichen Website verwendet haben, um sich bei der Staging-Version anzumelden. Die Verwendung von WP Staging ist einer der schnellsten Wege, um eine WordPress Staging-Website zu erstellen.
WP Stagecoach
Kurze Zeit und auf der Suche nach einem Plugin, mit dem Sie innerhalb weniger Minuten eine Staging-Site erstellen können? Suchen Sie nicht weiter als WP Stagecoach. Installieren Sie es und klicken Sie dann im Admin-Bereich Ihrer WordPress-Website auf „WP Stagecoach“, um eine URL für die Staging-Site festzulegen. Möglicherweise werden Sie auch aufgefordert, ein Passwort zu erstellen. Klicken Sie dann auf „Ride the Stagecoach“, um die Staging-Umgebung zu erstellen, auf die Sie mit demselben Benutzernamen und Kennwort zugreifen können, die Sie für Ihre ursprüngliche Website verwenden.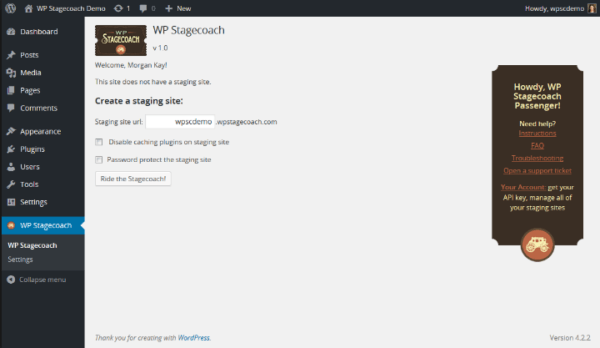
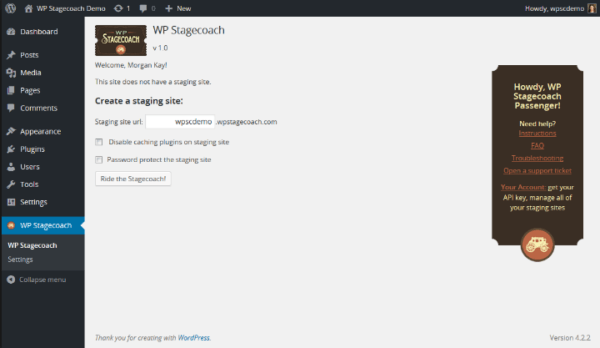
Mit WP Stagecoach können Sie auch auswählen, welche Änderungen auf der Staging-Site importiert werden sollen. Es gibt auch eine Option zum Kennwortschutz des Staging-Bereichs. SSL ist auf jeder Staging-Site aktiviert. Darüber hinaus betreibt WP Stagecoach die Site auf einem eigenen Server. Dies erspart Ihnen zwar den Aufwand, den Staging-Bereich auf Ihrer Site zu hosten, bedeutet jedoch auch, dass Sie eine andere Umgebung als die Live-Site erhalten, was manchmal zu technischen Schwierigkeiten führen kann.
Fazit
Der Gedanke, eine WordPress-Staging-Website zu erstellen, kann für viele Websitebesitzer stressig sein, aber es gibt viele Optionen, mit denen Sie je nach technischem Niveau experimentieren können. Wenn Sie sicherstellen möchten, dass Änderungen und Aktualisierungen keine Auswirkungen auf Ihre Live-Website haben, ist es wichtig, alle Ihre Tests in einer privaten Offline-Umgebung durchzuführen.
Was ist Ihre bevorzugte Option zum Erstellen einer WordPress-Staging-Website?
Autor
Dan Virgillito
Dan ist Schriftsteller, Stratege und Träumer, der derzeit in Sizilien tätig ist.