Schüler in der Schule erhalten häufig Aufgaben, in denen sie aufgefordert werden, Diagramme über ihre Familie zu schreiben oder zu zeichnen. Stammbaum ist ein sehr beliebtes Diagramm, das zu diesem Zweck verwendet wird. Bestimmte Projekte entstehen, bei denen Stammbaumdiagramme als sehr praktisch angesehen werden. Wenn Sie aufgefordert wurden, eine PowerPoint-Präsentation zu erstellen und ein Stammbaumdiagramm zu integrieren, haben wir genau die Vorlagen, die Sie verwenden sollten. Diese sind herunterladbar und anpassbar. Sie können auch Stammbaumvorlagen sehen.
Sobald Sie die Namen in Ihrem Stammbaum haben, können Sie noch tiefer graben, um weitere Informationen zu den Zeichen im Stammbaum zu finden. Microsoft verfügt über ein erstaunliches Tool, mit dem Sie Stammbäume generieren können, die in verschiedenen Vorlagen enthalten sind, damit Sie Ihre Geschichte aufdecken können. Dank der PowerPoint-Tools von Microsoft können Sie ganz einfach ein Beispiel-Stammbaumdiagramm erstellen, das alle Mitglieder Ihrer Familie umfasst.
Sie können wählen, ob Sie es einfach oder kompliziert machen möchten. Führen Sie die folgenden Schritte aus, um einen erstaunlichen Stammbaum für Ihre gesamte Generation zu erstellen:
- Schritt 1: Öffnen Sie eine neue PowerPoint-Datei und wählen Sie ein Layout für Ihr Diagramm
- Schritt 2: Wählen Sie eine SmartArt-Grafik
- Schritt 3: Öffnen Sie die SmartArt-Tools
- Schritt 4: Mitglieder zum Stammbaum hinzufügen
- Schritt 5: Öffnen Sie ein Textfeld, um Texte einzugeben und zu bearbeiten
- Schritt 6: Erstellen Sie einen schönen Hintergrund für Ihren Stammbaum
- Schritt 7: Gehen Sie den gesamten Stammbaum durch, um nach Fehlern oder fehlenden Details zu suchen
Schritt 1: Öffnen Sie eine neue PowerPoint-Datei und wählen Sie ein Layout für Ihr Diagramm
Klicken Sie auf die Schaltfläche Start und bewegen Sie den Cursor auf alle Programme. Wählen Sie Microsoft Office und dann Microsoft PowerPoint aus. Eine neue Microsoft PowerPoint-Datei wird geöffnet. Klicken Sie im Hauptmenü auf Datei und dann auf Speichern.
Klicken Sie auf die Registerkarte Start und wählen Sie im Abschnitt Folien Titel und Inhalt aus, um Ihr ideales Layout auszuwählen.
Fügen Sie Ihre bevorzugten Grafiken ein, wie im Screenshot gezeigt.
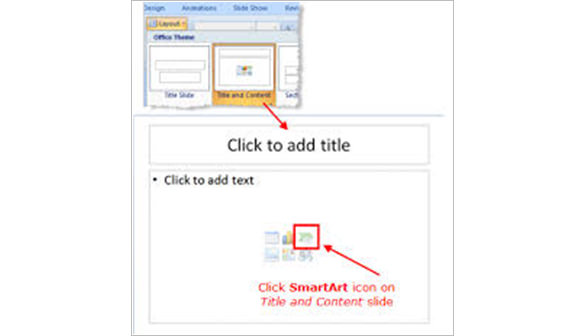
Schritt 2: Wählen Sie eine SmartArt-Grafik
Klicken Sie im SmartArt-Grafiksymbol auf die Option Hierarchie in der Liste im linken Bereich. SmartArt-Grafiken werden von vielen Personen und Unternehmen zur Präsentation ihrer Informationen verwendet.
Klicken Sie auf die erste Option in der Hierarchiegruppe. Beim Erstellen von Stammbäumen ist die erste Option die beste, da Sie einen Assistenten hinzufügen können. Ein Assistent wird in diesem Fall einen Ehepartner vertreten.
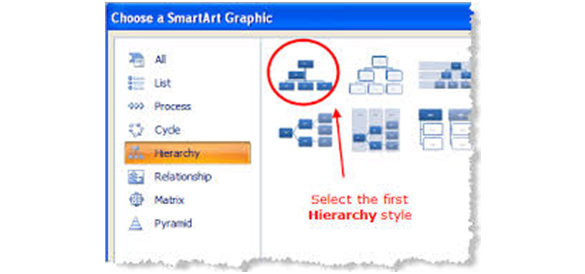
Schritt 3: Öffnen Sie die SmartArt-Tools
Klicken Sie auf das Menüband, um die SmartArt-Tools zu starten, mit denen Sie die besten Optionen für Ihren Stammbaum auswählen können.
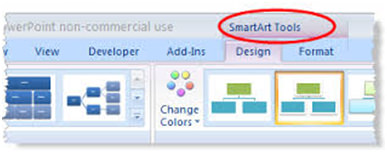
Schritt 4: Mitglieder zum Stammbaum hinzufügen
Geben Sie in die Felder in der Hierarchiegruppe die Namen der Familienmitglieder ein. Die Größe und Schriftart wird sich anpassen, wie Sie die Namen eingeben. Um ein neues Mitglied im Microsoft-Stammbaum hinzuzufügen, müssen Sie eine neue Box hinzufügen. Um dies zu erreichen:
Klicken Sie auf den Rand einer bestimmten Form, an der Sie ein neues Feld hinzufügen möchten.Klicken Sie auf die Schaltfläche Form hinzufügen, um aus den verschiedenen Optionen auszuwählen, wo Sie die Form hinzufügen möchten.
Jedes Mal, wenn Sie ein neues Familienmitglied hinzufügen möchten, müssen Sie neue Felder hinzufügen. Stellen Sie außerdem sicher, dass alle Formen der übergeordneten Form ähneln, um Verwechslungen zu vermeiden und die Einheitlichkeit zu verbessern.
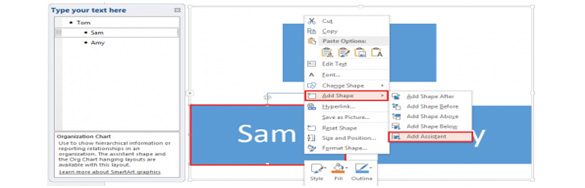
Schritt 5: Öffnen Sie ein Textfeld, um Texte einzugeben und zu bearbeiten
Klicken Sie auf die Registerkarte Einfügen in der Multifunktionsleiste, falls diese nicht ausgewählt wurde. Klicken Sie dann auf das Textfeldsymbol, um Ihr bevorzugtes Textfeld zu zeichnen. Sobald dies alles erledigt ist, können Sie bequem den entsprechenden Text eingeben.
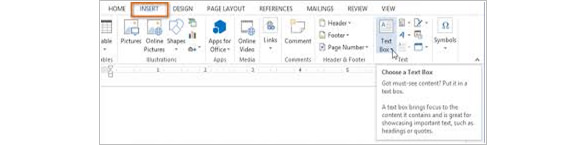
Schritt 6: Erstellen Sie einen schönen Hintergrund für Ihren Stammbaum
Cliparts und Fotos werden meistens im Hintergrund für PowerPoint-Präsentationen verwendet. Das Foto oder Clipart, das Sie für den Stammbaum verwenden, wird so gestreckt, dass es in alle Ihre Folien passt. Ändern Sie die Einstellungen, um sicherzustellen, dass das Hintergrundbild oder die Clipart gut passt und die Effekte berücksichtigt werden.
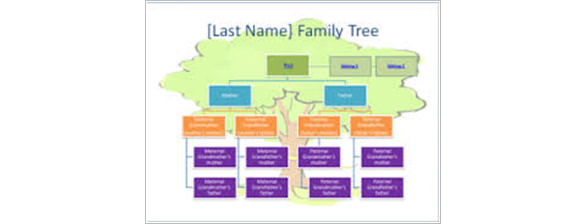
Schritt 7: Gehen Sie den gesamten Stammbaum durch, um nach Fehlern oder fehlenden Details zu suchen
Dies hilft sicherzustellen, dass alle Details korrekt eingegeben wurden und kein Fehler gemacht wurde. Sobald Sie den Stammbaum überprüfen, klicken Sie auf die Schaltfläche Speichern, um den Stammbaum zu speichern.