 Wissen Sie, ob Ihre Social-Media-Bemühungen funktionieren? Sie fragen sich, wie Sie Link-Klicks aus dem sozialen Verkehr verfolgen können?
Wissen Sie, ob Ihre Social-Media-Bemühungen funktionieren? Sie fragen sich, wie Sie Link-Klicks aus dem sozialen Verkehr verfolgen können?
In diesem Artikel erfahren Sie, wie Sie mithilfe von UTM-Tags Ihren Social-Media-Traffic mit Google Analytics messen können.
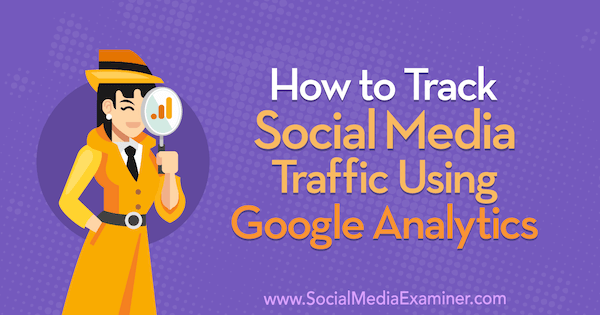
- Warum messen Sie Ihren Social Media Traffic?
- #1: Anzeigen von Daten zu Ihrem Social Media-Verkehr in Google Analytics
- Zugriff auf den Quell-/Medienbericht
- Analysieren Sie die Daten im Bericht
- # 2: Verfolgen Sie Ihre Social-Media-Traffic-Quellen mit UTMs
- Gesellschaft für Social Media Marketing (Laufende Online-Schulungen)
- #3: Erstellen Sie Ihre eigenen UTMs mit dem UTM Builder-Tool
Warum messen Sie Ihren Social Media Traffic?
Wenn Sie Ihren Social-Media-Traffic messen, können Sie feststellen, welche Marketingtaktiken für Sie funktionieren und welche nicht.Der Traffic, der von Facebook, Twitter, LinkedIn, YouTube oder anderen Social-Media-Quellen kommt, fließt in Inhalte auf Ihrer Website ein und löst dann eine Art Abschluss aus, z. B. einen Lead, einen Kauf oder was auch immer Sie mit diesem Traffic erreichen möchten.
Ihr Social-Media-Traffic wird sowohl aus bezahlten als auch aus unbezahlten Quellen stammen. Zur Veranschaulichung kann Facebook-Traffic von bezahlten Anzeigen, freigegebenen Posts von Ihrer Seite und möglicherweise sogar Posts von einer Gruppe stammen. Das gleiche gilt für Twitter, LinkedIn und YouTube.
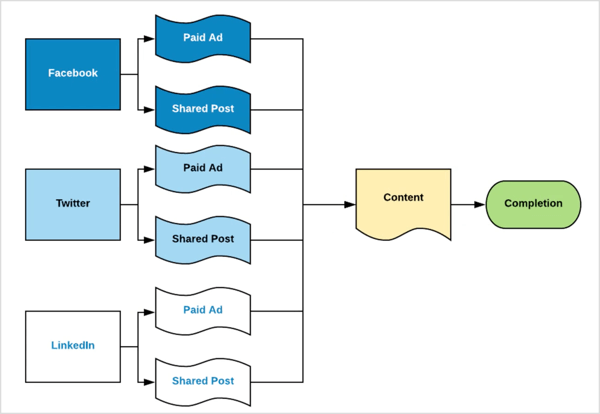
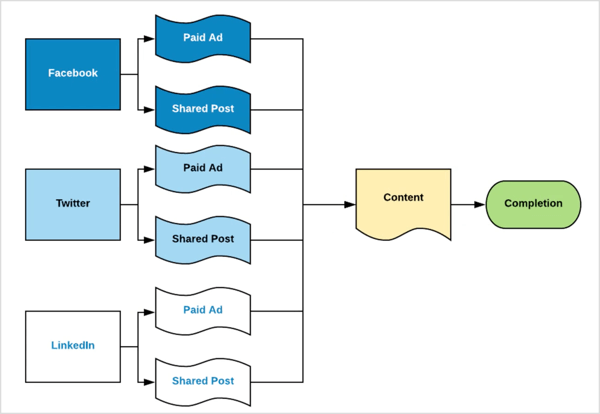
Sie können den Social-Media-Verkehr auch auf einer detaillierteren Ebene betrachten. Auf YouTube beispielsweise kann der Datenverkehr aus bestimmten Bereichen der Website stammen, z. B. aus Karten, dem Backend oder Beschreibungslinks.
Sie möchten messen, wie sich all dieser Social-Media-Traffic in Inhalte und letztendlich in Ihr Abschlussziel umwandelt. Sie können dies mit Google Analytics und UTMs tun.
#1: Anzeigen von Daten zu Ihrem Social Media-Verkehr in Google Analytics
Im Quell- / Medienbericht in Google Analytics finden Sie alle relevanten Details zu Ihrem Social Media-Verkehr. In diesem einen Bericht können Sie die Identität jeder Traffic-Quelle sehen, wie viel Publikum Sie von dieser Quelle erhalten, wie diese Zielgruppe mit Ihrer Website interagiert, und die Ergebnisse dieser Aktionen.

Hier erfahren Sie, wie Sie mit der Verwendung dieses Berichts beginnen.
Zugriff auf den Quell-/Medienbericht
Um auf den Bericht zuzugreifen, öffnen Sie Google Analytics und gehen Sie zu Acquisition > All Traffic > Source/Medium.
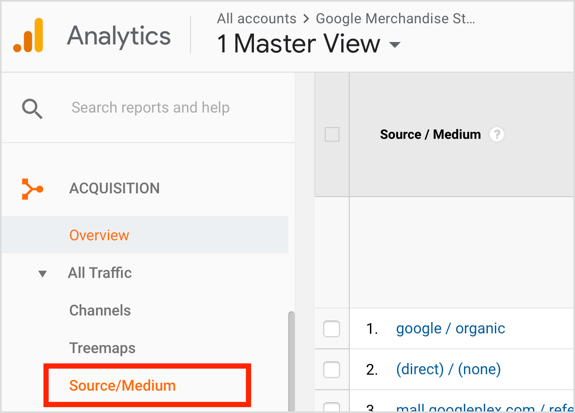
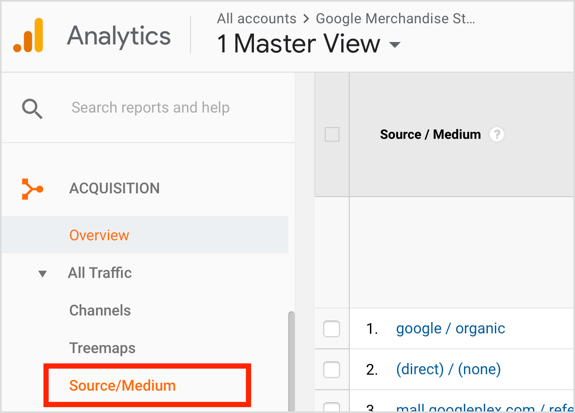
Scrollen Sie auf der Seite nach unten, um die Liste der Traffic-Quellen für Ihre Website anzuzeigen. Diese Daten sind in verschiedene Abschnitte unterteilt. Für diese exemplarische Darstellung des Berichts sehen wir uns einige Daten aus dem Google Merchandise Store-Demo-Konto an.
In der Spalte ganz links im Bericht Quelle/Medium werden die Datenverkehrsquelle und das Medium angegeben. Sie können sich die „Quelle“ als die Marke des Datenverkehrs und das „Medium“ als die Art des Datenverkehrs vorstellen.
Um dies zu visualisieren, ist die erste unten aufgeführte Traffic-Quelle Google/organic. In diesem Fall ist Google die Marke des Traffics und Organic die Art des Traffics. Für Google / cpc kommt der Traffic auch von Google und die Art des Traffics ist CPC, also bezahlter Traffic.
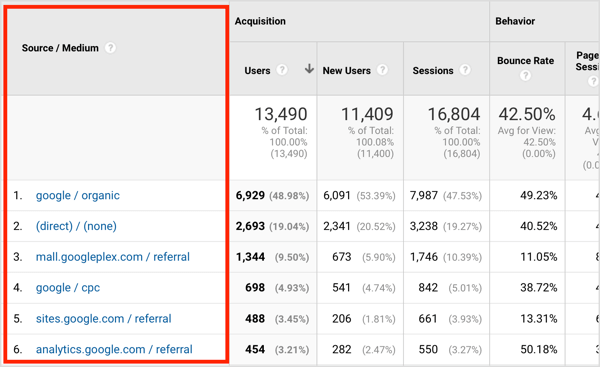
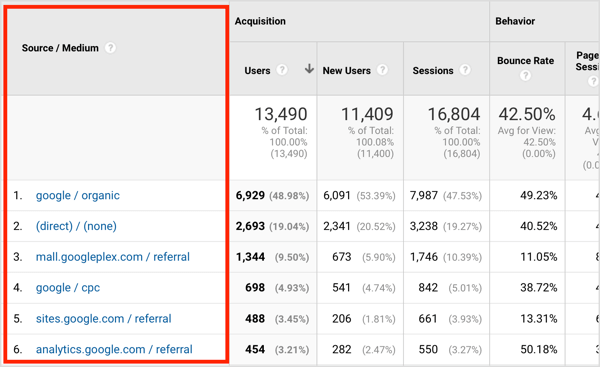
Der nächste Teil des Berichts, Akquisition, informiert Sie über die Menge des Datenverkehrs von dieser Quelle. Sie können die Anzahl der Benutzer, neuen Benutzer und Sitzungen anzeigen.
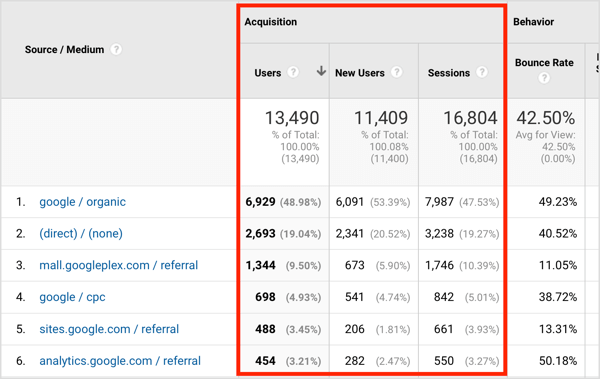
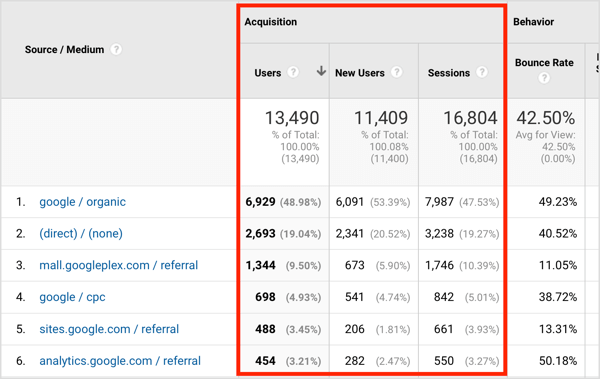
Der dritte Abschnitt, Verhalten, informiert Sie über die Aktionen, die Menschen ergreifen. Sie können die Absprungrate, die Seiten pro Sitzung und die durchschnittliche Sitzungsdauer für diese Zielgruppe anzeigen.
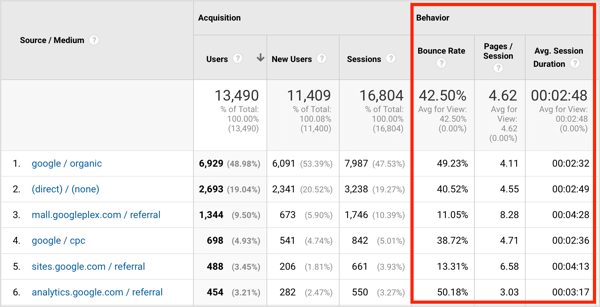
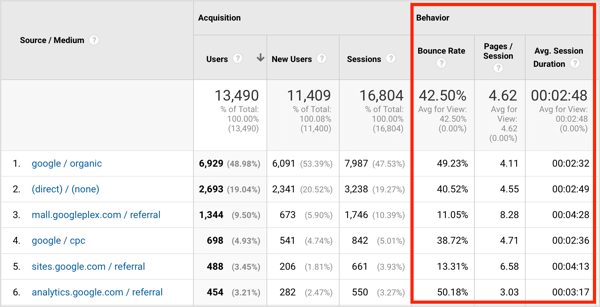
Wenn Sie die Erfassungs- und Verhaltensdaten zusammen betrachten, erhalten Sie eine Vorstellung von der Qualität des Datenverkehrs von dieser Quelle. Zum Beispiel haben Sie vielleicht eine Quelle, die eine Menge Traffic auf Ihre Website bringt, aber diese Benutzer nehmen nicht die gewünschten Aktionen vor oder verlassen sie schnell. Möglicherweise haben Sie auch eine Quelle, die Ihnen nicht viel Verkehr sendet, sondern diese Benutzer wirklich mit Ihrer Nachricht und Ihrem Inhalt interagieren. Diese zweite Quelle ist etwas hochwertiger.
Der letzte Abschnitt des Quell-/Medienreports zeigt Ihnen die Ergebnisse. Wenn Sie in Google Analytics Ziele eingerichtet haben, um Aktionen wie Leads oder Käufe zu messen, können Sie diese Ergebnisse hier sehen. Wählen Sie eines Ihrer Ziele aus dem Dropdown-Menü aus, um Traffic-Quellen für verschiedene Ergebnisse zu vergleichen.
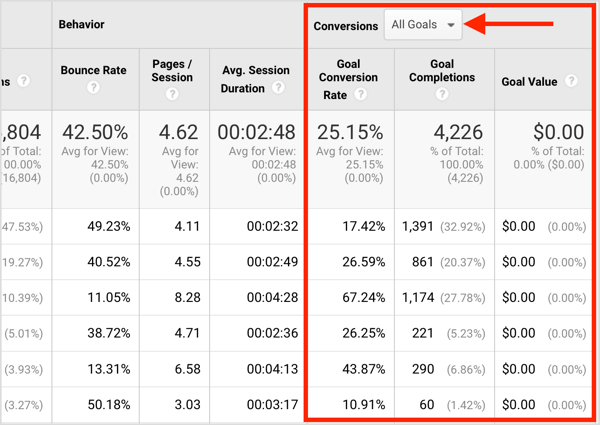
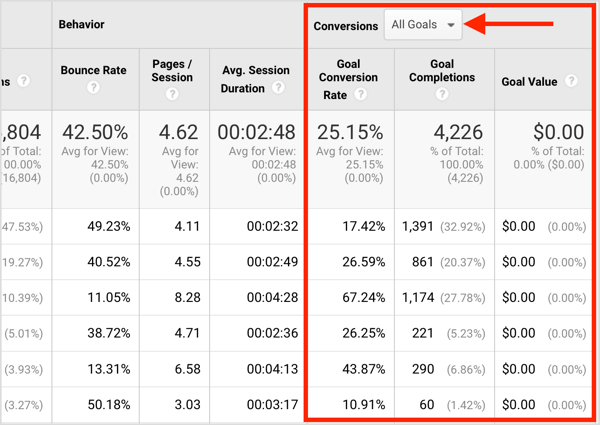
Analysieren Sie die Daten im Bericht
Nachdem Sie nun mit dem Inhalt des Berichts vertraut sind, sehen wir uns an, wie diese Daten analysiert werden. Wenn Sie die Daten überprüfen, lassen Sie sich nicht in den Zahlen verfangen. Suchen Sie stattdessen nach Trends.
Wenn Sie sich die Verhaltensdaten unten ansehen, können Sie sehen, dass die Traffic-Quellen mit den niedrigsten Absprungraten betroffen sind.googleplex/referral (11,05%) und sites.google.com/referral (13,31%). Diese Daten zeigen, dass die Zielgruppen aus diesen beiden Quellen engagierter sind als die Zielgruppen aus den anderen Quellen.
Die gleichen zwei Traffic-Quellen heben sich auch in Seiten pro Sitzung und durchschnittlicher Sitzungsdauer von den anderen ab. Diese Zielgruppen haben während einer Sitzung durchschnittlich mehr Seiten angesehen (8,28 bzw. 6,58) und mehr Zeit auf der Website verbracht (4:28 bzw. 4:13).
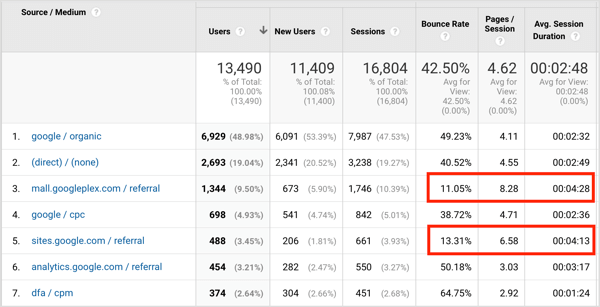
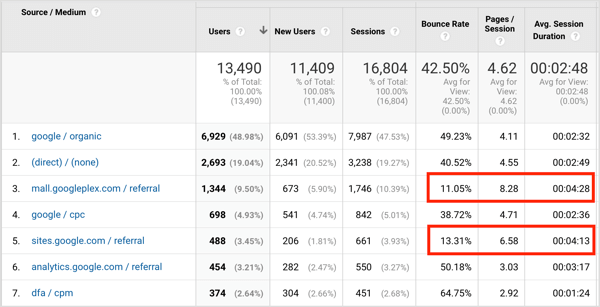
Nachdem Sie nun festgestellt haben, dass die Zielgruppen aus diesen beiden Quellen wirklich engagiert sind, müssen Sie herausfinden, ob dies zu Ergebnissen führt. Auf der E-Commerce-Seite können Sie dieses Einkaufszentrum sehen.googleplex hatte 93 Transaktionen für insgesamt $ 8,839, aber sites.google.com hatte nur 2 Transaktionen für insgesamt $ 248.
Während die Engagement-Levels aus den beiden Quellen ähnlich sind, hat Ihnen die erste Quelle 93 Transaktionen und die zweite Quelle nur 2 gesendet. Das sagt dir, dass die zweite Quelle für dich nicht so gut funktioniert wie die erste. Wenn Facebook die erste Quelle und YouTube die zweite Quelle wäre, dann würdest du dich mehr für Facebook einsetzen wollen.
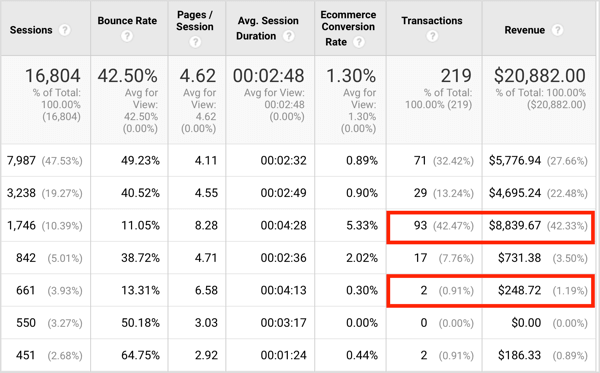
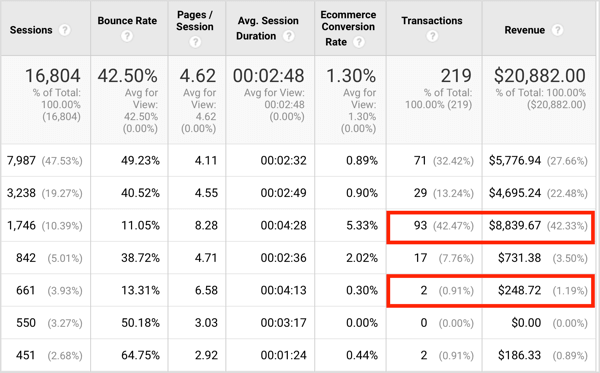
Nachdem Sie nun allgemein verstanden haben, wie Sie diesen Bericht in Google Analytics verwenden, können Sie mit dem Taggen Ihres eigenen Datenverkehrs beginnen.
# 2: Verfolgen Sie Ihre Social-Media-Traffic-Quellen mit UTMs
UTM-Parameter sind Tags, die Sie den Links hinzufügen, die Sie in sozialen Medien teilen, damit Sie detailliertere Informationen zu Ihrem Traffic in Google Analytics erhalten.Wenn Sie Ihre Links mit UTM-Parametern markieren, können Sie bestimmen, aus welcher Quelle des Social-Media-Traffics die meisten Besucher auf Ihre Website gelangen, an welchen Seiten oder Inhalten sie interessiert sind und noch mehr Details, z. B. wie viel sie kaufen, was sie nach dem Kauf tun, wo sie Ihren Trichter verlassen und vieles mehr.


Google Analytics kann Ihnen diese Informationen anzeigen, wenn Sie Ihren Traffic markieren. Wenn es um das Tagging geht, stellen Sie sich die Struktur wie folgt vor:
- Produkt/ Dienstleistung: Das Produkt oder die Dienstleistung, für die Sie letztendlich werben oder an die Sie Traffic senden
- Marke: Die Marke des Traffics, den Sie verwenden (Facebook, YouTube, Twitter usw.)
- Type: Die Art des Traffics, den die Marke bereitstellt, z. B. bezahlter oder geteilter Traffic oder organischer
- Headline: Die Überschrift (oder die Betreffzeile, wenn es sich um eine E-Mail handelt)
- Details: Die Details zur Traffic-Quelle
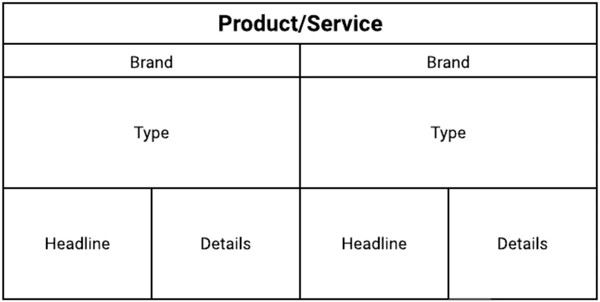
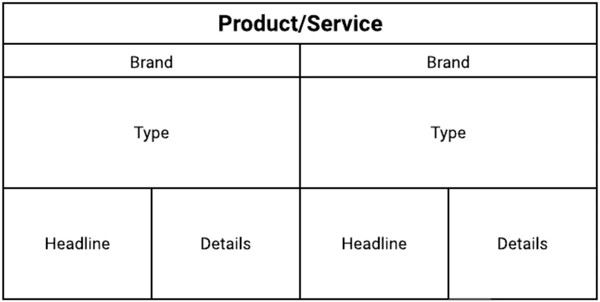
Um zu verstehen, wie sich diese Struktur auf Ihre Social-Media-Marketingbemühungen auswirkt, schauen wir uns ein Facebook-Anzeigenbeispiel an. Hier sind die Details für diese Anzeige:
Gesellschaft für Social Media Marketing (Laufende Online-Schulungen)

Möchten Sie Ihre Zukunft sicher sichern? Ist es Ihre Mission, mehr Umsatz zu erzielen, bessere Leads zu gewinnen oder die Bekanntheit Ihres Unternehmens oder Ihrer Kunden zu steigern? Die Social Media Marketing Society ist die ultimative Ressource für Vermarkter — ein Ort, an dem Sie neue Marketingideen entdecken, Ihre Ergebnisse verbessern, Unterstützung erhalten und unverzichtbar werden können. Schließen Sie sich Tausenden Ihrer Kollegen an und erhalten Sie fortlaufende Schulungen, Unterstützung von Profis und Zugang zu einer Community unterstützender Vermarkter, die Ihren Kampf verstehen.
JETZT MITMACHEN – SALE ENDET AM 26.MÄRZ! Facebook Marketing Academy
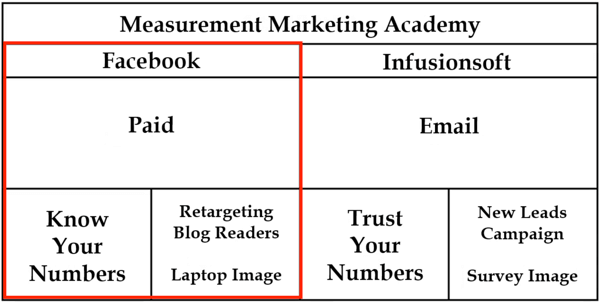
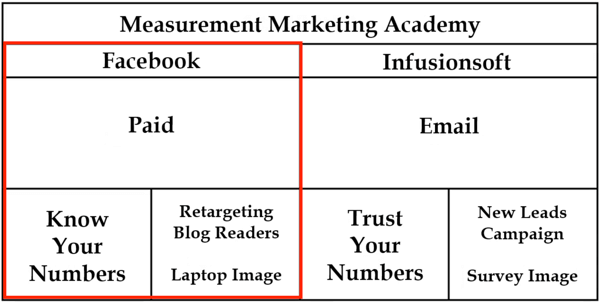
Sie möchten die Kennung „Laptop-Bild“ in die Details aufnehmen, da Sie verschiedene Bilder in ansonsten identischen Facebook-Anzeigen testen und die Ergebnisse der Verwendung der verschiedenen Bilder in Ihren Anzeigen in Google Analytics anzeigen möchten. Wenn Sie Ihren Traffic auf diese Weise markieren, können Sie Details zu einer bestimmten Anzeige anzeigen und welche Art von Aktionen Personen ausführen, nachdem Sie auf diese Anzeige geklickt haben.
Wie werden diese Details in UTMs übersetzt? Ihr Produkt oder Ihre Dienstleistung ist die „Kampagne“, Die Marke ist die „Quelle“, Die Art des Traffics ist das „Medium“, Die Überschrift ist der „Begriff“ und die Details sind der „Inhalt“.“
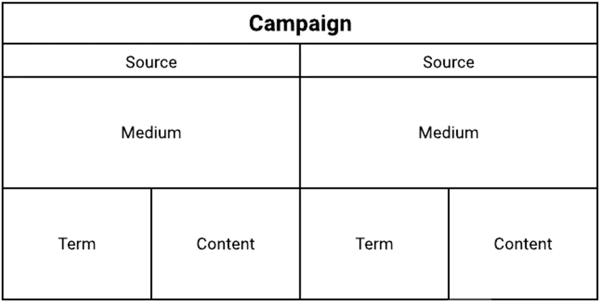
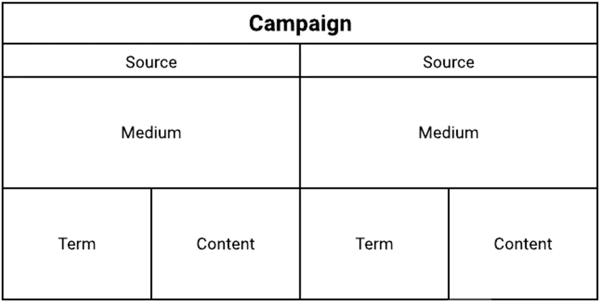
Um diese Informationen in Google Analytics zu verfolgen, fügen Sie Ihren Links UTM-Parameter hinzu:
- Die Kampagne (Ihr Produkt/ Ihre Dienstleistung) wird zu utm_campaign.
- Die Quelle (die Marke) wird utm_source.
- Das Medium (die Art des Datenverkehrs) wird utm_medium.
- Der Begriff (die Überschrift) wird utm_term.
- Der Inhalt (die Details) wird utm_content .
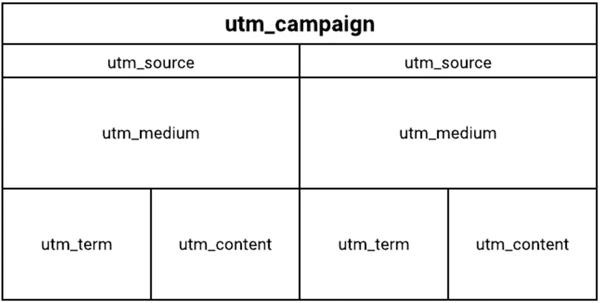
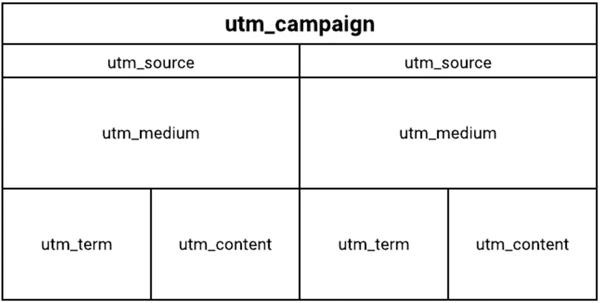
Für das Facebook-Anzeigenbeispiel wird hier beschrieben, wie Sie die UTM-Parameter zum Link hinzufügen.
Identifizieren Sie zunächst die Quelle (die Marke), die in diesem Fall Facebook ist:
![]()
Identifizieren Sie als Nächstes das Medium (die Art des Datenverkehrs). In diesem Fall verwenden Sie CPC, was für cost per click steht:
![]()
Follow-up mit der Kampagne (Produkt/Dienstleistung). Es heißt Marketing Academy, aber wir werden Academy kurz verwenden:
![]()
Fügen Sie dann den Begriff (Überschrift/Betreff) hinzu, der Ihren Zahlen entspricht:
![]()
Geben Sie abschließend den Inhalt (Details) an. Sie richten Blog-Leser neu aus und verwenden ein Bild eines Laptops in der Anzeige, also schreiben Sie es so:
![]()
Jetzt müssen Sie diese Parameter zum Link selbst hinzufügen. Beachten Sie, dass die UTM-Parameter in beliebiger Reihenfolge verwendet werden können und nur Quelle / Medium / Kampagne erforderlich sind.
Wenn Nutzer in diesem Beispiel auf die Facebook-Anzeige klicken, gelangen sie zur Startseite unter https://measurementmarketing.io. Das ist die Hauptverbindung.Fügen Sie nun ein Fragezeichen am Ende des Hauptlinks und dann die einzelnen UTM-Parameter hinzu. Trennen Sie jeden Parameter mit einem kaufmännischen Und. So sieht die endgültige URL aus:


Nun schauen wir uns an, wie Sie diese URL verwenden würden, wenn Sie die Facebook-Anzeige einrichten. Geben Sie im Anzeigen-Manager Ihren Hauptlink in das Feld Website-URL ein.
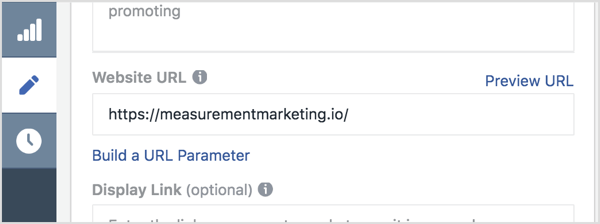
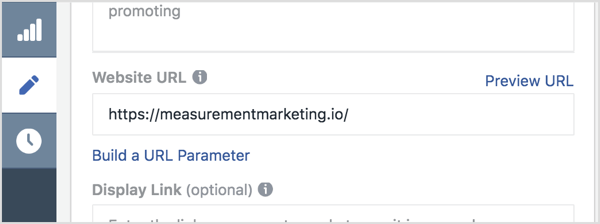
Fügen Sie dann Ihre Tracking-Parameter (alles nach dem Fragezeichen) in das Feld URL-Parameter ein.
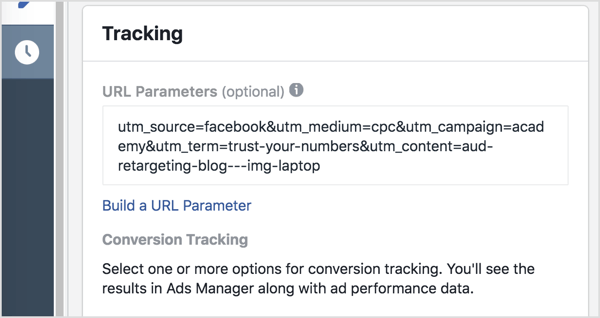
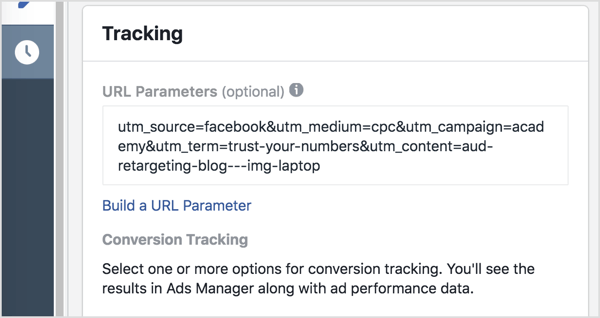
Wenn nun jemand auf Ihre Facebook-Anzeige klickt, werden diese Informationen über Google Analytics übermittelt.
Wenn Sie den Bericht Quelle / Medium öffnen, können Sie sehen, woher der Datenverkehr kommt (Facebook), von welcher spezifischen Anzeige er kommt (die Anzeige „Trust Your Numbers“ mit dem Laptop-Bild, mit dem Blog-Leser neu ausgerichtet werden), welche Aktionen die Benutzer ausführen, wie viel Datenverkehr von dieser Datenverkehrsquelle gesendet wird und letztendlich, was die Ergebnisse dieses Datenverkehrs sind.
#3: Erstellen Sie Ihre eigenen UTMs mit dem UTM Builder-Tool
Die gute Nachricht ist, dass es eine einfachere Möglichkeit gibt, UTMs für Ihre Kampagnen zu erstellen. Das UTM Builder-Tracking-Tool hält Ihre UTMs strukturiert und stellt sicher, dass alle Ihre Informationen organisiert und an einem Ort sind.
Um diese Methode zu verwenden, öffnen Sie den UTM Builder und wählen Sie dann File > Make a Copy, um Ihre eigene Kopie zu erstellen, damit Sie sie bearbeiten können.
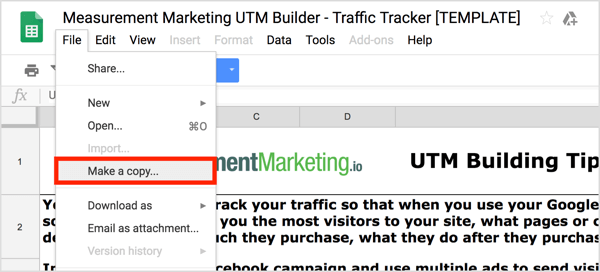
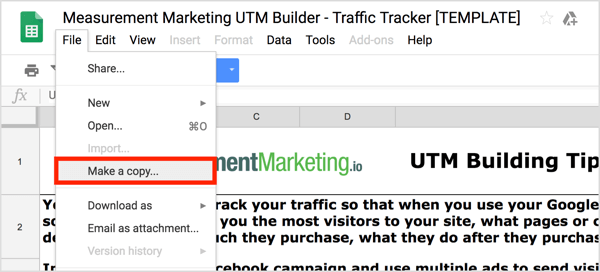
Auf der ersten Registerkarte UTM Building Tips finden Sie eine Zusammenfassung der zuvor diskutierten UTM-Informationen.
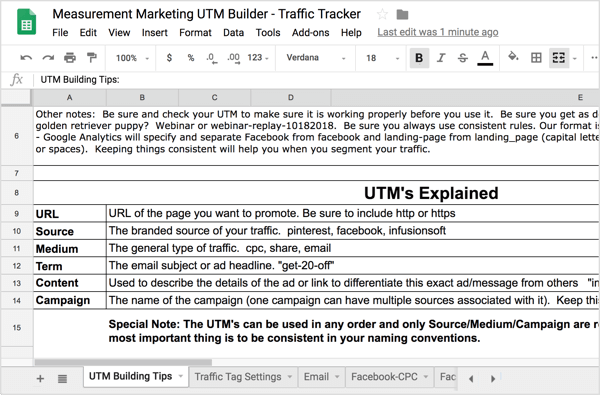
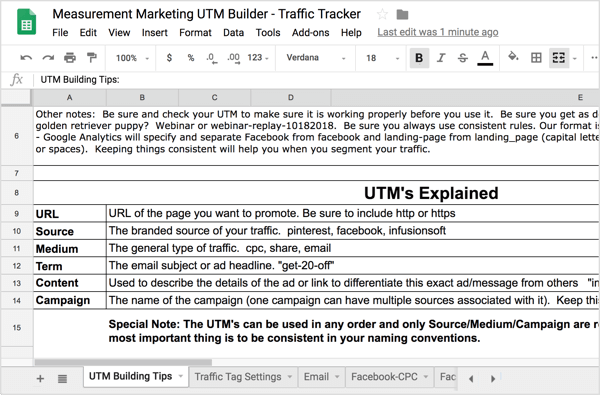
Um mit der Anpassung dieses Arbeitsblatts zu beginnen, öffnen Sie die Registerkarte Traffic-Tag-Einstellungen, um Ihre Core-Traffic-Tag-Einstellungen einzurichten. Listen Sie in der Spalte Quelle die „Marken“ der von Ihnen verwendeten Verkehrsquellen auf (Facebook, YouTube usw.). Fügen Sie in der Spalte Medium die Arten des verwendeten Datenverkehrs hinzu (Freigabe, CPC, E-Mail usw.). Listen Sie in der Spalte Kampagne die von Ihnen angebotenen Produkte oder Dienstleistungen auf.
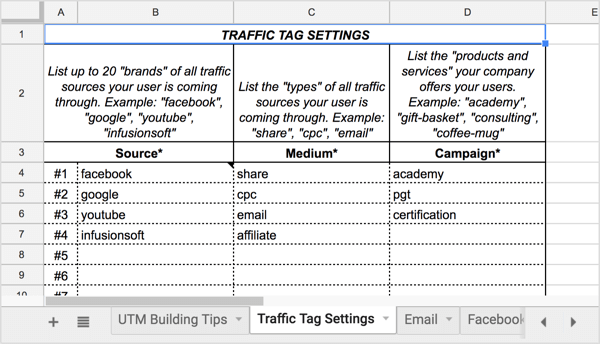
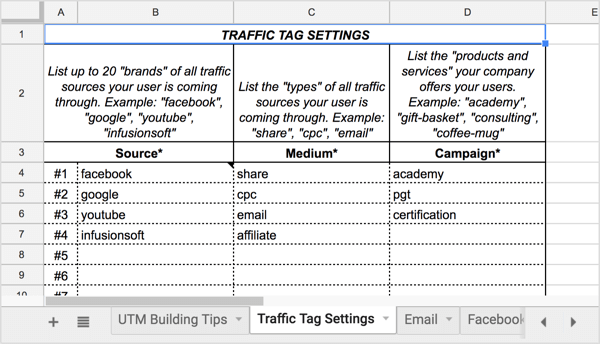
Die Quellen, Medien und Kampagnen, die Sie auf dieser Registerkarte auflisten, werden in Dropdown-Listen auf den anderen Registerkarten dieses Blattes angezeigt, wie Sie gleich sehen werden.
Sobald Sie diese Informationen eingegeben haben, können Sie mit der Erstellung Ihrer UTMs beginnen. Um zu verstehen, wie dieses Tracking-Tool verwendet wird, erstellen wir damit die UTM für das Facebook-Anzeigenbeispiel von früher. Öffnen Sie zunächst die Registerkarte Facebook-CPC.
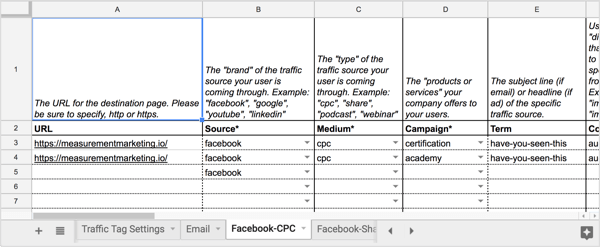
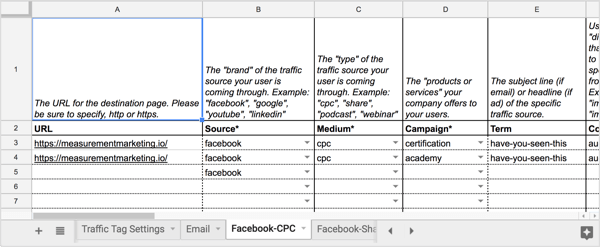
Geben Sie in der Spalte URL auf dieser Registerkarte die URL für die Zielseite der Anzeige ein. Wählen Sie dann in der Spalte Quelle die Social-Media-Traffic-Quelle (in diesem Fall Facebook) aus der Dropdown-Liste aus.
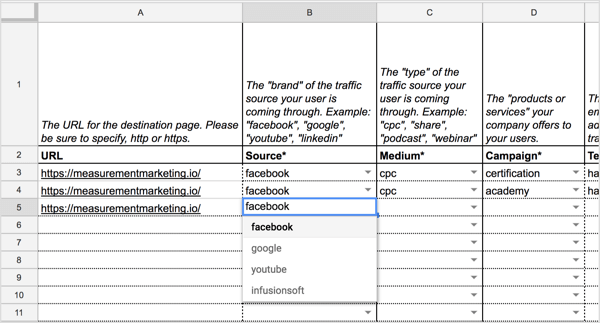
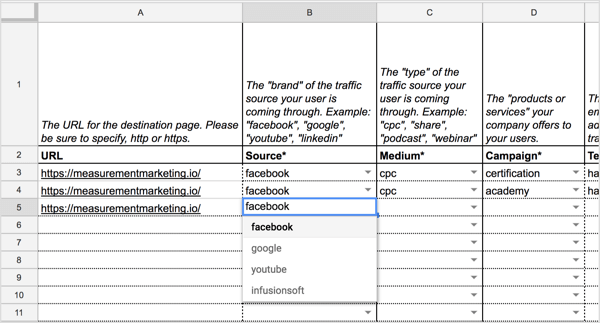
Wählen Sie in den Spalten Medium und Kampagne das Medium (CPC) und die Kampagne (academy) aus den Dropdown-Listen aus.
So sieht Ihr Blatt an dieser Stelle aus:
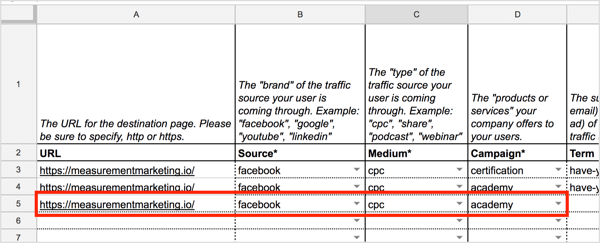
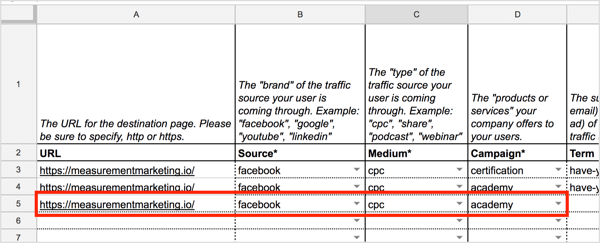
Geben Sie als Nächstes Ihren Begriff ein und fügen Sie die Details zu Ihrem Inhalt hinzu.
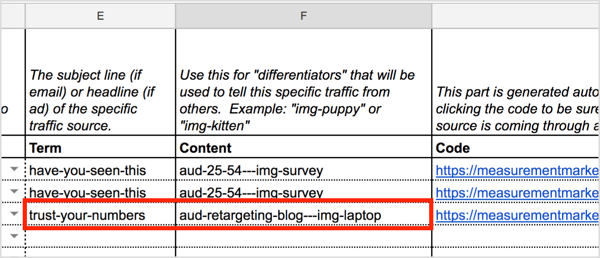
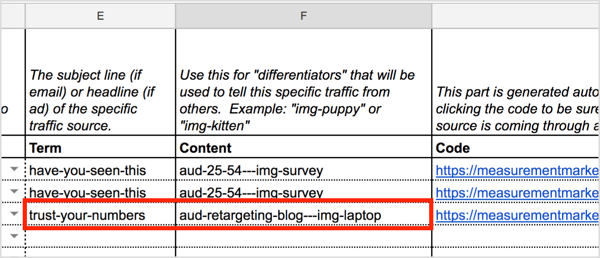
Wenn Sie die verschiedenen Parameter definieren, generiert die Tabelle automatisch die URL für Sie in der Spalte Code. Klicken Sie auf den Code in der Tabelle, um ihn zu testen und sicherzustellen, dass er auf der richtigen Zielseite geöffnet wird.
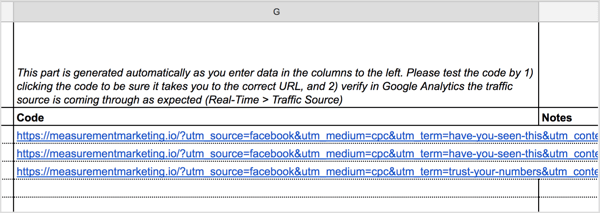
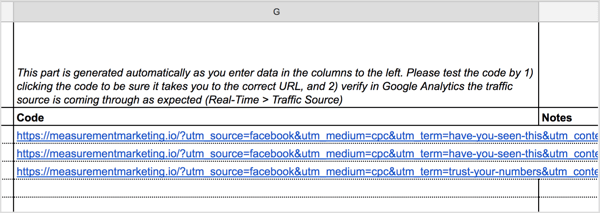
Tipp: Wenn Sie UTMs zu Ihrer Tabelle hinzufügen und mit dem Tracking beginnen, möchten Sie möglicherweise die Inhalte und Kampagnen hervorheben, die Ihnen den meisten Social-Media-Traffic bringen. Wenn Sie sie in dieser Tabelle aufbewahren, können Sie sich an bestimmte Details erinnern, die Sie später möglicherweise wissen müssen.
Sehen Sie sich das Video an:
.
Klicken Sie hier, um mehr darüber zu erfahren, wie Sie mit Google Analytics die Auswirkungen Ihres Social-Media-Marketings messen können.
Was denken Sie? Verwenden Sie UTM-Parameter in den Links, die Sie in sozialen Medien teilen? Wie können Sie die Art und Weise verbessern, wie Sie Ihre Traffic-Quellen markieren? Bitte teilen Sie Ihre Gedanken in den Kommentaren unten.
