
- Arbeiten zwischen Lightroom und Photoshop
- Lightroom-Einstellungen zum Aufnehmen von Bildern in Photoshop
- Überprüfen Sie die folgenden Einstellungen:
- Falls gewünscht, fügen Sie Photoshop Elements als weitere Option hinzu
- Verschieben von Bildern von Lightroom nach Photoshop
- Verschieben von Bildern von Photoshop nach Lightroom
- Lightroom zu Photoshop und Back – Training Video
- Fazit
Arbeiten zwischen Lightroom und Photoshop
Viele professionelle und Hobbyfotografen haben mehr als ein Bearbeitungsprogramm. Und meistens sind diese beiden Programme Adobe Lightroom und Photoshop oder Photoshop Elements.
Wenn Sie neu in einem oder beiden dieser Programme sind, können Sie nicht erkennen, wie schön sie entworfen sind, um zusammen zu arbeiten. Heute möchten wir Ihnen zeigen, wie Sie Ihre externen Bearbeitungseinstellungen in Lightroom einrichten und wie Sie Ihre Bilder einfach verschieben und zwischen Lightroom und Photoshop arbeiten können.

Lightroom-Einstellungen zum Aufnehmen von Bildern in Photoshop
Normalerweise findet Lightroom Photoshop und verbindet sich damit, ohne dass Sie es tun müssen. Es gibt jedoch einige Änderungen, die Sie möglicherweise an den Einstellungen vornehmen möchten, und Sie gehen zum Menü Einstellungen, um diese Änderungen vorzunehmen.
- Auf einem PC: klicken Sie im oberen Menü auf Bearbeiten, dann auf Einstellungen und dann auf die Registerkarte Externe Bearbeitung.
- Auf einem Mac: Klicken Sie oben links auf Lightroom, dann auf Einstellungen und dann auf die Registerkarte Externe Bearbeitung.
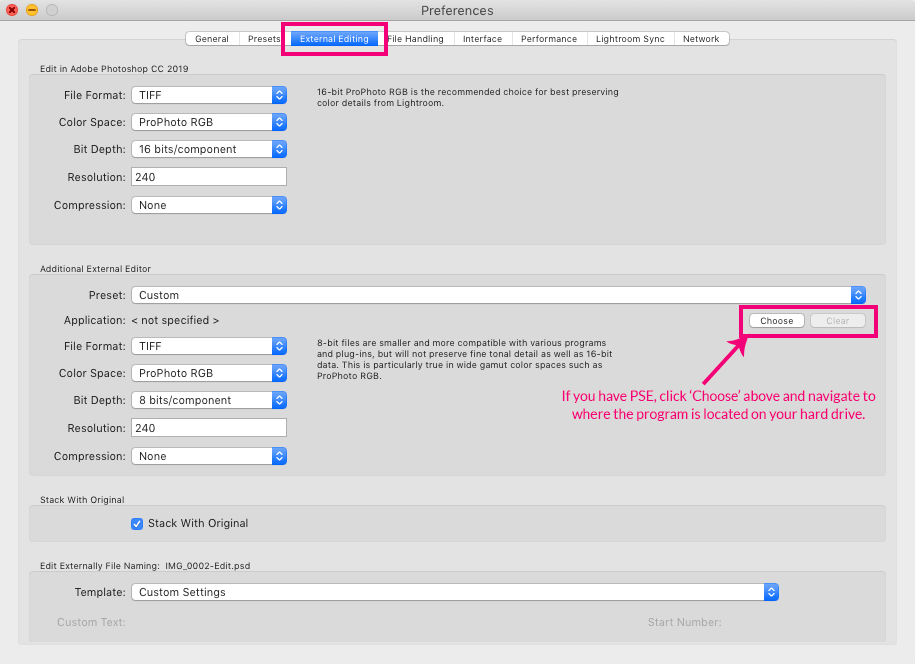
Überprüfen Sie die folgenden Einstellungen:
- Dateiformat – standardmäßig wird a verwendet.tif-Datei
- Farbraum – Die LR-Experten empfehlen, im ProPhoto RGB-Farbraum zu bleiben, da das Bild in Lightroom zurückkommt. Sie werden beim Exportieren in sRGB konvertieren.
- Bittiefe – halten Sie diese bei 16 Bit
- Auflösung – Standard kann 240 sein. Sie können es auf 300 ändern oder unverändert lassen.
- Komprimierung – Keine
Nachdem Sie Änderungen vorgenommen haben, müssen Sie Lightroom neu starten, damit die neuen Einstellungen wirksam werden, wenn Sie ein Bild in Photoshop oder Photoshop Elements aufnehmen.
Falls gewünscht, fügen Sie Photoshop Elements als weitere Option hinzu
Wenn Sie Photoshop Elements anstelle von (oder zusätzlich zu) Photoshop verwenden, findet Lightroom es möglicherweise automatisch wie bei Photoshop. Wenn dies nicht der Fall ist, können Sie es als zusätzlichen Editor hinzufügen, indem Sie es auf der Registerkarte Externe Bearbeitung auswählen.
Die Einstellungen sollten die gleichen wie oben sein, außer dass Sie die Bittiefe auf 8 Bit ändern müssen. Eine begrenzte Menge an Bearbeitung kann in Photoshop Elements bei 16 Bit Tiefe durchgeführt werden, aber Sie würden nicht in der Lage sein, Schichten überhaupt zu verwenden, so wähle ich sie bei 8 Bit zu nehmen.
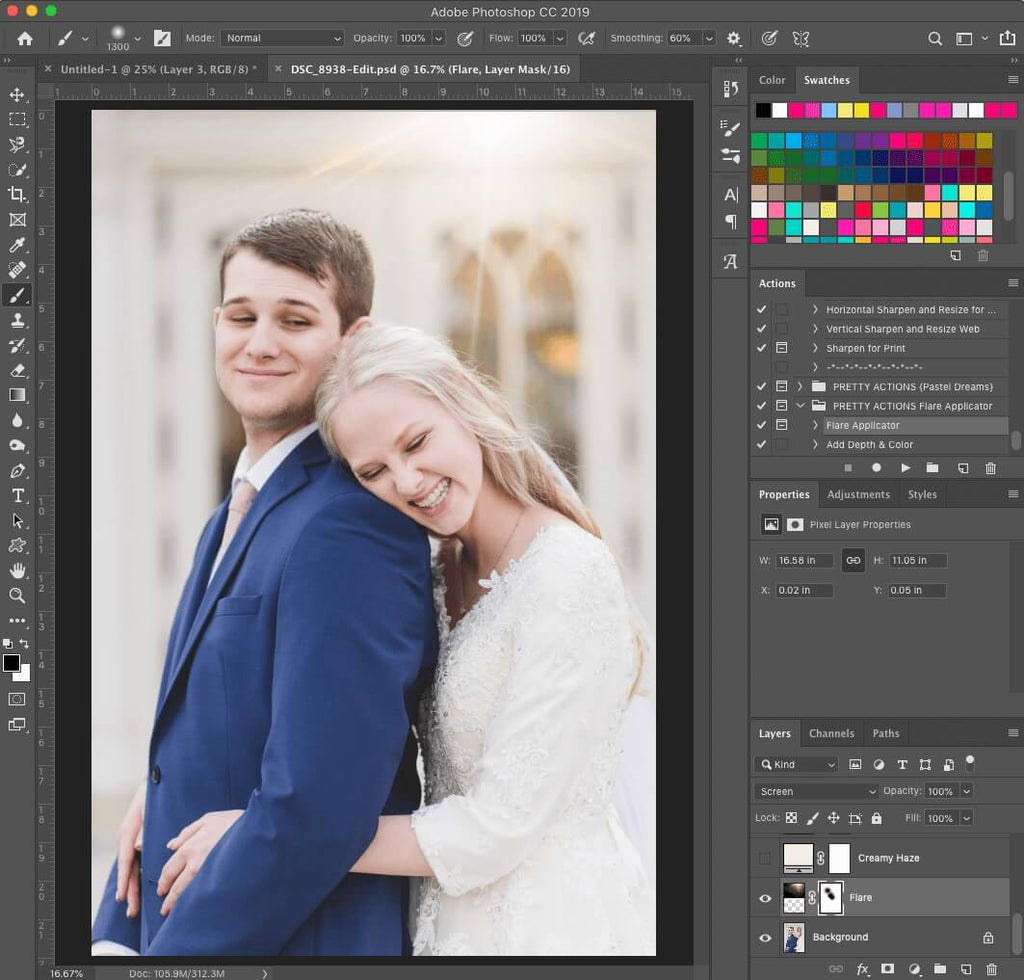
Verschieben von Bildern von Lightroom nach Photoshop
Nachdem Sie die Einstellungen für den externen Editor aktualisiert haben, können Ihre Bilder nun zwischen den Programmen verschoben werden. Ein Bild von Lightroom nach Photoshop oder Photoshop Elements zu übertragen, ist kinderleicht.
Markieren Sie im Entwicklungsmodul das Bild, das Sie in Photoshop aufnehmen möchten, und drücken Sie Cmd / Strg + E. Ihr Photoshop oder Photoshop Elements wird dann geöffnet und Ihr Bild wird geladen. Das Bild wird unabhängig vom Dateityp sein, den Sie in Ihren obigen Lightroom-Einstellungen angegeben haben. Die Standarddatei ist a.tif-Datei.
Sie können auch mit der rechten Maustaste auf das Bild klicken und Bearbeiten in>Photoshop CC oder Photoshop Elements wählen oder Sie können Foto>Bearbeiten In>Photoshop CC oder Photoshop Elements wählen.

Verschieben von Bildern von Photoshop nach Lightroom
Einer der besten Teile der Aufnahme eines Bildes von Lightroom nach Photoshop mit den obigen Schritten ist, dass, wenn Sie Zugriff auf das Bild mit den Photoshop-Bearbeitungen in Lightroom haben, wenn Sie fertig sind.
Wenn Sie mit der Bearbeitung Ihres Bildes in Photoshop fertig sind, speichern Sie es mit der Tastenkombination Cmd/Strg + S. Innerhalb weniger Minuten nach dem Speichern, Ihre .tif-Datei mit den Photoshop-Anpassungen, wird es in Lightroom zur Verfügung.
Von hier aus können Sie zusätzliche Anpassungen an Ihrem Bild in Lightroom vornehmen, einschließlich Lightroom-Voreinstellungen, Pinseln und Filtern. Wenn Sie fertig sind, exportieren Sie Ihr Bild aus Lightroom, um alle Änderungen zusammenzuführen!
Wenn Sie eher ein visueller Lerner sind, haben wir ein fantastisches Lightroom zu Photoshop und zurück Video, das Sie durch den Prozess führt. Viel Spaß!
Lightroom zu Photoshop und Back – Training Video
Fazit
Lightroom und Photoshop sind zwei völlig unterschiedliche Bearbeitungsprogramme mit jeweils unterschiedlichen Stärken und Schwächen. Wenn Sie sich leicht zwischen ihnen bewegen können, können Sie ihre Stärken nutzen und perfekt zusammenarbeiten, um die besten Bilder für sich und andere zu erstellen!
Zusätzliche Lektüre: 3 Lightroom-Einstellungen, die Sie JETZT ändern müssen!
Haben Sie Fragen zum Aufnehmen von Bildern zwischen Lightroom und Photoshop? Hinterlassen Sie uns unten einen Kommentar – wir würden uns FREUEN, von Ihnen zu hören! Und BITTE TEILEN Sie diesen Beitrag mit den Social-Sharing-Buttons (Wir wissen es wirklich zu schätzen)!
