Einer der größten Vorteile, die Lightroom gegenüber einigen anderen RAW-Konvertern bietet, z. B. Camera RAW in Adobe Photoshop, ist Geschwindigkeit und Flexibilität bei der Arbeit mit Dutzenden, Hunderten und sogar Tausenden von Fotos gleichzeitig. Es wäre jedoch nicht ganz so schnell, wenn wir keine Möglichkeit hätten, eine Reihe unserer eigenen Einstellungen auf eine beliebige Anzahl von Bildern anzuwenden, die wir mit einem einzigen Klick auswählen. Dafür bietet Photoshop uns Aktionen und Stapelverarbeitung. Lightroom wiederum gibt uns Voreinstellungen.
In diesem Tutorial zeige ich Ihnen, wie Sie eine ständig wachsende Anzahl von Voreinstellungen verwalten. Sie erfahren, wie Sie neue Voreinstellungen speichern und diejenigen entfernen, die Sie nicht mehr benötigen, wie Sie sie exportieren, importieren und in verschiedenen Ordnern organisieren, um das Durchsuchen zu vereinfachen. Sie erfahren auch, wie Sie vorhandene Voreinstellungen mit neuen Einstellungen aktualisieren und bestimmte Einstellungen entfernen, damit sie nicht von Voreinstellungen betroffen sind.
Inhaltsverzeichnis
- 1) Was sind Presets und warum sollte man sie verwenden?
- 2) Laden, kaufen oder speichern Sie Ihre eigenen
- 3) Welche Einstellungen können Sie speichern?
- 4) Speichern Sie eine neue Voreinstellung oder entfernen Sie sie
- 5) Bearbeiten Sie Ihre Lieblingsvoreinstellungen
- 6) Import/Export
- 7) Organisieren Sie sie in Ordnern
- 8) Können Sie mehrere Presets gleichzeitig stapeln/verwenden?
- 9) Sind Lightroom 3 und 4 Presets kompatibel?
- 10) Gibt es irgendwelche Fehler in Presets?
1) Was sind Presets und warum sollte man sie verwenden?
Das Ändern der Einstellungen in Lightroom ist sehr einfach und intuitiv. Adobe hat es mit einem sehr durchdachten, fotografenorientierten Workflow entworfen, der für die meisten Profis und Amateure gleichermaßen geeignet ist, und es bietet eine übersichtliche, nicht ablenkende Oberfläche. Bei einer so großen Anzahl verfügbarer Einstellungen (und folglich einer immensen Anzahl unterschiedlicher Looks, die Sie für Ihre Fotos erzielen können) wäre es jedoch sehr schwierig, sich Ihre bevorzugten Setups zu merken, damit Sie sie immer wieder verwenden können. Dafür haben wir Presets. Grundsätzlich sind Voreinstellungen Dateien, die bestimmte Einstellungsinformationen enthalten, die Sie auf ein Foto angewendet haben. Sie können eine Voreinstellung speichern, mit der die Temperatur des ausgewählten Fotos beispielsweise auf 7300K Grad eingestellt wird, oder die Belichtung auf +1,15 einstellen. Während dies sehr einfache Voreinstellungen sind, die nur eine Einstellung enthalten, können Sie eine Voreinstellung speichern, die Temperatur, Glanzlichter, Schwarztöne, Lebendigkeit, Tonkurve, Farbluminanz ändert und Ihrem Bild Vignettierung und Körnung hinzufügt. Auf diese Weise können Sie mit nur einem Mausklick einen bestimmten Look erzielen und viel Zeit sparen, die Sie dann mit Ihrer Familie oder dem Fotografieren verbringen können.
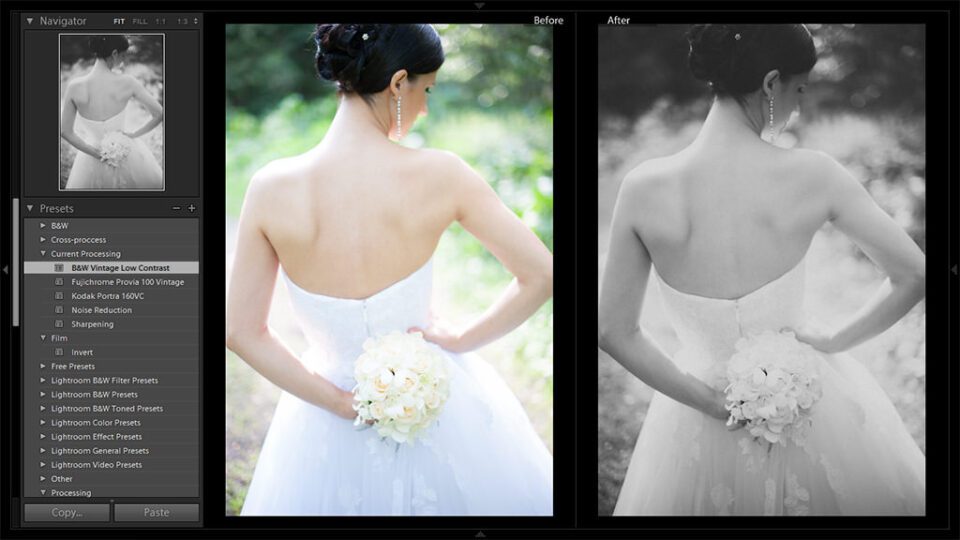
Ohne Voreinstellungen ist es unmöglich, alles zu erleben, was Lightroom zu bieten hat.
2) Laden, kaufen oder speichern Sie Ihre eigenen
Da Lightroom so beliebt ist, wurde das Internet mit verschiedenen benutzerdefinierten Voreinstellungen überflutet, die zum Download zur Verfügung stehen. Es gibt viele kostenlose Presets und sogar Preset–Packs, und wenn Sie ein wenig Zeit mit der Suche verbringen, werden Sie überrascht sein, was Sie finden – es gibt viele tolle Looks da draußen. Für diejenigen unter Ihnen, die sich für professionellere b&w- und Farb–Looks interessieren, gibt es auch viele professionelle Presets für Lightroom zu kaufen – normalerweise werden sie in Packungen verkauft und die Preise können zwischen mehreren Dollar und weit über hundert liegen.
Ob es teuer ist oder nicht, hängt von Ihren persönlichen Prioritäten ab. Ich persönlich denke, wenn Sie nicht in der Lage sind, ein Preset zu erstellen, wären Sie mit sich selbst zufrieden (daran ist nichts auszusetzen – das Erstellen von Presets erfordert ebenso viel technisches Wissen wie Kreativität, und nicht alle Menschen möchten Zeit mit einem der beiden verschwenden), Der Kauf eines solchen Pakets selbst für hundert Dollar kann eine erstaunliche Investition für Ihr Unternehmen sein und Ihnen viel Nachbearbeitungszeit sparen. Auf der anderen Seite müssen Sie beim Kauf solcher Voreinstellungen sehr vorsichtig sein, da Sie möglicherweise etwas Schlimmeres haben, als Sie ursprünglich gedacht haben. Am besten schauen Sie sich die vom Autor geposteten Beispielbilder genau an und sehen, ob Ihnen das Aussehen wirklich gefällt. Stellen Sie außerdem sicher, dass sie mit der Version von Lightroom kompatibel sind, die Sie besitzen, da sich Lightroom 3 und Lightroom 4 in ihrer Verarbeitung stark unterscheiden können.
Ich selbst verbringe ziemlich viel Zeit damit, an meinen eigenen Presets zu arbeiten, die ich sowohl für meine persönliche Arbeit als auch für das Hochzeitsgeschäft verwende. Viele von ihnen sind sehr weit fortgeschritten und erfordern eine immense Menge an Zeit und Mühe, um richtig zu machen. Ich habe einige teure Preset-Packs gesehen, die ich auch kaufen möchte, da ich zu diesem Zeitpunkt keine Ahnung habe, wie ich diesen Look alleine erreichen kann.
3) Welche Einstellungen können Sie speichern?
Jede Einstellung kann in einem Preset mit jedem von Lightroom unterstützten Wert gespeichert werden. Hier ist die vollständige Liste:
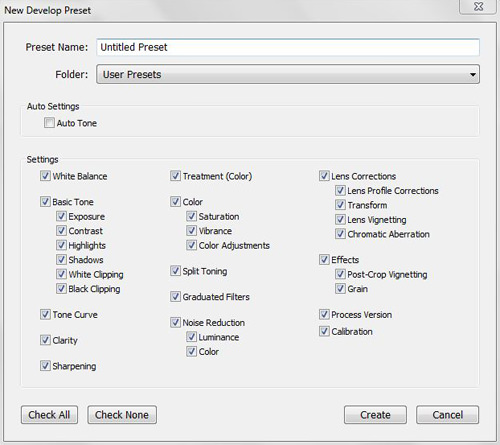
- Auto Tone – Wenn Lightroom in einem Preset enthalten ist, verwendet es die Auto Tone–Funktion für jedes einzelne Foto, auf das Sie ein Preset anwenden, und passt Belichtung, Kontrast, Lichter, Schatten, Weiß und Schwarz automatisch an
- Weißabgleich – Ein Preset ändert sowohl die Temperatur als auch den Farbton Ihres Bildes
- Grundton – Hier können Sie in Lightroom auswählen, ob ein Preset die Belichtung , Kontrast, Lichter, Schatten, Weiß Clipping, Schwarz Clipping oder alle diese. Wenn eine bestimmte Einstellung auf 0 gesetzt wird, wenn Sie eine Voreinstellung speichern und sie in die Liste der betroffenen Einstellungen aufnehmen (d. h. Sie haben sie nicht angepasst), und Sie diese Voreinstellung auf ein bereits bearbeitetes Foto anwenden, wobei diese Einstellung einen anderen Wert hat, wird die Voreinstellung überschrieben. Wenn Sie beispielsweise eine Voreinstellung mit einem Belichtungswert von 0,00 gespeichert haben und diese Voreinstellung auf ein Bild mit einem auf -0,85 eingestellten Belichtungswert anwenden, wird das endgültige Bild mit 0,00 belichtet, da dies die Voreinstellung tun soll
- Tonwertkurve – Eine Voreinstellung passt die Tonwertkurve an einen gespeicherten Wert an
- Klarheit – Eine Voreinstellung passt den Schärfegeberegler auf der Registerkarte Basis auf einen gespeicherten Wert an
- Schärfen – eine Voreinstellung passt den Schärfegeber auf der Registerkarte ein gespeicherter Wert
- Treatment (Color) – wenn eine solche Einstellung gespeichert wird, wird Behandlung Ihres Fotos in Farbe oder Schwarz&Weiß entsprechend
- Farbe – Mit Lightroom können Sie auswählen, ob eine Voreinstellung die Sättigung oder Lebendigkeit auf der Registerkarte „Basic“ oder die Farbanpassungen auf der Registerkarte „HSL/ Color/B“&W“ anpassen soll. Sie können alle genannten Einstellungen ändern, wenn Sie so wählen
- Split Toning – hier wird eine Voreinstellung angewendet oder, wenn aktiviert, aber auf 0 Werte gesetzt, entfernen Sie alle benutzerdefinierten Bildtonung
- Verlaufsfilter – hier wählen Sie, ob eine Voreinstellung Informationen über Verlaufsfilter enthalten und auf Ihr Foto anwenden soll. Wenn die Option aktiviert ist, die Voreinstellung jedoch keine Verlaufsfilter enthält, werden keine Filter entfernt, die direkt vor der Verwendung der Voreinstellung auf das Bild angewendet wurden. Wenn die Voreinstellung jedoch Verlaufsfiltereinstellungen enthält und ein anderer Verlaufsfilter auf ein bestimmtes Foto angewendet wurde, bevor die Voreinstellung verwendet wird, wird der zusätzliche Filter entfernt und mit einem in der Voreinstellung gespeicherten Filter überschrieben
- Rauschunterdrückung – Wenn diese Option aktiviert ist, wendet eine Voreinstellung entweder eine Luminanz- oder eine Farbrauschunterdrückung oder beides an. Wenn Sie die Standardwerte beibehalten und beim Speichern der Voreinstellung aktiviert haben, werden alle Einstellungen überschrieben, die Sie möglicherweise direkt am Bild vorgenommen haben
- Objektivkorrekturen – In Lightroom können Sie auswählen, ob eine Voreinstellung Informationen zu Objektivprofilkorrekturen, Transformation, Objektivvignettierung, chromatischer Aberration oder all diesen Einstellungen enthalten soll, sodass Sie Objektivfehler mit einem einzigen Klick korrigieren können. Sie benötigen jedoch für jedes verwendete Objektiv eine andere Voreinstellung
- Effekte – wenn diese Option aktiviert ist, wendet eine Voreinstellung Vignettierungs– oder Körnungseinstellungen auf Ihr Foto oder beides an
- Prozessversion – Lightroom hat verschiedene Prozessversionen. Mit diesem Kontrollkästchen können Sie auswählen, ob eine Voreinstellung eine bestimmte Prozessversion auf Ihr Bild anwenden soll oder, wenn sie nicht aktiviert ist, die vor dem Anwenden der Voreinstellung standardmäßig oder von Ihnen festgelegte Version beibehalten soll (Lightroom 4 verwendet standardmäßig den 2012-Prozess, kann jedoch mit 2010 und 2003 verwendet werden; Lightroom 3 hat 2010 (standardmäßig eingestellt und unterstützt 2012 nicht)
- Kalibrierung – Wenn diese Option aktiviert ist, ändert eine Voreinstellung das Profil auf der Registerkarte Kalibrierung in eine ausgewählte Einstellung. Wenn diese Option deaktiviert ist, wird das standardmäßige Adobe-Standardprofil verwendet, es sei denn, Sie haben es vor dem Anwenden der Voreinstellung geändert
4) Speichern Sie eine neue Voreinstellung oder entfernen Sie sie
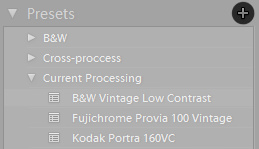 Um eine Voreinstellung zu speichern, müssen Sie zuerst die gewünschten Einstellungen auf ein bestimmtes Bild anwenden. Merken Sie sich die Einstellungen, die Ihre neue Voreinstellung beeinflussen soll, oder merken Sie sich zumindest diejenigen, die Sie nicht haben – wenn Sie Voreinstellungen übereinander stapeln möchten, möchten Sie nicht, dass sie sich gegenseitig verwerfen, indem Sie dieselben Einstellungen beeinflussen oder Nullwerte auf sie anwenden. Sobald Sie die Änderungen auf Ihr Foto angewendet haben, klicken Sie auf die Schaltfläche „Neue Voreinstellung erstellen“ ganz oben auf der Registerkarte „Voreinstellungen“ auf der linken Seite des Bildschirms (Symbol „+“). Benennen Sie Ihr Preset. Versuchen Sie, es kurz und dennoch leicht erkennbar zu halten, da Ihre voreingestellte Bibliothek wahrscheinlich mit der Zeit wächst und Sie nicht zu verwirrt werden möchten. Wählen Sie dann einen Ordner aus, in den Sie Ihre Voreinstellung einfügen möchten, und prüfen Sie, welche Einstellungen davon betroffen sein sollen. Klicken Sie auf „Erstellen“ und fertig!
Um eine Voreinstellung zu speichern, müssen Sie zuerst die gewünschten Einstellungen auf ein bestimmtes Bild anwenden. Merken Sie sich die Einstellungen, die Ihre neue Voreinstellung beeinflussen soll, oder merken Sie sich zumindest diejenigen, die Sie nicht haben – wenn Sie Voreinstellungen übereinander stapeln möchten, möchten Sie nicht, dass sie sich gegenseitig verwerfen, indem Sie dieselben Einstellungen beeinflussen oder Nullwerte auf sie anwenden. Sobald Sie die Änderungen auf Ihr Foto angewendet haben, klicken Sie auf die Schaltfläche „Neue Voreinstellung erstellen“ ganz oben auf der Registerkarte „Voreinstellungen“ auf der linken Seite des Bildschirms (Symbol „+“). Benennen Sie Ihr Preset. Versuchen Sie, es kurz und dennoch leicht erkennbar zu halten, da Ihre voreingestellte Bibliothek wahrscheinlich mit der Zeit wächst und Sie nicht zu verwirrt werden möchten. Wählen Sie dann einen Ordner aus, in den Sie Ihre Voreinstellung einfügen möchten, und prüfen Sie, welche Einstellungen davon betroffen sein sollen. Klicken Sie auf „Erstellen“ und fertig!
Das Entfernen einer Voreinstellung ist noch einfacher – klicken Sie einfach mit der rechten Maustaste darauf und wählen Sie „Löschen“ aus dem Menü.
5) Bearbeiten Sie Ihre Lieblingsvoreinstellungen
Das Bearbeiten vorhandener Voreinstellungen ist so einfach wie das Erstellen neuer. Sie müssen lediglich die Voreinstellung verwenden, die Sie auf einem Foto ändern möchten, und die Einstellungen so anpassen, wie sie von der aktualisierten Voreinstellung beeinflusst werden sollen. Sie können diesen Schritt überspringen und auch von vorne beginnen. So oder so, wenn Sie alle Einstellungen wie Temperatur, Tonwertkurve und Effekte so haben, wie Sie es möchten, klicken Sie mit der rechten Maustaste auf ein Preset, das Sie bearbeiten möchten, und wählen Sie „Mit aktuellen Einstellungen aktualisieren“. Überprüfen Sie dann die relativen Einstellungen und klicken Sie auf „Aktualisieren“. Das war’s!
6) Import/Export
Haben Sie kürzlich eine Reihe von Presets heruntergeladen oder gekauft? Oder möchten Sie Ihre Bibliothek sichern? Das Importieren / Exportieren von Voreinstellungen ist eine großartige Möglichkeit, kreativere Looks hinzuzufügen oder sie mit Ihren Kollegen und Freunden zu teilen.
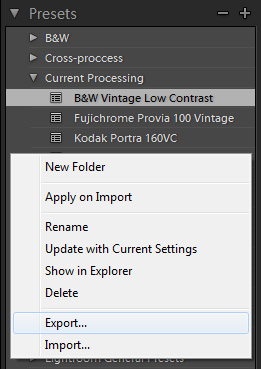
- Importieren – Um eine einzelne oder mehrere Voreinstellungen in Ihre Lightroom-Umgebung zu importieren, müssen Sie zuerst mit der rechten Maustaste (Windows) auf eine beliebige Stelle auf der Registerkarte Voreinstellungen klicken. Ein Menü wird angezeigt – wählen Sie die Option „Importieren …“, die sich ganz unten befinden sollte. Das Fenster „Presets importieren“ öffnet sich – finden Sie Presets, die Sie importieren möchten (normalerweise *.lrtemplate-Dateien), wählen Sie sie aus und klicken Sie auf „Öffnen“. Fertig! Sie sollten nun die importierten Presets irgendwo auf der Registerkarte Presets finden. Möglicherweise hat Lightroom die importierten Voreinstellungen beim Importieren bereits auf Ihr ausgewähltes Foto angewendet – machen Sie sich keine Sorgen, wenn dies der Fall ist, klicken Sie einfach unten im rechten Bereich auf „Zurücksetzen“, um dorthin zurückzukehren, wo Sie waren, wenn Sie nicht möchten, dass diese Voreinstellung noch angewendet wird.
- Exportieren – Das Exportieren von Voreinstellungen ist genauso einfach wie das Importieren in Lightroom. Um eine Voreinstellung zu exportieren, klicken Sie zuerst mit der rechten Maustaste (Windows) darauf und wählen Sie „Exportieren …“ im Menü, das die zweite Option von unten sein sollte. Wählen Sie, wo Sie Ihre Voreinstellung exportieren möchten, und benennen Sie sie, klicken Sie dann auf „Speichern“ und fertig! Ein *.lrtemplate Preset-Datei sollte leicht an dem von Ihnen gewählten Ziel gefunden werden.
Sie können in Lightroom nicht mehrere Voreinstellungen gleichzeitig exportieren – wenn Sie dies tun möchten, müssen Sie herausfinden, wo sie sich befinden, und sie manuell an einen neuen Speicherort kopieren. Standardmäßig sollten sie sich befinden (Windows 7) in C:\Users\your_user_name\AppData\Roaming\Adobe\Lightroom\Develop Voreinstellungen. Möglicherweise müssen Sie „Versteckte Dateien, Ordner und Laufwerke anzeigen“ im Ordneroptionsmenü auf der Registerkarte „Ansicht“ aktivieren.
7) Organisieren Sie sie in Ordnern
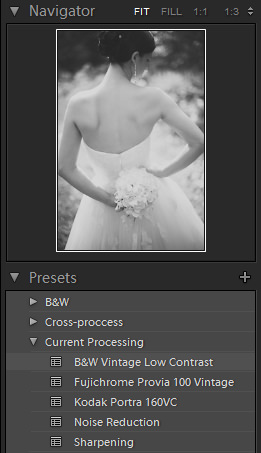
Wenn Sie sich jemals zwischen Ihren Fotos verirrt haben, können Sie dasselbe mit der Anzahl der Voreinstellungen tun, mit denen Sie umgehen müssen. Mit der Zeit können sie sich zu einer ganzen Sammlung zusammenfügen. Einige Ihrer Voreinstellungen werden häufiger als andere verwendet, und einige werden schließlich überhaupt nicht verwendet. Was auch immer der Fall ist, es hilft, alles sauber und ordentlich zu halten, damit Sie keine kostbare Zeit damit verbringen, unter Dutzenden oder sogar Hunderten verschiedener Voreinstellungen nach einem bestimmten Look zu suchen. Lightroom-Entwickler haben über ein solches Problem nachgedacht und uns ziemlich genial die Wahl zwischen verschiedenen Ordnern gegeben.
Um einen Ordner zu erstellen, klicken Sie mit der rechten Maustaste auf eine beliebige Stelle im Presets-Tab und wählen Sie, Sie haben es erraten, „Neuer Ordner“. Nennen Sie es! Das ist so ziemlich alles, was Sie tun müssen, bevor Sie Presets einfach mit dem Mauszeiger in entsprechende Ordner ziehen. Achten Sie darauf, die Namen der Ordner spezifisch und logisch zu halten. Erstellen Sie beispielsweise einen Ordner mit dem Namen „B&W“ für Ihre Schwarzweiß-Looks, „Effects“ für Vignettierungs- und Korneinstellungen und „Detail“ für Voreinstellungen zur Rauschunterdrückung und Schärfung. Ich habe auch festgestellt, dass, wenn es mehrere Presets gibt, die Sie am häufigsten verwenden – sagen wir, eine Schärfe-Preset, Vignettierung Preset, tone curve Preset, schwarz&white Look Preset und color Look Preset, es spart einige Zeit und Mühe, um alle von ihnen zusammen in einem einzigen Ordner namens, sagen wir, „Current Post“ oder „Weddings“. Auf diese Weise sparen Sie sich unnötige Mausklicks, die bei der Arbeit mit einer großen Anzahl von Fotos irritierend sein können.
8) Können Sie mehrere Presets gleichzeitig stapeln/verwenden?
Kurz gesagt, ja, das können Sie. Darüber hinaus, um sie noch vielseitiger zu machen, sollten Sie. Wenn Sie jedoch ein Preset speichern / aktualisieren, stellen Sie am besten sicher, dass keine unnötigen Kontrollkästchen aktiviert sind – Sie möchten nicht, dass verschiedene Presets irrelevante Einstellungen überschreiben. Wenn Sie beispielsweise eine Schärfungs-Voreinstellung erstellen, sind die einzigen relativen Optionen, die Sie wirklich ankreuzen müssen, die in Bezug auf die Schärfe. Wenn Sie beispielsweise auch Rauschunterdrückungseinstellungen ankreuzen, die Voreinstellung jedoch nicht auf benutzerdefinierte Rauschunterdrückung anwenden festlegen und nur benutzerdefinierte Schärfungswerte anwenden möchten, verwirft eine solche Voreinstellung alle Änderungen, die Sie möglicherweise an den Schiebereglern zur Rauschunterdrückung vorgenommen haben, und setzt sie auf die Standardwerte zurück oder überschreibt den Effekt einer speziellen Rauschunterdrückungsvoreinstellung, die Sie möglicherweise vor der Schärfungsvoreinstellung verwendet haben.
Hier ist ein weiteres Beispiel – nehmen wir an, Sie haben eine benutzerdefinierte Vignettierungsvoreinstellung, die Sie gerade mit der Option relative Vignettierung nach dem Zuschneiden gespeichert haben. Angenommen, Sie haben beim Speichern der Voreinstellung die Belichtung überprüft, den Wert jedoch bei 0,00 belassen, da Ihr Foto gut belichtet war. Jetzt möchten Sie diese Voreinstellung auf ein anderes Foto anwenden, das eine Belichtungseinstellung von +0,65 benötigt. Nachdem Sie den Belichtungsregler eingestellt haben, möchten Sie Vignettierung hinzufügen und die gerade gespeicherte Voreinstellung verwenden. Denken Sie daran, das Kontrollkästchen Belichtungseinstellung markiert gelassen zu haben? Anstatt nur die Vignettierungseinstellungen nach dem Zuschneiden auf Ihr Bild anzuwenden, haben Sie den Belichtungsregler einfach auf den Wert 0,00 zurückgesetzt, was bedeutet, dass Sie ein unterbelichtetes Bild erhalten, was wiederum bedeutet, dass Sie die Belichtung erneut anpassen müssen. Sie verlieren Zeit, und dafür ist Lightroom nicht da.
9) Sind Lightroom 3 und 4 Presets kompatibel?
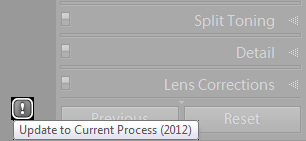
Viele standen nach dem Upgrade von Lightroom 3 auf 4 vor einem Problem der voreingestellten Kompatibilität. Während Sie Lightroom 3-Voreinstellungen in Lightroom 4 sicher verwenden können, wird dadurch die Prozessversion auf 2010 geändert, sodass Lightroom effektiv als Version 3 anstelle von 4 fungiert, auf der standardmäßig die Prozessversion 2012 ausgeführt wird. Aber nicht alles ist verloren – Lightroom bietet Ihnen dann an, Ihre 2010-Verarbeitung dieses Fotos auf das aktuelle 2012 zu aktualisieren. Dazu müssen Sie auf ein „!“ Symbol unten rechts auf dem Bildschirm, das direkt nach der Verwendung der Lightroom 3-Voreinstellung angezeigt wird. Das Fenster „Prozessversion aktualisieren“ wird angezeigt und Sie werden gefragt, ob Sie nur ein Foto, alle Filmstreifenfotos aktualisieren oder abbrechen möchten. Lightroom warnt Sie auch, dass das resultierende Bild nicht identisch ist, aber ich habe festgestellt, dass es in vielen Fällen tatsächlich etwas besser aussehen kann. In jedem Fall ist es nicht allzu schwierig, einen Weg zu finden, um sie gleich aussehen zu lassen, wenn das Ihre Wahl ist.
Sobald Sie Ihr Foto wieder auf Process 2012 aktualisiert und alle Änderungen vorgenommen haben, die Sie für erforderlich hielten, sollten Sie mit der Aktualisierung Ihrer Lightroom 3-Voreinstellung mit neuen Einstellungen fortfahren.
10) Gibt es irgendwelche Fehler in Presets?
So vielseitig sie auch sind, ich habe festgestellt, dass nicht alles mit Presets so gut durchdacht ist, wie es sein könnte, wobei eine bestimmte fehlende Funktion meiner Erfahrung nach auch extrem wichtig ist. Nennen wir es relativen Wert.
Mit Lightroom-Voreinstellungen können Sie einen absoluten Wert speichern und auf Ihre Bilder anwenden, unabhängig davon, welcher Wert zuvor festgelegt wurde. Mit anderen Worten, Sie können keine Voreinstellung speichern, die die Temperatur Ihres Bildes auf eine wärmere Farbe anpasst, indem Sie beispielsweise +500K Grad zu dem hinzufügen, was der technisch korrekte Wert von Ihrer Kamera erfasst hat.
Stellen wir uns vor, Sie haben zwei verschiedene Bilder, die Sie verarbeiten müssen – eines im Freien und eines in Innenräumen. Beide werden von Ihrer DSLR bei einer technisch korrekten Temperatur aufgenommen – beispielsweise bei 5300K und 3200K Grad respektvoll, aber Sie möchten, dass sie einen etwas wärmeren Farbstich haben. Mit einer Voreinstellung für relative Werte können Sie den Wert mit einem Klick um einen beliebigen Betrag (oder Prozentsatz) anpassen – wiederum um +500K Grad, um es einfach zu halten –, sodass die Voreinstellung den Wert des Innenraumbilds auf 3700K und das Außenbild auf 5800K Grad. Ohne eine solche Funktion müssen Sie die Temperatur derzeit für jedes Bild separat ändern, und das ist in Ordnung, wenn Sie nur zwei Bilder verarbeiten müssen. Was ist, wenn Sie zwölfhundert mit unterschiedlichen Temperaturwerten haben? Das Speichern einer Voreinstellung mit einem absoluten Wert (z. B. 4550K) würde das Bild im Freien zu kühl und das Bild im Innenbereich zu warm machen.
Das ist der Hauptkritikpunkt, den ich an Lightroom Presets habe, ansonsten sind sie ein extrem vielseitiges und zeitsparendes Feature. Hoffentlich wird Adobe in kommenden Versionen von Lightroom etwas Ähnliches wie Relative Value Presets implementieren!