In diesem Tutorial werden wir den klassischen TV-Scan-Linien-Effekt oder Interlacing-Effekt erstellen. Dies verleiht dem Bild ein cooles Gefühl. Dies ist eine schnelle und einfache Möglichkeit, ein Foto und einen interessanten Hi-Tech-Look zu verleihen oder einfach nur visuelles Interesse zu wecken. Dies kommt wirklich von dem klassischen / Vintage-Stil, den Sie auf alten Fernsehern sehen würden. Dies stammt aus einem meiner ursprünglichen Tutorials auf PhotoshopCAFE, aber wir geben es ein paar Drehungen am Ende mit einigen erweiterten Optionen.
- Sehen Sie sich das Video an UND lesen Sie das Tutorial Laden Sie das kostenlose Muster am Ende der Seite herunter
- Schritt 1: Erstellen des Musters
- Schritt 2
- Schritt 3
- Schritt 4: Öffnen Sie mit dem Muster
- Schritt 5
- Schritt 6
- Informieren Sie sich!
- Extra Credit
- LADEN SIE KOSTENLOSE photoshopCAFE-Muster HERUNTER
- CS6 Superguide
Sehen Sie sich das Video an UND lesen Sie das Tutorial Laden Sie das kostenlose Muster am Ende der Seite herunter
Schritt 1: Erstellen des Musters
Bereiten wir unsere Linien vor. Erstellen Sie ein neues Dokument 1 × 2 Pixel für sehr kleine enge Linien für niedrige Auflösung. Wir können die Höhe für dickere Linien variieren, die Breite kann auf 1 eingestellt werden. Halten Sie weiß als Hintergrundfarbe.
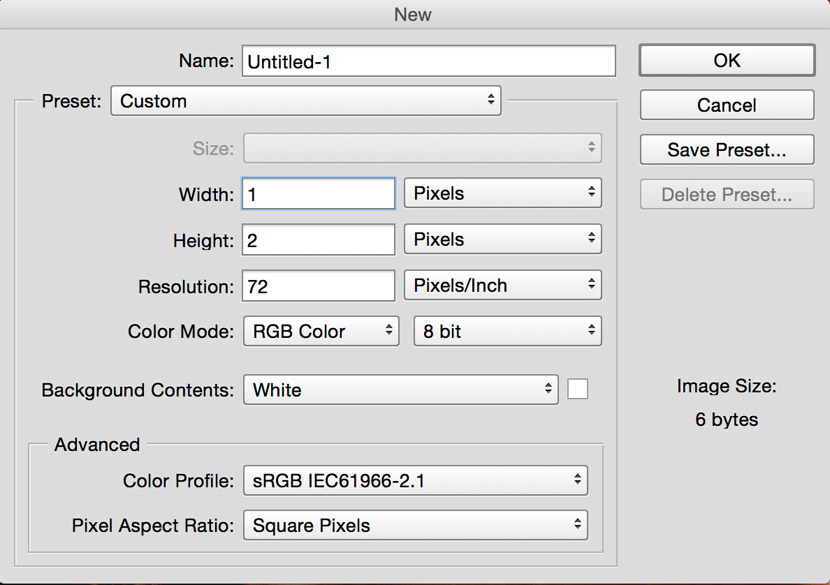
Schritt 2
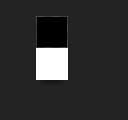
Wenn die Vordergrundfarbe auf Schwarz eingestellt ist, nehmen Sie das Bleistiftwerkzeug und malen Sie die obere Hälfte des Bildes.
Schritt 3
Bearbeiten>Muster definieren
Dieses Feld wird angezeigt, benennen Sie Ihr Muster. Wenn Sie ein Muster definieren, wird es zur späteren Verwendung in der Bibliothek gespeichert. Klicken Sie auf OK
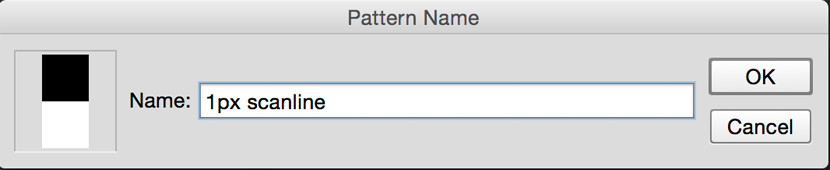
Normalerweise erstelle ich an dieser Stelle eine Reihe verschiedener Muster, damit ich unterschiedliche Linienstärken haben kann, insbesondere wenn Sie mit hochauflösenden Bildern arbeiten, sind 2 Pixel zu klein. Bauen Sie eine anständige Bibliothek von Größen auf.
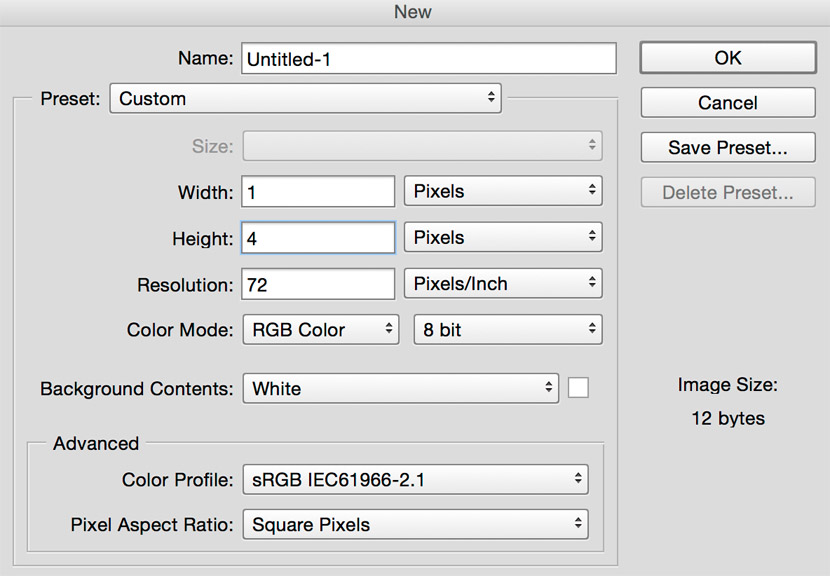
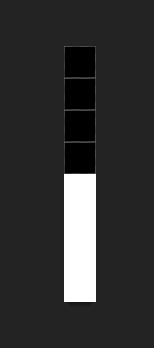
Schritt 4: Öffnen Sie mit dem Muster
das Bild, dem Sie die Scanzeilen hinzufügen möchten. Ich benutze hier einen von Dollar Photo Club.

Schritt 5
Erstellen Sie eine neue leere Ebene über dem Bild.
Drücken Sie die Umschalt-Rücktaste (Umschalt+Entf auf dem Mac), um das Dialogfeld Füllen zu öffnen.
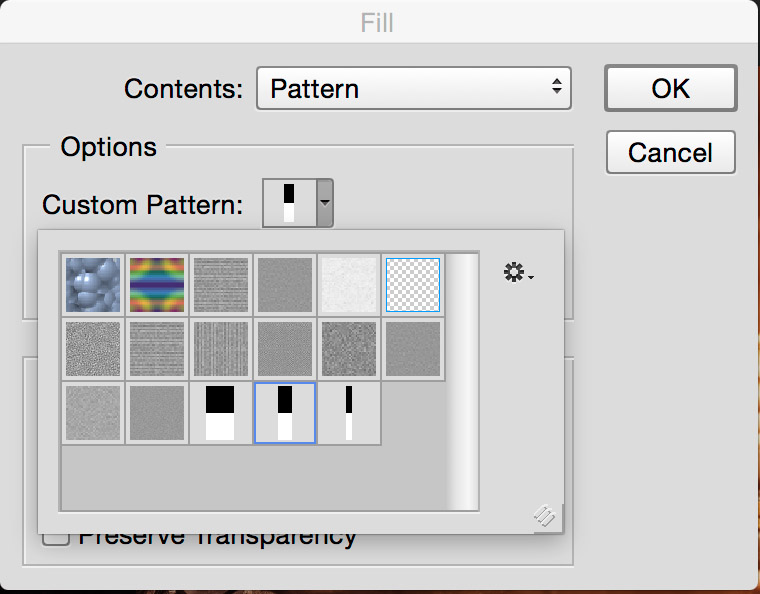
Machen Sie Muster zum Inhalt und wählen Sie unser Scanlinienmuster auf der Registerkarte benutzerdefiniertes Muster aus.
Klicken Sie auf OK und Sie sehen ein Muster wie dieses.
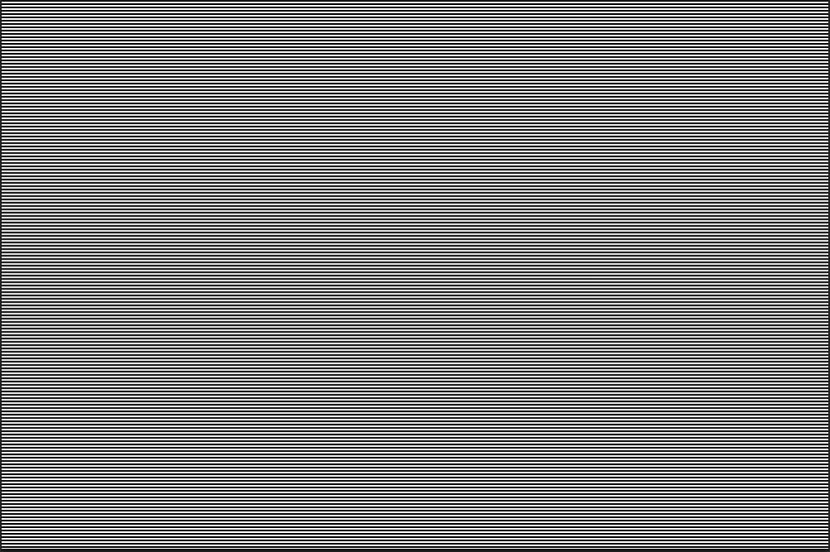
Schritt 6
Jetzt, um es anzuzeigen.
Ändern Sie den Mischmodus und (optional) verringern Sie die Deckkraft, bis sie gut aussieht
Hier sind die Ergebnisse einiger verschiedener Mischmodi.
Overlay
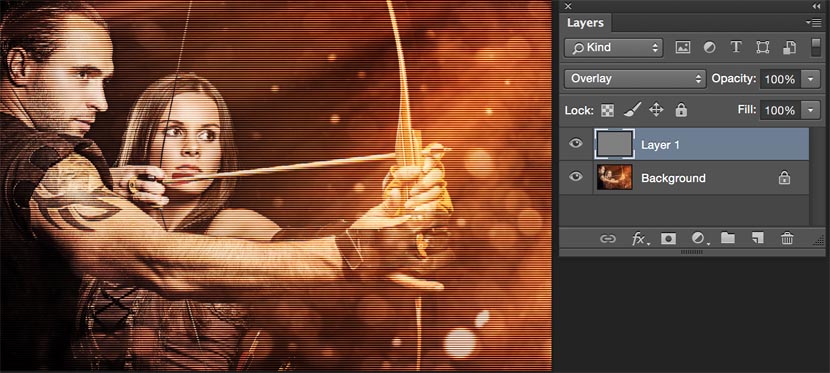
Weiches Licht
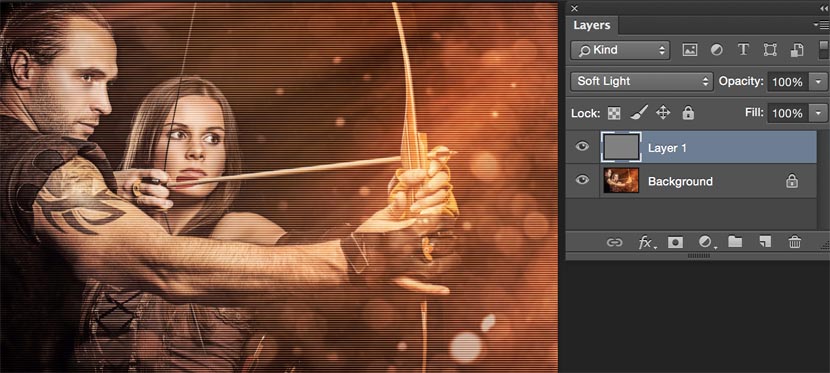
Bildschirm
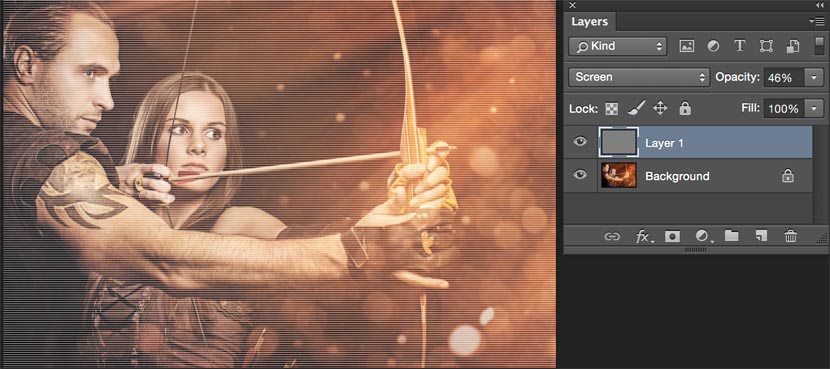
Informieren Sie sich!
Genießen Sie unsere Tutorials? Treten Sie unserer Liste bei, um weitere Tutorials und Tipps zu Photoshop zu erhalten. Erhalten Sie exklusive Tutorials, Rabatte und die kostenlosen Super Guides. Kein Spam, alle Inhalte, nicht mehr als einmal pro Woche.
Extra Credit
Gehen wir jetzt die extra Meile und gehen noch einen Schritt weiter, wenn Sie möchten. Wir werden die Linien nur dort erscheinen lassen, wo es dunkel ist, und die Gesichter schützen. Keine Angst, es sind keine Auswahlen erforderlich.
Stellen Sie Ihre Scanlinienebene auf den Überlagerungsmodus ein.
Klicken Sie unten im Ebenenbedienfeld auf fx (wo Sie einen Ebenenstil hinzufügen würden)
Wählen Sie Mischoptionen
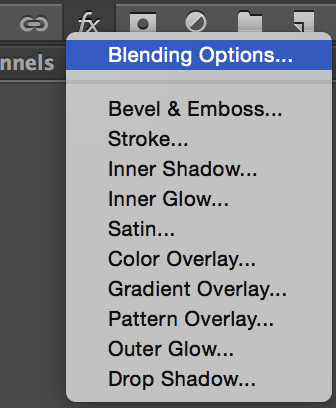
Wir befinden uns jetzt in den erweiterten Mischoptionen. Sie sehen ein Dialogfeld wie dieses.
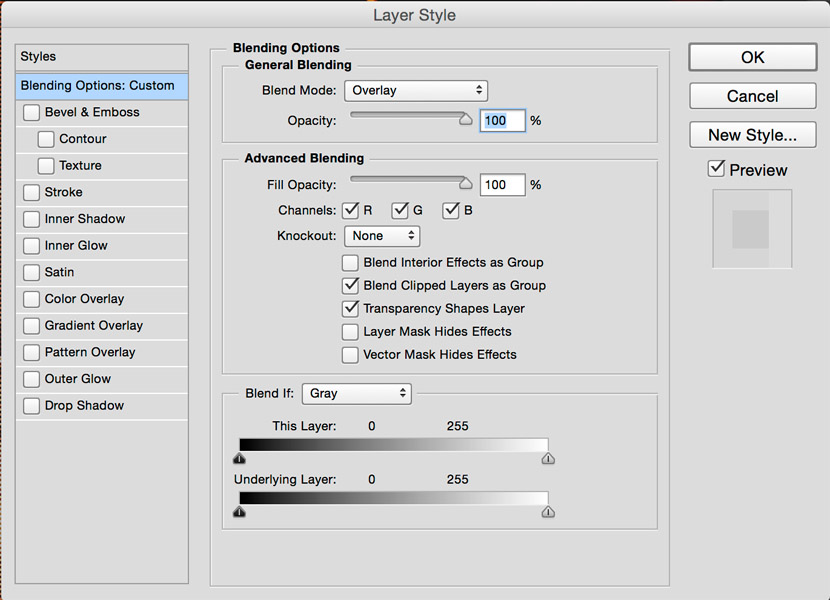
Schieben Sie unten den weißen Schieberegler nach links, um den Effekt vor den Glanzlichtern zu verbergen. Halten Sie die Alt / Wahltaste gedrückt, um das Dreieck zu verschütten und eine glatte Mischung zu erstellen.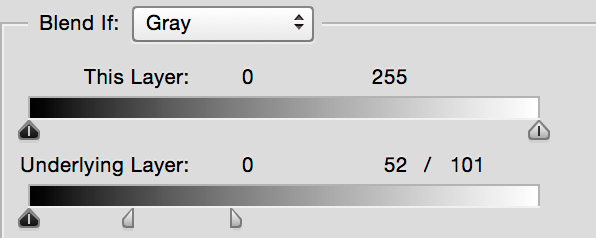

LADEN SIE KOSTENLOSE photoshopCAFE-Muster HERUNTER
Ich hoffe, Ihnen hat dieses photoshopCAFE-Tutorial gefallen. Fügen Sie einen Kommentar hinzu oder gehen Sie in unsere Foren und lassen Sie mich wissen, was Sie lernen möchten!
Wir sehen uns im CAFE
Colin
CS6 Superguide
Alle CS6-Informationen und mehr finden Sie als PDF-Magazin namens CS6 Superguide. Wenn Sie auf unserer Liste sind, erhalten Sie es kostenlos per E-Mail, sobald es verfügbar ist. Wenn nicht, melden Sie sich jetzt an und erhalten Sie den CS6 Superguide kostenlos. Oder klicken Sie auf das Bild unten.
-
Ich konnte die Linien nicht erscheinen lassen, ohne einen Decklack aufzulegen, der das Bild blockiert.
-
Stellen Sie die Füllung der obersten Ebene auf 0% ein. Das sollte den Stil der Ebene beibehalten, aber ihren Inhalt unsichtbar machen.
-
-
Danke, das ersparte mir stundenlanges Rumbasteln!
-
Erlaubnis, Ihre Tutorials zu teilen
-
Teilen wie in:
1. Teilen Sie die Links auf Ihrer Seite oder in sozialen Medien? Natürlich, danke!
2. Das Video auf Ihrer Seite einbetten? absolut.
3. Ausschneiden und Einfügen des Textes woanders? Das ist nicht erlaubtdanke!
-
-
Ich mag Ihre Fotobearbeitung, gute Wirkung, aber Photoshop ist zu schwer für mich zu lernen 🙂 Für solche Effekte verwende ich einfach Apps oder ich sende meine Fotos an Online-Fotoretuschedienste wie FixThePhoto
-
Kopieren Sie das Muster in Schritt 5 und fügen Sie es in eine neue Ebene über dem Bild ein. ändern Sie den Deckkraftmodus in Multiplizieren und 40%. erfolgen.
-
Fantastisches Tutorial! Einfach zu verstehen und gibt genau den Effekt, den ich gesucht habe (im Gegensatz zu einigen anderen Tutorials, die ich auf anderen Websites gefunden habe)