Wenn ich eine Erweiterung nennen muss, ohne die ich beim Surfen im Internet nicht leben kann, muss es Surfingkeys sein — ein verstecktes Juwel unter Tausenden von Chrome-Erweiterungen.
Wenn Sie ein Entwickler sind, müssen viele von Ihnen daran gewöhnt sein, Vim zum Bearbeiten Ihres Codes zu verwenden. Und Surfingkeys verwenden den gleichen Ansatz für die Verwendung von Buchstaben als Ankerpunkte auf dem Bildschirm, um im Web zu navigieren, was Ihnen hilft, viele Aktionen auszuführen, ohne mit der Maus zu klicken. Einige von Ihnen mögen sagen, dass es sich nicht lohnt, sich an zu viele Buchstaben und Tastaturkürzel zu erinnern, aber glauben Sie mir, auf lange Sicht können alle aggregierten Klickaktionen so viel Zeit kosten. Mit Surfingskey können Sie wie ein Profi im Internet navigieren, eine Aktion kann im Handumdrehen mit extremer Geschwindigkeit ausgeführt werden, bevor jemand herausfinden kann, was zum Teufel tatsächlich vor sich geht.
Ich habe 2 Vimium Chrome-Erweiterungen verwendet. Dies sind:
cVim:
Vimium:
Diese beiden Funktionen führen die meisten grundlegenden Aktionen für einen normalen Benutzer aus.
Aber je mehr ich mich an den Vim-ähnlichen Websurfstil gewöhne, desto mehr benötige ich für zusätzliche Funktionen der Erweiterung. Zum Beispiel möchte ich meine eigene Tastenkombination mit benutzerdefinierten Skripten binden, um viele sich wiederholende Aktionen zu automatisieren. Schließlich habe ich Surfingkeys gefunden – was in der Tat mein Lebensretter ist. Diese Erweiterung verfügt über einen erstaunlichen visuellen vim-Modus und bietet weitaus mehr Funktionen und Anpassungsmöglichkeiten.
Benutzerhandbuch
- Installation
Zuerst müssen Sie es im Chrome Web Store installieren

2. Grundlegende Anleitung
- Beachten Sie, dass Surfingkeys in den folgenden Domänen deaktiviert ist: Chrome-Startseite, Google Text & Tabellen, Google Tabellen usw. Also keine Panik, wenn Sie es nur installieren, aber nicht herausfinden können, wie es zu öffnen, vielleicht sind Sie in einer der Seiten, die ich aufgelistet habe.

- Die grundlegendste Idee von Surfingkeys ist, wenn Sie die f-Taste drücken, werden alle Ankerpunkte auf dem Bildschirm angezeigt, die Sie auswählen können. Wenn Sie auf den Charakter oder die Gruppe von Charakteren klicken, können Sie auf die entsprechenden Links klicken. Danach drücken Sie Esc, um den Ankerpunkt-Modus zu entkommen, würde das Web-Interface wieder normal.

- Wenn ich hier alle Anwendungsfälle auflisten müsste, wäre dieser Beitrag zu lang und voller Informationen. Das einzige, was ich Ihnen zeigen muss, ist der Benutzerhandbuchdialog, der beim Drücken von ?. Der Dialog würde so aussehen, Sie könnten alle Schlüsselbindungen für verschiedene Aktionen finden, die unten aufgeführt sind.

3. Einige Aktionen, die ich meistens verwende
Tab- und Fensterinteraktion
- t: Neue Registerkarte öffnen
- x: aktuelle Registerkarte schließen
- W: Öffnen Sie die aktuelle Registerkarte in einem neuen Fenster oder führen Sie sie wieder mit dem vorherigen Fenster zusammen
- S: Gehe zu einer Registerkarte links
- D: Gehe zu einer Registerkarte rechts
- >>: verschieben Sie die aktuelle Registerkarte nach rechts
- <<: Verschieben Sie die aktuelle Registerkarte nach links
- gx $: Schließen Sie alle Registerkarten nach der aktuellen Registerkarte
- alt p: Fixieren Sie die aktuelle Registerkarte
- B: Wechseln Sie zur zuletzt verwendeten Registerkarte
- T: Alle Registerkarten anzeigen
Seiteninteraktion
- ?: öffnen Sie den Benutzerhandbuchdialog
- ;j: Chrome-Download schließen unteres Regal
- ob: Öffnen Sie die Google Chrome-Suche direkt auf der aktuellen Seite, geben Sie Ihre Abfrage ein und öffnen Sie die Ergebnisse auf einem neuen Tab
- yg: Screenshot / Erfassen der aktuellen Seite
- yG: screenshot/capture der aktuellen Seite
- i: Fokus auf die erste Eingabe
- ab: Lesezeichen für die aktuelle Seite
- b: Öffnen Sie Ihr Lesezeichen
- yy: Kopieren Sie die URL der aktuellen Seite in die Zwischenablage
- : : Öffnen Sie das Feld „Befehlszeile“ auf der aktuellen Seite. Dieses Feld ist wie die Spotlight-Suche von macOS. Sie können dort viele Befehle ausführen, z. B. Berechnen, Sitzungen erstellen, Site-Scripting usw.

Anpassung
Dies ist der lustige Teil, den ich bei der Verwendung von Surfingkeys entdecke, nämlich die Möglichkeit, meine eigenen Code-Snippets zu schreiben und Tastaturkürzel zuzuweisen, um sie auszuführen.
Klicken Sie dazu mit der rechten Maustaste auf das Symbol Surfingkeys und wählen Sie Einstellungen

- Sie würden zum Bildschirm key Mappings gehen, auf dem Sie die Dinge anpassen können. Aktivieren Sie die Option Erweiterter Modus. Dann schreiben Sie Ihren eigenen Code in den Textbearbeitungsabschnitt

Unten finden Sie beispielsweise den Code zum automatischen Anmelden eines Formulars, wenn ich eine bestimmte Website aufrufe. Ich habe diese Idee, wenn ich diese Website regelmäßig besuchen muss. Die Site erzwingt jedoch nach kurzer Zeit meine Anmeldesitzung. Daher möchte ich mich schnell mit Tastaturkürzeln anmelden, anstatt Benutzername und Passwort tausendmal wiederholt einzugeben
mapkey('<Ctrl-l>', 'fill in login form', function() {
const origin = window.location.origin
if(origin === "some-specific-domain"){
window.document.getElementById("username").value = username
window.document.getElementById("password").value = password
window.document.getElementById("loginButton").click()
return
}
Nachdem Sie den gesamten Code beendet haben, klicken Sie auf die Schaltfläche Speichern, um alle Änderungen zu speichern. Gehen Sie zurück zu der Website, auf der ich mich anmelden möchte, und durch Drücken von „Ctr + l“ wird die Anmeldung automatisch abgeschlossen. Sie müssen jedoch ein wenig Javascript- und HTML-Kenntnisse erlernen, um Webskripte erstellen zu können.
Demo
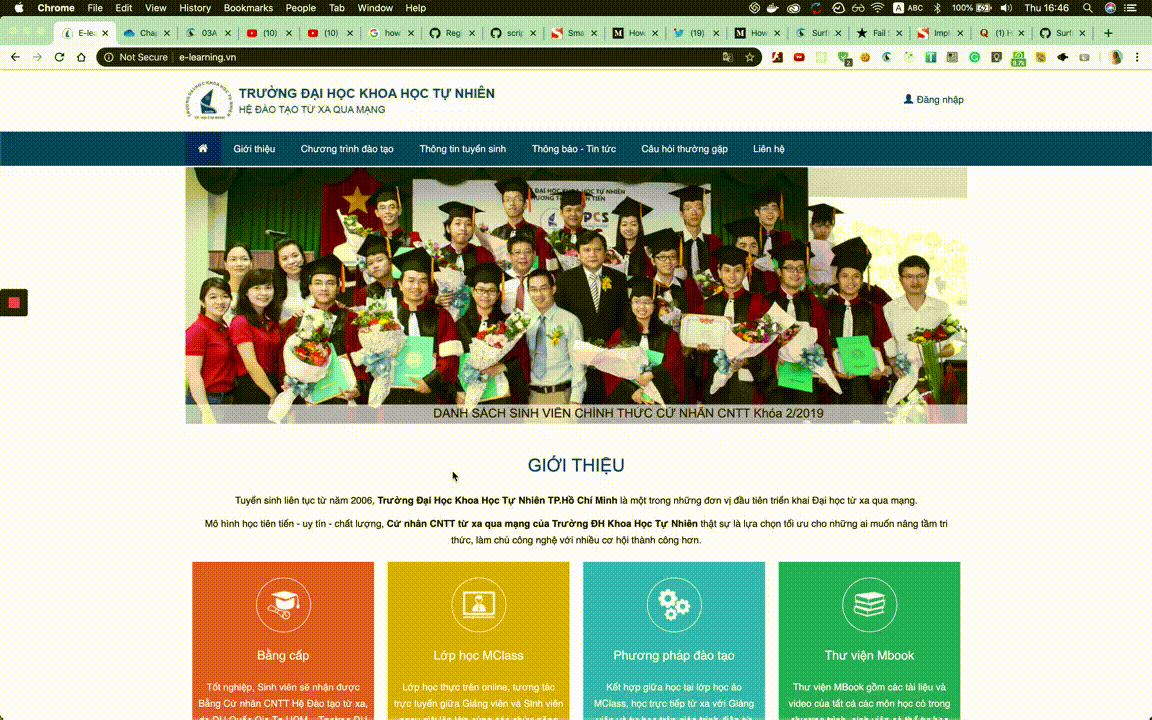
Letzte Worte
Es ist so toll, dass ich Surfingkeys oder Vim im Allgemeinen kenne, sie beschleunigen meine Operationen wirklich und sparen mir viel Zeit. Bitte verbringen Sie einige Zeit, um sie auszuprobieren, erkunden Sie mehr versteckte Edelsteine auf eigene Faust. Ich verspreche dir, dass du es weder bereuen noch zurückgehen wirst. Frieden!