Wenn Sie das Anmeldekennwort für Windows 10 vergessen haben und sich nicht an Ihrem Computer anmelden konnten, nehmen Sie es einfach. Es gibt einige effektive Methoden, mit denen Sie das Windows 10-Kennwort ohne Datenverlust oder Beschädigung auf Ihrem Computer zurücksetzen können. In diesem Beitrag zeigen wir Ihnen, wie Sie das vergessene Windows 10-Kennwort mit Hirens BootCD zurücksetzen oder löschen.
Tipps: Hirens BootCD ist ein altes, aber leistungsstarkes Tool, das verschiedene Diagnoseprogramme enthält, mit denen Sie verschiedene PC-Probleme wie Virusinfektion, Festplattenfehler, Datenwiederherstellung, Zurücksetzen des Kennworts usw. lösen können.
Zurücksetzen / Löschen des Windows 10-Kennworts mit Hirens BootCD
Befolgen Sie die drei Hauptschritte.
Schritt 1: Holen Sie sich Hirens BootCD.
Sie müssen zuerst die .zip-Datei des Hiren BootCD von seiner offiziellen Website: https://www.hirensbootcd.org/download/, und extrahieren Sie dann die .zip-Datei, damit Sie eine ISO-Image-Datei der Hiren-BootCD erhalten. Brennen Sie die ISO-Datei mit einem Brennprogramm wie ISO2Disc oder einem anderen auf ein CD- (oder USB-) Flash-Laufwerk. Sie müssen den Download- und Brennvorgang auf einem anderen zugänglichen Computer durchführen, da Ihr Windows 10-Computer derzeit aufgrund eines vergessenen Kennworts nicht zugänglich ist.
Schritt 2: Starten Sie Ihren Computer von Hirens BootCD.
Legen Sie die Hiren-Boot-CD, die Sie gerade erhalten haben, in Ihren Windows 10-Computer ein, für den Sie das Kennwort zurücksetzen, und stellen Sie den Computer so ein, dass er von der CD startet. In diesem Prozess müssen Sie die Startreihenfolge im BIOS ändern, um CD / DVD-ROM als erstes Startgerät festzulegen. Wenn Ihr Computer mit UEFI-Firmware ausgestattet ist, müssen Sie den sicheren Start auch vorübergehend im BIOS deaktivieren.
Schritt 3: Zurücksetzen (oder Löschen) des Windows 10-Kennworts mit Hirens BootCD.
1) Nachdem Ihr Computer von Hirens BootCD gestartet wurde, sollte der folgende Bildschirm erscheinen. Wählen Sie Offline NT / 2000 /XP /Vista/7 Password Changer mit den Aufwärts- und Abwärtspfeiltasten auf Ihrer Tastatur aus, und drücken Sie dann die Eingabetaste.
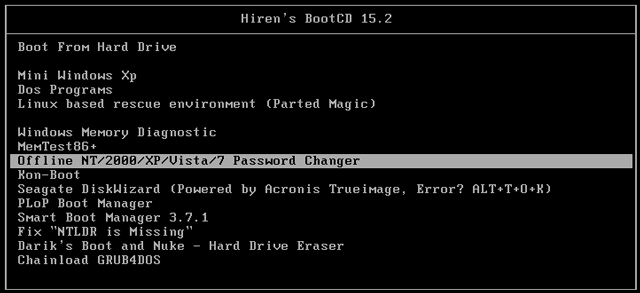
2) Wenn Sie viele Textzeilen sehen, die schnell über den Bildschirm laufen, müssen Sie nichts tun und nur warten. Dann werden alle Partitionen der Festplatte Ihres Computers aufgelistet, und Sie müssen die Partition auswählen, auf der Windows 10 installiert ist. Im Allgemeinen ist die größere Partition Ihre Windows-Partition. Wie in meinem Fall ist Partition 1 meine Windows 10-Partition. Also tippe ich 1 und drücke die Eingabetaste.
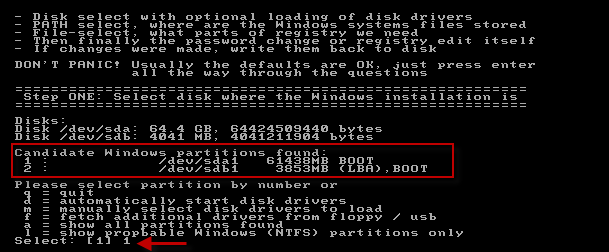
3) Anschließend werden Sie aufgefordert, Pfad und Registrierungsdateien auszuwählen. Der auf dem Bildschirm angezeigte Standardpfad ist korrekt, Sie müssen also nur die Eingabetaste drücken, um dies zu bestätigen.
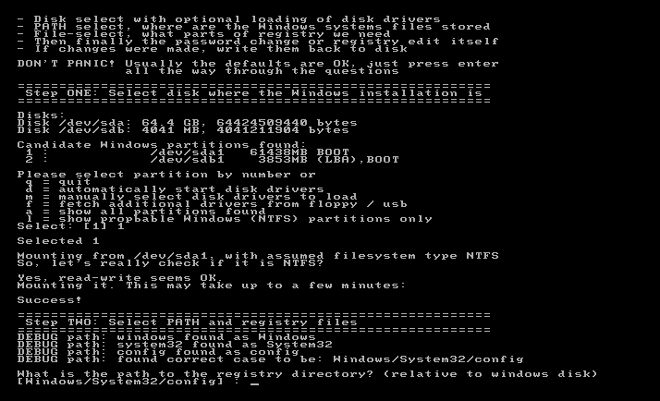
4) Dann werden Sie aufgefordert, auszuwählen, welcher Teil der Registrierung geladen werden soll. Typ 1 zu wählen die standard wahl: Passwort reset, und drücken sie die Eingabetaste.
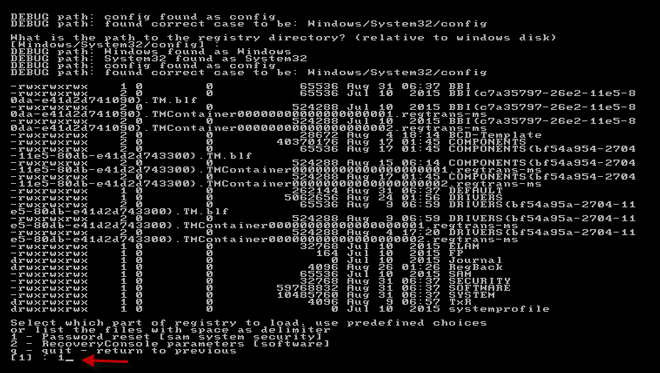
5) Das interaktive Hauptmenü von chntpw wird angezeigt und Sie werden gefragt, was Sie tun möchten. Drücken Sie die Eingabetaste, um die Standardauswahl auszuwählen: 1 – Bearbeiten Sie Benutzerdaten und Kennwörter.
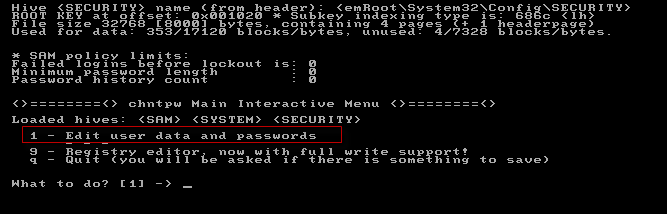
6) Jetzt werden alle auf Ihrem Windows 10 vorhandenen lokalen Benutzerkonten aufgelistet. Geben Sie den Benutzernamen ein, dessen Kennwort Sie vergessen haben, und drücken Sie die Eingabetaste. In meinem Fall tippte ich Jack.
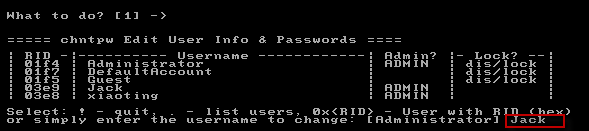
7) Der Bildschirm zeigt das Benutzerbearbeitungsmenü an. Wenn Sie das Benutzerkennwort löschen möchten, geben Sie 1 ein und drücken Sie die Eingabetaste. Wenn Sie das Passwort zurücksetzen möchten, geben Sie 2 ein und drücken Sie die Eingabetaste. Geben Sie als Nächstes ein neues Passwort ein und drücken Sie die Eingabetaste, damit das Benutzerkennwort in das neue geändert wird.
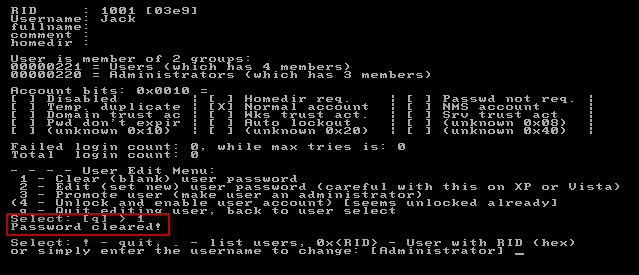
8) Nachdem Ihr Windows 10-Benutzerkennwort zurückgesetzt oder gelöscht wurde, geben Sie Folgendes ein! und drücken Sie die Eingabetaste, um das Benutzereditor-Menü auf dem Bildschirm zu beenden.
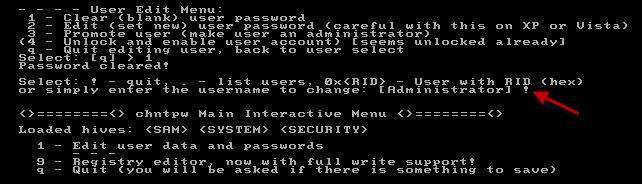
9) Geben Sie dann q ein und drücken Sie die Eingabetaste, um das interaktive chntpw-Hauptmenü auf dem Bildschirm zu verlassen.
10) Der letzte und wichtige Schritt. Geben Sie y ein und drücken Sie die Eingabetaste, um Ihre Änderungen zum Zurücksetzen des Kennworts zu speichern.
11) Sie sind fertig. Jetzt können Sie die Hiren’s BootCD entfernen und Ihren Computer neu starten. Dieses Mal startet Ihr Computer normal vom Systemlaufwerk, und Sie können sich dann ohne Kennwort oder mit dem von Ihnen festgelegten neuen Kennwort bei Windows 10 anmelden.
Wie Sie sehen können, können Sie das lokale Windows 10-Benutzerkennwort mit Hirens BootCD erfolgreich löschen oder zurücksetzen, obwohl die Schritte ein bisschen viel sind. Hirens BootCD ist ein altes Tool, das ursprünglich für Windows 7 / XP / Vista entwickelt wurde und seit Jahren nicht mehr aktualisiert wurde. Manchmal, aber nicht immer, funktioniert es nicht für Windows 10 Password Reset. Wenn es für Sie nicht einfach ist, die Hiren-BootCD zu verwenden, oder wenn die Hiren-BootCD für Ihr Windows 10 nicht funktioniert, können Sie das benutzerfreundlichere Tool verwenden: Windows Password Refixer zum Zurücksetzen oder Löschen Ihres Windows 10-Kennworts.
Verwandt: So setzen Sie das vergessene Windows 10-Passwort mit einer Boot-CD zurück