¿Quieres saber cómo corregir el Balance de blancos en Photoshop en unos pocos clics? El balance de blancos transforma una foto, cambia el estado de ánimo.
Pero, ¿qué pasa si tomaste una foto en formato JPEG y Photoshop no tiene configuración WB?
No hay problema. Aprenderás a hacerlo en 1 minuto. Todo lo que tienes que hacer es desplazarte hacia abajo.

Cómo arreglar el balance de blancos en Photoshop
Escribo en detalle sobre el balance de blancos en mi artículo, y puedes leerlo aquí.
Aunque está editando JPEG, puede corregir el balance de blancos en Photoshop. Me sorprendió cómo algunos autores complican este proceso.
De hecho, es muy fácil de hacer.
Debe haber 3 puntos en una foto: punto blanco, punto negro y punto gris. La mejor manera de fijar la luz es usar curvas.
se encuentra en:
Imagen> Ajustes> Curvas
Por ejemplo. Tomé una foto de paisaje que tomé en Toscana. Puse la cámara RAW en balance de blancos fluorescente. Eso es un error. Pero lo hago a propósito.
Establecer el Punto blanco
Debe encontrar el punto más brillante de la imagen. ¿Cómo lo haces?
Abra el cuadro de diálogo Curvas. Todo lo que tenemos que centrarnos es en el cuadro de diálogo» Cuentagotas en curvas». Haga clic en la pipeta para establecer el Punto Blanco.
Haga clic y mantenga pulsado el botón Alt. Al mismo tiempo, mueva el regulador de ajuste blanco en la parte inferior del gráfico hacia la izquierda. Tu imagen se volverá negra.
Al mover el regulador de ajuste blanco hacia la izquierda, partes de la imagen se vuelven brillantes. Estas son las partes más brillantes de la imagen. Haga clic en una de estas partes.
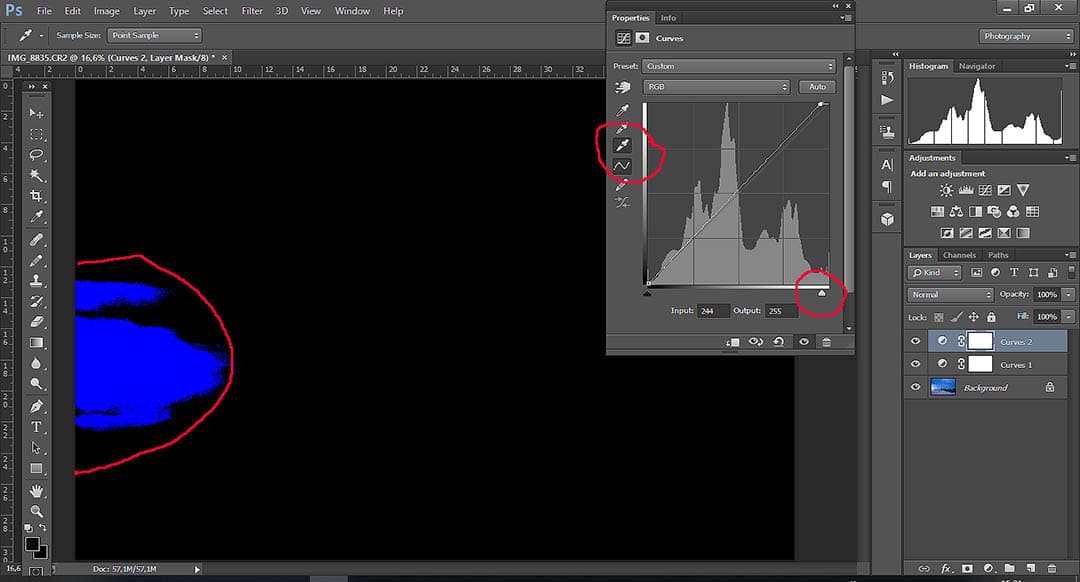
para Ampliar la imagen. Esto facilita el trabajo con el cuentagotas. Si lo desea, puede seleccionar otra área del marco. El punto blanco está fijado.
Establecer el punto negro
Expandir la imagen. Esto facilita el trabajo con el cuentagotas. Si lo desea, puede seleccionar otra área del marco. El punto blanco está fijado.
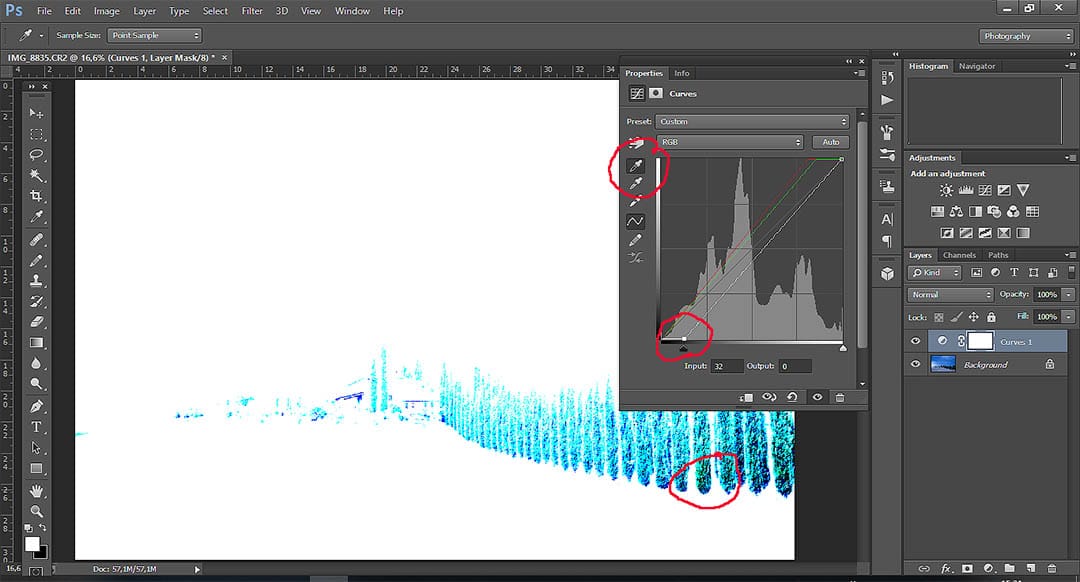
Se pone mejor. Pero espera, hay más
Establecer el punto gris
Pulse el cuentagotas gris y selecciónelo. Luego, mire su foto y determine qué área tiene un brillo medio y haga clic. Puedes experimentar. No tiene que establecer el Punto Gris en absoluto si el balance de blancos le conviene.
Pero!
Si se requiere la corrección adicional para el balance de blancos, debe establecer el punto gris. Es un poco más complicado.
- Cree una nueva capa de relleno o corrección y seleccione «Diálogo de relleno», seleccione relleno con 50% de punto gris.
- Cambie el modo de mezcla a diferencia.
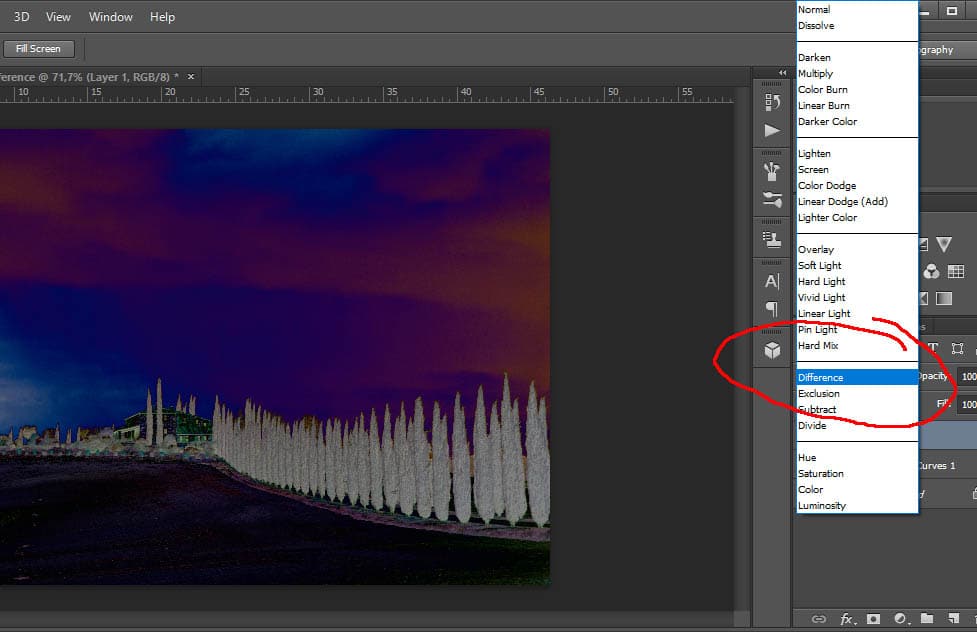
- Añadir un nuevo «Umbral» capa de ajuste.
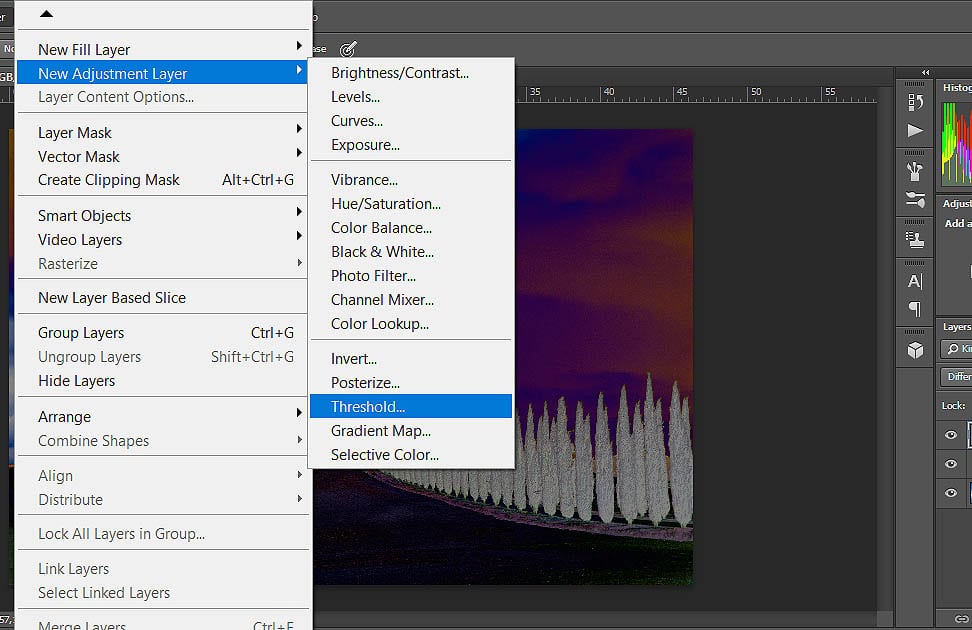
- A continuación, arrastre lentamente el regulador de ajuste hacia la derecha hasta que empiecen a aparecer áreas grises en la imagen.
- Seleccione la herramienta de Muestreo de colores y haga clic en el área que identificó como gris.
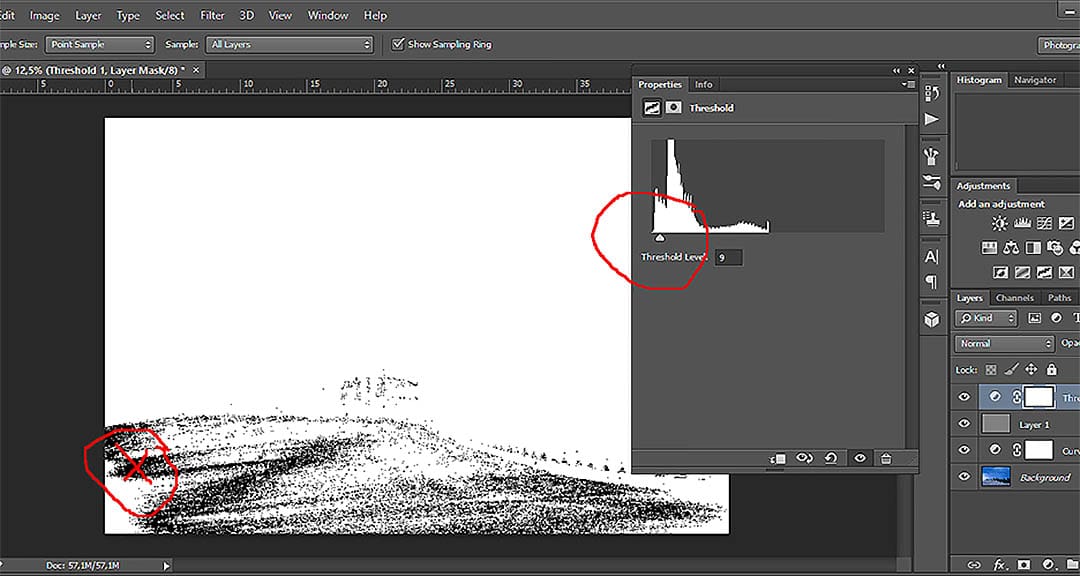
- Crear una nueva capa de curva. Actívalo y colócalo encima.
- Elimine inmediatamente el Umbral y las capas de relleno del 50% de gris.
- Seleccione la pipeta «Gris punta» en el cuadro de diálogo Curvas y haga clic en el marcador del paso.
- El balance de blancos es fijo.
por Nemanja Sekulic
Más información
Para mejorar tus habilidades en fotografía de paisajes y aprender a tomar imágenes aún más llamativas, mi popular libro electrónico » Fotografía de paisajes. La Guía Completa para Principiantes » te enseñará las habilidades que necesitas.Independientemente de su nivel, este libro electrónico está escrito para comenzar a expandir sus conocimientos. «Fotografía de Paisajes. La Guía Completa para principiantes » le enseñará todo lo que necesita para comenzar a hacer imágenes hermosas y llevar su fotografía al siguiente nivel.
Especialmente para ti, he creado algunas hojas de trucos que puedes descargar de forma gratuita.
Obtenga mis Hojas de trucos de exposición ahora de forma gratuita
MÁS RECURSOS DE EXPOSICIÓN
- Exposición
- Comprensión de la ISO
- La Apertura en fotografía de paisajes
- Triángulo de exposición
- La Profundidad de campo
- El Histograma en Fotografía
- Hoja de trucos de triángulo de exposición
- Gráfico de velocidad de obturación
- Gráfico de/li>
¿Qué tan útil fue esta publicación?
¡Haz clic en una estrella para calificarla!
Calificación de envío
Calificación promedio 5 / 5. Recuento de votos: 3
¡No hay votos hasta ahora! Sé el primero en valorar este artículo.
-
4Shares
- 1
- 2
- 1