Para esta asignación, creará un documento de Word que se fusionará con una tabla de contactos de clientes de Excel. La combinación de correspondencia se puede usar para crear etiquetas masivas, cartas, sobres y correos electrónicos. Crearás cartas para enviar con el boletín que editaste anteriormente. Siga las instrucciones a continuación y, a continuación, envíe su tarea. Si te quedas atascado en un paso, revisa este módulo y pide ayuda a tus compañeros de clase en el foro de discusión.
Se le ha encargado enviar el boletín informativo que creó anteriormente a los clientes de Rowan Retail. Para llevar a cabo esta tarea, debe combinar la información de contacto del cliente en el archivo de Excel con un documento de Word para hacer etiquetas de correo. Siga estos pasos para realizar la tarea.
- El primer paso es descargar el archivo Excel de contacto con el cliente y guardarlo en la carpeta Rowan del escritorio.
- Abra Word y cree un nuevo documento haciendo clic en la opción Documento en blanco en la ventana.
- Guarde el documento usando Guardar como y cambie el nombre del documento a BA132_LastName_MailMerge.docx, reemplazando «Apellido» con su propio apellido. (Ejemplo: BA132_Hywater_MailMerge)
- Seleccione la pestaña Correos, luego el botón Iniciar fusión de correspondencia y seleccione el Asistente de fusión de correspondencia Paso a paso.
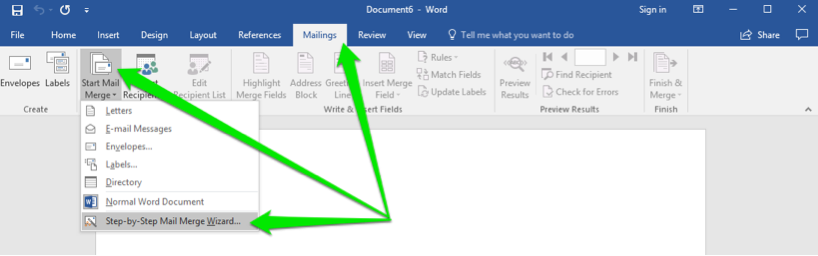
- En el menú Combinación de correspondencia, haga clic en el enlace Siguiente: Documento de inicio.
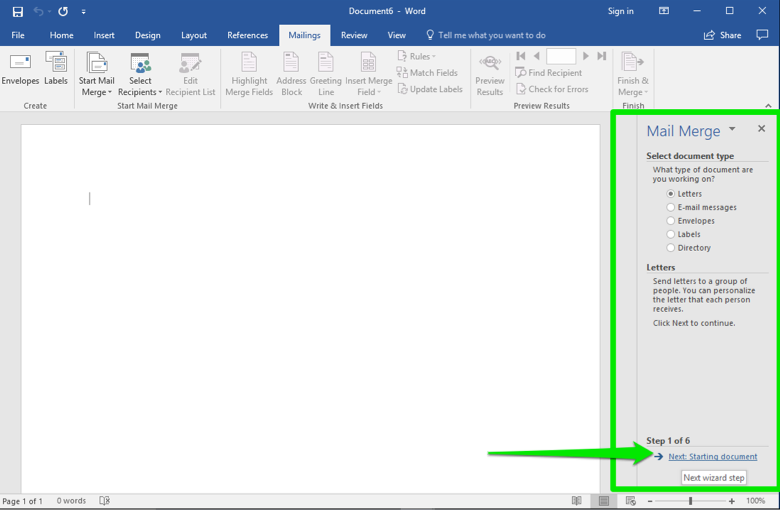
- Creará cartas para los contactos que recibirán el boletín, así que deje el tipo de documento en Letras y haga clic en el enlace Siguiente: Seleccionar destinatarios.
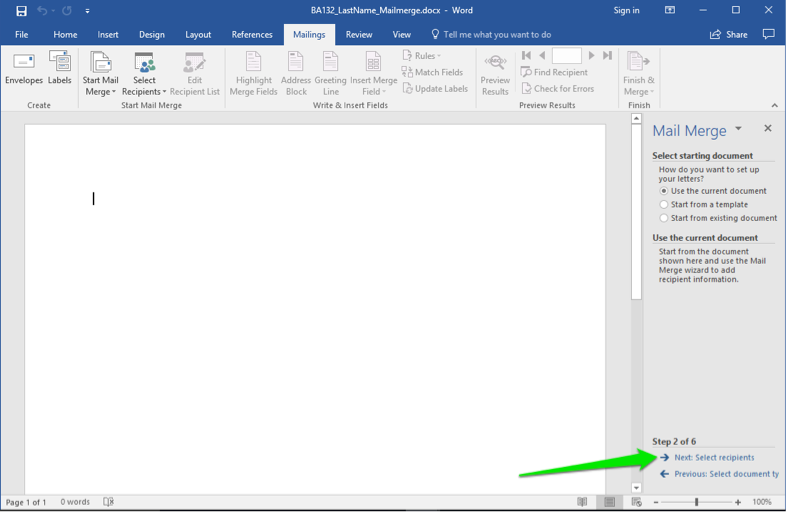
- Ya tiene un archivo con una lista de contactos. Deje la selección Utilice una lista existente seleccionada y haga clic en el enlace Examinar. Esto abrirá un cuadro de diálogo para su computadora.
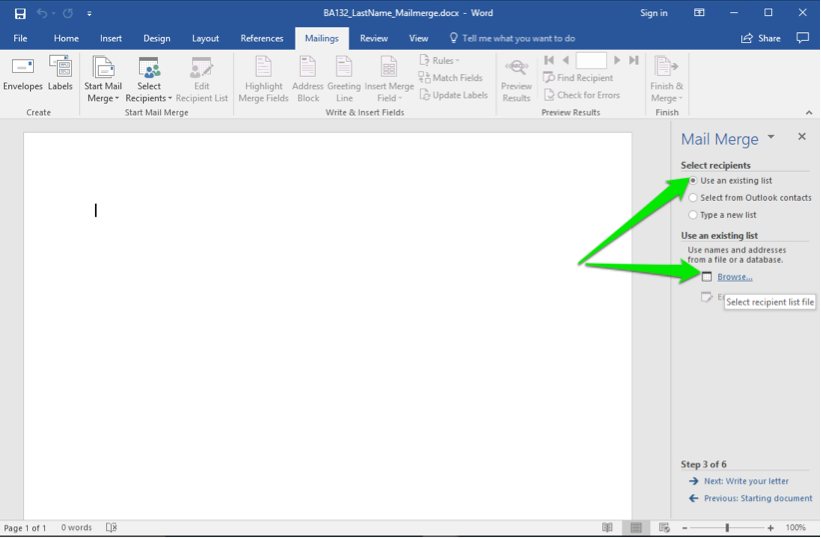
- Seleccione la carpeta correcta y desplácese por los archivos hasta encontrar los contactos de Clientes minoristas de Rowan.archivo xlsx. Haga doble clic en el archivo o selecciónelo y haga clic en el botón Abrir.
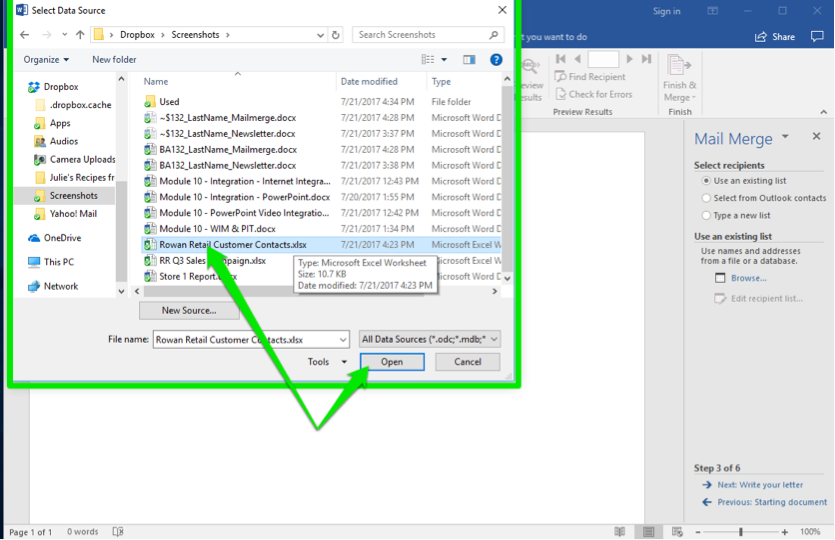
- Se abrirá una ventana de diálogo diferente que le permite elegir las diferentes pestañas en el archivo de Excel. Los Datos de Contacto del Cliente is son los que quieres. Haga doble clic en el archivo o selecciónelo y haga clic en el botón Abrir. Nota: Deje la casilla marcada, ya que la primera fila de su archivo de datos es una fila de encabezado.
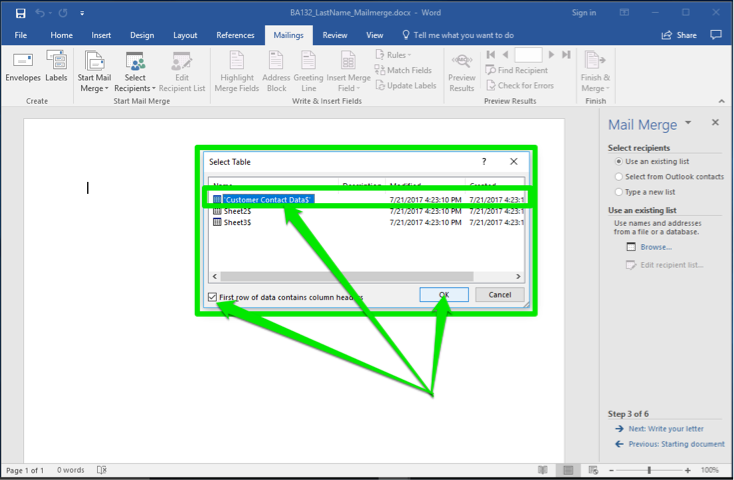
- Después de hacer clic en el botón ACEPTAR, aparece un cuadro de diálogo final. Muestra todos los contactos del archivo. Encuentra a Richard Castle y Britney Spears y desmarca sus cajas. No necesitan un boletín de noticias. Ahora haga clic en el botón ACEPTAR y luego en el siguiente enlace: Escriba su carta.
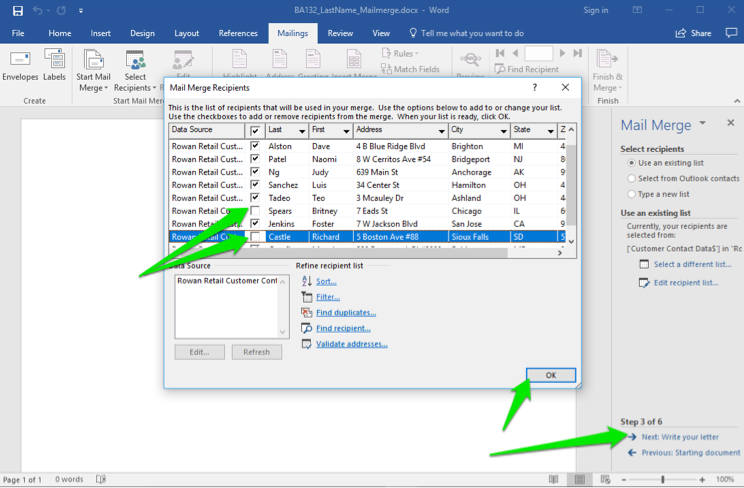
- Ahora comience a componer la letra colocando primero el cursor en la página del documento donde desea la dirección. Haga clic en la opción Bloque de direcciones del asistente o en el botón cinta, seleccione el estilo de nomenclatura y, a continuación, haga clic en Aceptar.
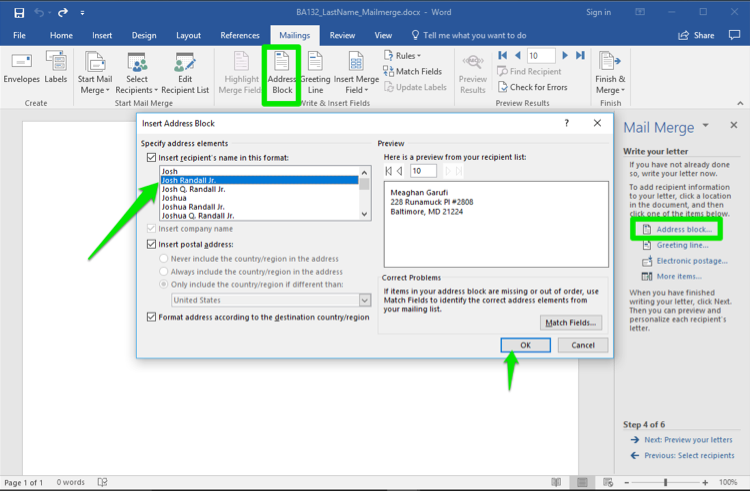
- a continuación, coloque el cursor donde desea que el saludo a ser en la carta. Seleccione la línea de saludo del asistente o del botón cinta, decida el estilo de saludo y haga clic en el botón ACEPTAR.
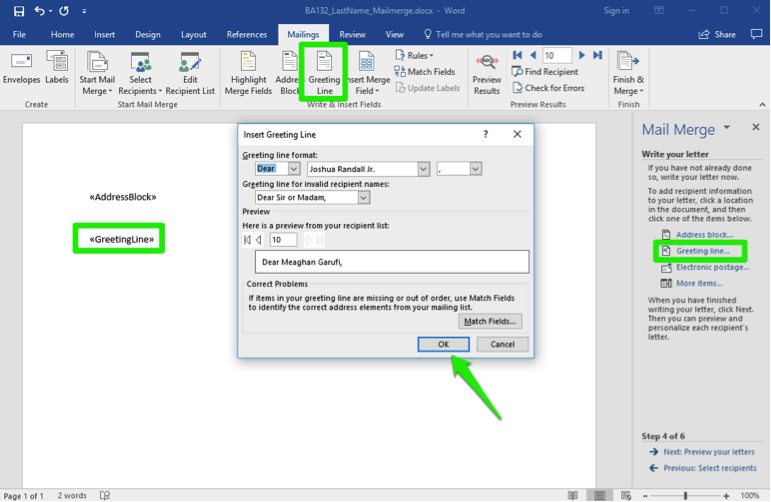
- Pegue el siguiente texto para que sirva como cuerpo de su carta.
Se adjunta el boletín trimestral para Rowan Retail. Por favor, disfrute de la información que contiene y preste especial atención a las fechas de las rebajas especiales de este verano. Si tiene alguna pregunta o inquietud, contáctenos lo antes posible.
- Cierre la carta con «Sinceramente» y luego su nombre. Guarda tu trabajo y, a continuación, haz clic en Siguiente: Vista previa de tus letras.
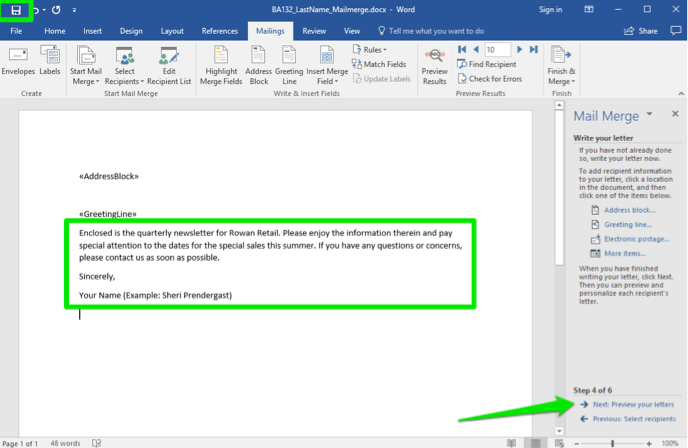
- Desplácese por las letras haciendo clic en las flechas. Deberías estar echando de menos a Britney Spears y Richard Castle en los destinatarios. Ahora haga clic en Siguiente: Completar la fusión.
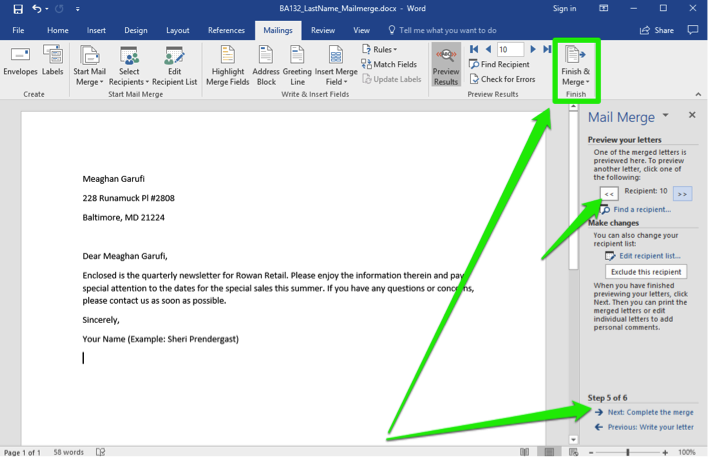
- Su archivo de correo merge ahora está completo! Guarde su archivo una vez más, esta vez como un PDF (use el .extensión de archivo pdf), y envíe el PDF a Canvas.