Los estudiantes en la escuela a menudo reciben tareas en las que se les anima a escribir o dibujar diagramas sobre su familia. El árbol genealógico es un diagrama muy popular que se utiliza para este propósito. Ciertos proyectos surgen en los que los diagramas de árbol genealógico se consideran muy útiles. Si se le ha pedido que haga una presentación de PowerPoint e incorpore un diagrama de árbol genealógico, tenemos solo las plantillas que debe usar. Estos son descargables y personalizables. También puede ver Plantillas de Árbol Genealógico.
Una vez que tenga los nombres en su árbol genealógico, puede comenzar a excavar aún más para encontrar más información sobre los caracteres en el árbol genealógico. Microsoft tiene una herramienta increíble que lo ayuda a generar árboles genealógicos que vienen en diferentes plantillas para ayudarlo a descubrir su historial. Gracias a las herramientas de PowerPoint de Microsoft, puede crear fácilmente un gráfico de árbol genealógico de muestra que comprenderá a todos los miembros de su familia.
Puedes elegir hacerlo fácil o complicado como prefieras. Siga los pasos a continuación para crear un increíble árbol genealógico para toda su generación:
- Paso 1: Abra un Nuevo archivo de PowerPoint y elija un diseño para su gráfico
- Paso 2: Elija un gráfico de SmartArt
- Paso 3: Abra Herramientas de SmartArt
- Paso 4: Agregue miembros al Árbol genealógico
- Paso 5: Abra un Cuadro de texto para Introducir y Editar Textos
- Paso 6: Cree un fondo agradable para su Árbol genealógico
- Paso 7: Revise todo el Árbol Genealógico para verificar si hay Errores o Detalles Faltantes
Paso 1: Abra un Nuevo archivo de PowerPoint y elija un diseño para su gráfico
Haga clic en el botón Inicio, mueva el cursor a todos los programas. Seleccione Microsoft Office y elija Microsoft PowerPoint. Se abrirá un nuevo archivo de Microsoft PowerPoint. Haga clic en Archivo en el menú principal y en Guardar.
Haga clic en la pestaña inicio y en la sección diapositivas, seleccione Título y Contenido para seleccionar su diseño ideal.
Inserte sus gráficos preferidos, como se muestra en la captura de pantalla.
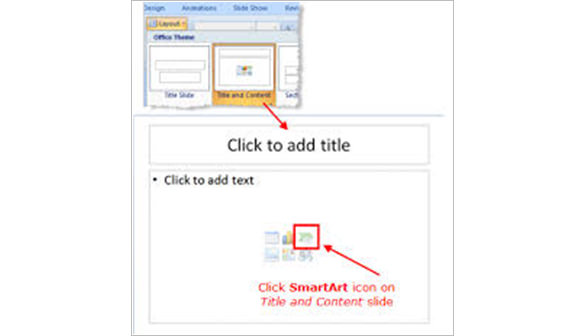
Paso 2: Elija un gráfico de SmartArt
En el icono de gráficos de SmartArt, haga clic en la opción Jerarquía en la lista en el panel izquierdo. Los gráficos SmartArt son utilizados por muchas personas y empresas para presentar su información.
Haga clic en la primera opción del grupo de jerarquía. Al hacer árboles genealógicos, la primera opción es la mejor, ya que le permite agregar un asistente. Un asistente en este caso, representará a un cónyuge.
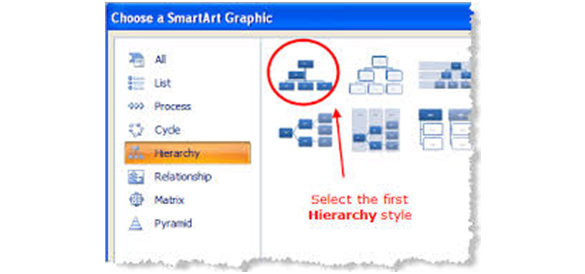
Paso 3: Abra Herramientas de SmartArt
Haga clic en la cinta para iniciar las Herramientas de SmartArt que lo ayudarán a seleccionar las mejores opciones para su árbol genealógico.
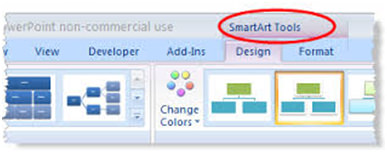
Paso 4: Agregue miembros al Árbol genealógico
En los cuadros disponibles en el grupo jerarquía, escriba los nombres de los miembros de la familia. El tamaño y la fuente se ajustarán a medida que escriba los nombres. Agregar un nuevo miembro en el Árbol genealógico de Microsoft significa agregar un cuadro nuevo. Para lograr esto:
Haga clic en el borde de una forma particular donde desea agregar un nuevo cuadro.
Aparecerá un menú desplegable, haga clic en el botón Agregar forma para seleccionar entre las diversas opciones donde desea agregar la forma.
Es necesario que agregue nuevas casillas cada vez que desee agregar un nuevo miembro de la familia. También asegúrese de que todas las formas se parezcan a la forma principal para evitar confusiones y mejorar la uniformidad.
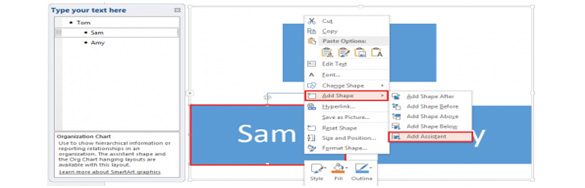
Paso 5: Abra un Cuadro de texto para Introducir y Editar Textos
Haga clic en la pestaña insertar en la cinta de opciones en caso de que no haya sido seleccionada. A continuación, haga clic en el icono de Cuadro de texto para dibujar su cuadro de texto favorito. Una vez hecho todo esto, puede escribir cómodamente el texto apropiado.
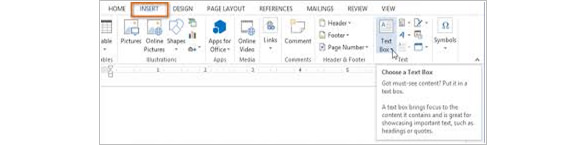
Paso 6: Cree un fondo agradable para su Árbol genealógico
Las imágenes prediseñadas y las fotografías se utilizan principalmente en el fondo para presentaciones de PowerPoint. Las fotos o imágenes prediseñadas que utilices para el árbol genealógico se estirarán para que quepan en todas tus diapositivas. Cambie la configuración para asegurarse de que la imagen de fondo o las imágenes prediseñadas se ajusten bien y se cuiden los efectos.
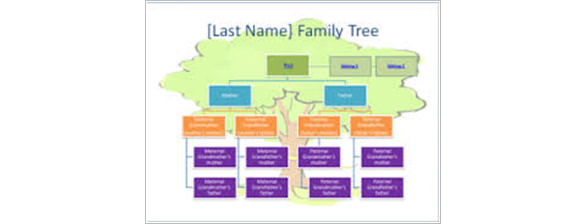
Paso 7: Revise todo el Árbol Genealógico para verificar si hay Errores o Detalles Faltantes
Esto ayuda a asegurarse de que todos los detalles se hayan introducido correctamente y no se haya cometido ningún error. Una vez que haya cruzado el árbol genealógico, haga clic en el botón Guardar para guardar el árbol genealógico.