Actualmente estamos actualizando esta pieza para ser más precisa. Mientras tanto, echa un vistazo a este artículo para conocer las mejores prácticas actuales de nuestro equipo de documentación.
¿Alguna vez has actualizado un plugin en tu sitio de WordPress y la pantalla se ha vuelto blanca? No cambiaste ningún código, pero el sitio se vuelve en forma de pera justo frente a ti, todo desde un pequeño complemento. En pánico, intentas algunas cosas y te las arreglas para volver a estar en línea, solo para ver un diseño distorsionado. Poco después de eso, los visitantes del sitio comienzan a compartir comentarios ingeniosos sobre su experiencia y, dependiendo de la naturaleza de su sitio, usted recibe un golpe en el departamento de ingresos.
Sucede.
Afortunadamente, los propietarios de sitios web pueden evitar completamente situaciones como esta probando actualizaciones y cambios en un sitio de prueba de WordPress.
También conocido como un sitio de desarrollo o prueba, un sitio de prueba de WordPress es un clon sin conexión de su sitio web. Puede usar este sitio duplicado para realizar pruebas y realizar cambios en un entorno oculto para los visitantes. Trabajar en un sitio de ensayo elimina cualquier tiempo de inactividad que resulte de un mal funcionamiento de los complementos, bloqueos de la página o código roto.
- Razones para crear un sitio de prueba de WordPress
- Configurar un entorno de preparación de WordPress
- Cree un sitio de preparación de WordPress Utilizando su Host Web
- Construir un sitio de preparación de WordPress manualmente
- Use un Complemento para Desarrollar un sitio de preparación de WordPress
- Migración WP todo en Uno
- WP Staging
- WP Diligencia
- Conclusión
- Autor
- Dan Virgillito
Razones para crear un sitio de prueba de WordPress
Un sitio de prueba se usa a menudo al crear un nuevo sitio web, pero también puede ser útil al actualizar y mejorar un sitio existente. Al trabajar en un entorno de puesta en escena, se asegura de que la experiencia de sus visitantes no se vea perturbada al realizar ediciones. El sitio original continúa funcionando normalmente hasta que se toma la decisión de impulsar esos cambios en vivo.
Otros beneficios de usar un sitio de preparación de WordPress incluyen:
- Le permite solucionar problemas de complementos sin propagar el problema a su sitio en vivo
- Tener un sitio de preparación elimina el impacto negativo de un sitio web bloqueado en la conversión y las ventas
- Los propietarios de sitios web están facultados para probar a fondo cada elemento a su propio ritmo sin la restricción de tiempo de tener el sitio real en modo de mantenimiento
A pesar de los muchos beneficios de usar un sitio de preparación de WordPress, no tendrá mucha ventaja a menos que sepa cómo configurar uno. Por lo tanto, sigamos adelante y aprendamos a desarrollar un sitio de preparación de WordPress.
Configurar un entorno de preparación de WordPress
Hay muchas opciones para crear un sitio de preparación de WordPress, y vamos a explorar algunas de las opciones más populares a continuación. De esta manera, puede evaluar los pros y los contras de cada uno y elegir el que mejor se adapte a sus necesidades.
Cree un sitio de preparación de WordPress Utilizando su Host Web
La mayoría de los hosts de WordPress administrados ofrecen entornos de preparación de un solo clic o herramientas de línea de comandos como parte de sus paquetes. Los pasos exactos para configurar un entorno de ensayo pueden variar ligeramente entre los hosts, pero el proceso es en gran medida similar. Pagely, por ejemplo, ofrece una herramienta de línea de comandos llamada «Pagely Sync» que le permite clonar fácilmente su sitio web.
Este es un desglose paso a paso de cómo crear un sitio de puesta en escena en Pagely.
- Use el panel de control de Atomic core para iniciar sesión en su cuenta de Pagely.
- Seleccione «Implementar nueva aplicación»para abrir un sitio de ensayo.
- Elija un nombre para el sitio de ensayo. Cualquier cosa en la línea de staging.mywebsite.com debería funcionar bien.
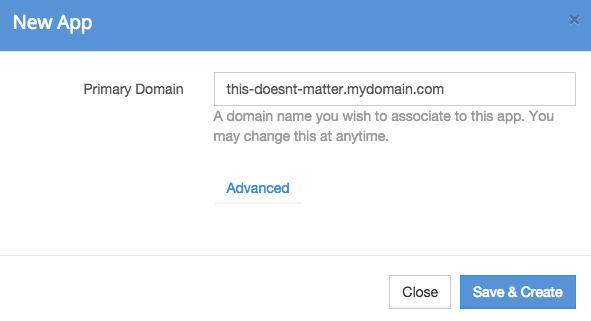
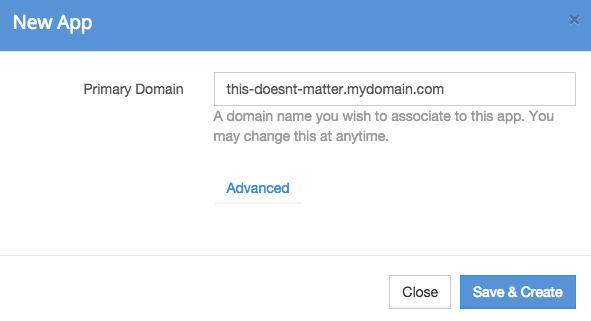
La información de la aplicación se puede acceder visitando Sitios > Todos los Sitios,» buscar nuevas aplicaciones y haga clic en «Detalles de la Aplicación.»La URL de paginación temporal que se presenta es su nuevo sitio web de puesta en escena.
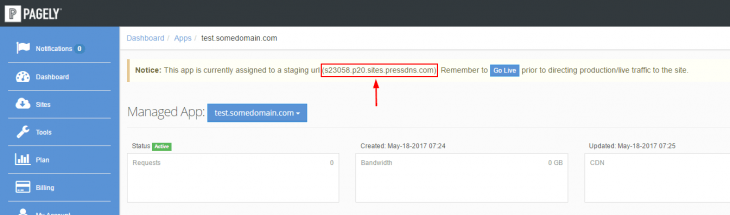
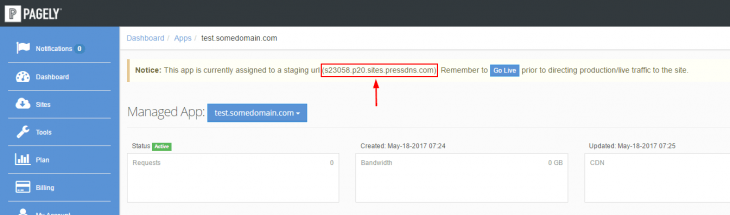
La configuración de estadificación actual de Pagely puede sincronizar bases de datos y archivos, con la capacidad adicional de descuidar archivos y/o tablas. También tiene la capacidad de realizar un cambio de nombre de sitio simple, pero las URL no se reescriben en la base de datos, ya que eso puede causar problemas. La función de preparación de Pagely está disponible para los usuarios en sus planes VPS y Enterprise.
Crear un sitio de demostración en Pagely es simple y directo, lo que facilita que incluso las personas más no técnicas creen un entorno de puesta en escena. Su anfitrión puede o no tener esta opción, así que consulte con el soporte técnico y dígales que Pagely le envió. Build
Construir un sitio de preparación de WordPress manualmente
Un enfoque más práctico implica crear un sitio web de preparación de WordPress manualmente. Es probable que los principiantes encuentren esta opción desafiante, y es la más adecuada para usuarios avanzados de WordPress con un conocimiento de las operaciones de la base de datos MySQL. La ventaja de adoptar este enfoque es que le brinda un control total sobre la configuración de la etapa.
Te mostramos cómo crear un sitio de ensayo de WordPress manualmente:
- Crea un subdominio en el dominio principal iniciando sesión en tu cPanel u otro panel de control. Un subdominio permite a los propietarios de sitios web ejecutar su sitio de ensayo en una carpeta separada, lo que deja intacta la base de datos principal y su contenido. Haga clic en» subdominios «en la sección» dominios».
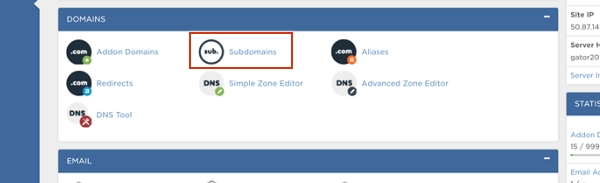
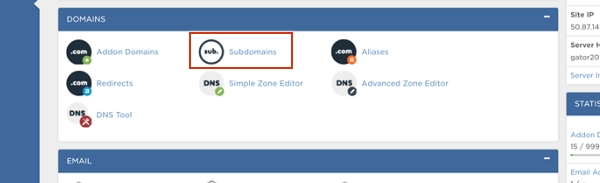
- Introduzca un nombre para el sub-dominio, a continuación, utilice el menú desplegable para seleccionar su dominio real. Cuando lo haga, el cuadro de texto» raíz del documento » dentro del cPanel debe completarse automáticamente y mostrar una ubicación basada en su subdominio. Será algo así como public_html / staging.
- Haga clic en» Crear » una vez que haya terminado los pasos anteriores. Debe continuar y mostrar el subdominio en una tabla. También se puede verificar a través de un navegador web y debe aparecer así:
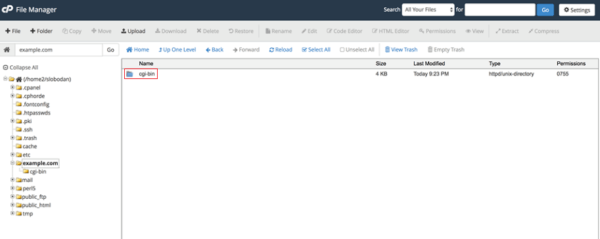
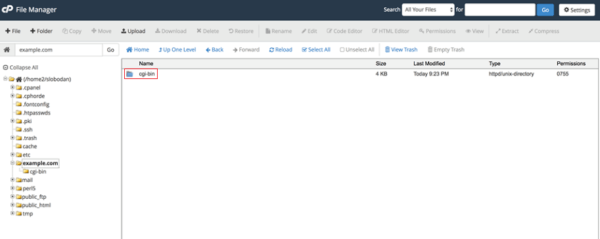
- El siguiente paso es crear una cuenta FTP dedicada para el sitio de staging. Solo proporcionará acceso al entorno de ensayo para protegerse contra modificaciones accidentales en el sitio activo.
- Vaya a » Cuenta FTP «en cPanel y complete los campos en la sección» Agregar cuenta FTP». El «Directorio» debe ser similar al directorio que seleccionó al crear su subdominio.
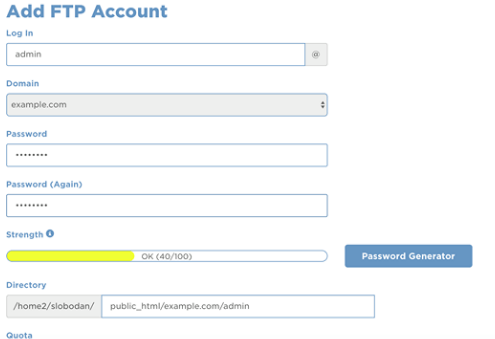
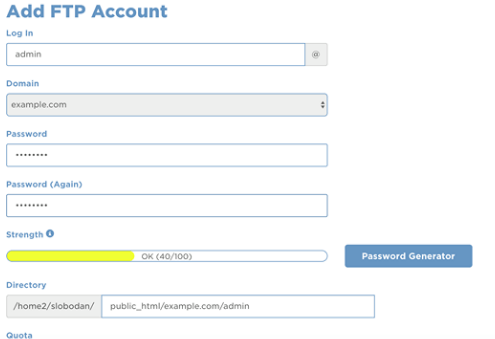
- Seleccione la opción «Crear Cuenta FTP» para crear una nueva cuenta. Esto solo proporcionará acceso al directorio especificado y no a todo el servidor.
- Una vez creado el subdominio, copie los datos del sitio real al sitio provisional. Para hacerlo, vaya a cPanel e inicie sesión en «phpMyAdmin» y elija la base de datos del sitio en vivo. Haga clic en» Operaciones » en la barra de menús después de hacerlo.
- Busque el cuadro de texto «Copiar base de datos A» e introduzca el nombre de la base de datos provisional en él. Si no creó una base de datos para su sitio web de ensayo, marque «CREAR BASE DE DATOS antes de copiar» y asígnele un nombre como sample_staging. Tanto los datos como la estructura deben copiarse y no se debe cambiar ninguna configuración. Seleccione » Ir » para ejecutar el duplicado.
- Una vez finalizada la copia de la base de datos, selecciónela desde la izquierda de la barra lateral. A continuación, la base de datos recién copiada será lanzada por phpMyAdmin. Luego, haga clic en la pestaña» SQL » en la barra de menús de phpMyAdmin.
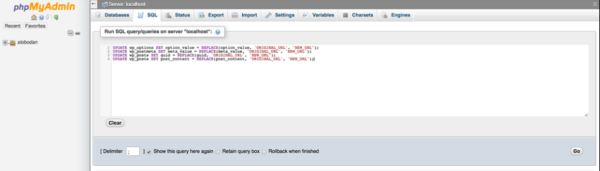
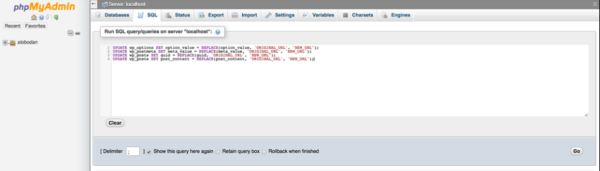
- 10. Todas las referencias en su sitio real deben copiarse en el sitio de ensayo para asegurarse de que todo esté en orden. Ejecute estas consultas SQL a continuación:
Primera consulta: UPDATE wp_options SET option_value = REPLACE (option_value, ‘ORIGINAL_URL’, ‘NEW_URL’);
Segunda consulta: UPDATE wp_postmeta SET meta_value = REPLACE(meta_value, ‘ORIGINAL_URL’, ‘NEW_URL’);
Tercera consulta: UPDATE wp_posts SET guid = REPLACE(guid, ‘ORIGINAL_URL’, ‘NEW_URL’);
Cuarta consulta: UPDATE wp_posts SET post_content = REPLACE(post_content, ‘ORIGINAL_URL’, ‘NEW_URL’);
Estas consultas deben reemplazar los siguientes valores a medida que los introduce en el cuadro de consulta SQL:
- NEW_URL: la nueva URL, la creada anteriormente por su sitio de ensayo, necesita estar lleno. Escriba http: / / antes de la URL.
- ORIGINAL_URL: esta es la URL del sitio original. Se puede encontrar a través del área de Administración de WordPress, vaya a Configuración > General > Dirección de WordPress (URL).
- Wp_: Reemplaza wp_ con cualquier prefijo personalizado presente en las tablas de la base de datos.
Haga clic en » Ir » para iniciar consultas y espere el mensaje de confirmación que indica que el proceso se ha completado. Una vez que se copie su base de datos, puede proceder a copiar cosas como temas y complementos. Ve a WordPress.org y descargue una nueva copia del software de WordPress, y cargue su contenido en el entorno de ensayo sin ejecutar la instalación de WordPress.
Después de cargar WordPress, puede comenzar a copiar complementos, temas y archivos multimedia. Estas son las carpetas que deben copiarse:
- Wp-content / plugins
- Wp-content / themes
- Wp-content/uploads
Si no ha almacenado mucho contenido en estas carpetas, también puede usar su cliente FTP para descargarlos de su sitio web real y cargarlos en staging. Para carpetas con una mayor cantidad de contenido, utilice el administrador de archivos nativo proporcionado por cPanel, ya que copia carpetas en el servidor directamente. Estas carpetas deben copiarse en la carpeta provisional, es decir, / public_html/staging/wp-content/.
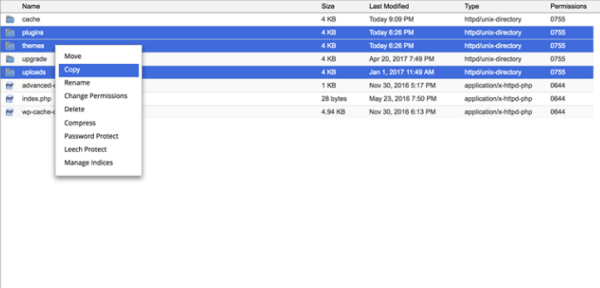
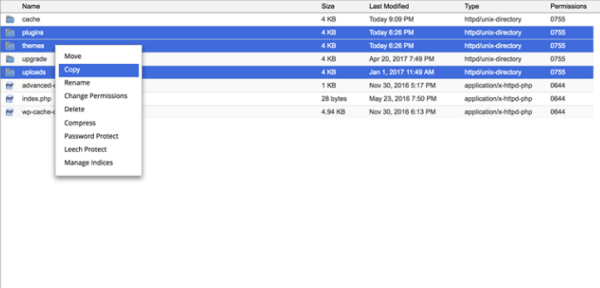
Una vez hecho todo esto, puede conectar la instalación de ensayo de WordPress a la base de datos que copió anteriormente. Abra el entorno de ensayo a través del subdominio creado anteriormente. Si al directorio provisional le falta un wp-config.archivo php, se pueden solicitar los detalles de conexión de su base de datos para crear uno. Pero si ya hay una, edítela y colóquela en la nueva información de conexión de la base de datos provisional.
WordPress debe conectarse a la base de datos provisional, detectar que WordPress se instaló correctamente y pedirle que inicie sesión. Las credenciales de inicio de sesión serán las mismas que en su sitio web real. Ahora tendrá un sitio de prueba que es independiente de su sitio web en vivo para fines de prueba.
Use un Complemento para Desarrollar un sitio de preparación de WordPress
El enfoque de complemento es el más fácil de todas las opciones. A través del área de administración de WordPress, puede instalar un complemento de preparación que maneja el proceso de copiar la base de datos entre sitios. Aquí hay tres complementos recomendados:
Migración WP todo en Uno
El complemento de migración WP Todo en Uno es fácil de usar y le permite exportar una copia duplicada de su sitio, que es necesaria para realizar pruebas. Instale este complemento y vaya a «Migración WP todo en uno» > «Exportar» desde el área de administración. Elija «buscar y reemplazar» si desea modificar algo, como el nombre que desea usar para el sitio web de staging. También puede eliminar los comentarios de spam para reducir el tamaño de la exportación.
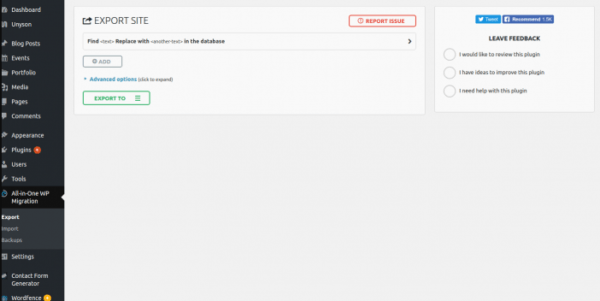
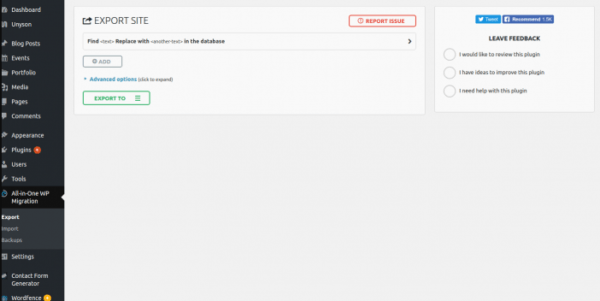
Después de guardar los archivos de exportación, de importación a la nueva instalación en el sub-dominio. El complemento primero debe instalarse en el sitio de importación, lo que se puede hacer eligiendo «Migración WP todo en uno» > «Importar» en el área de administración del sitio de ensayo. El archivo de exportación se puede arrastrar y soltar en el área de importación. Después de que se complete la importación, use las credenciales del sitio original para iniciar sesión y haga clic en «Guardar» dos veces para actualizar los enlaces permanentes. Ahora tendrá un entorno de puesta en escena a su disposición.
WP Staging
La calificación de WP Staging indica que es un complemento de referencia para configurar un sitio de staging. Búscalo en el área de administración e instálalo. A continuación, vaya a «Complementos» > «Preparación» > «Crear un nuevo sitio de preparación» para comenzar. Dé un nombre a su sitio de ensayo y se creará un subdirectorio para él en su sitio web de WordPress actual.
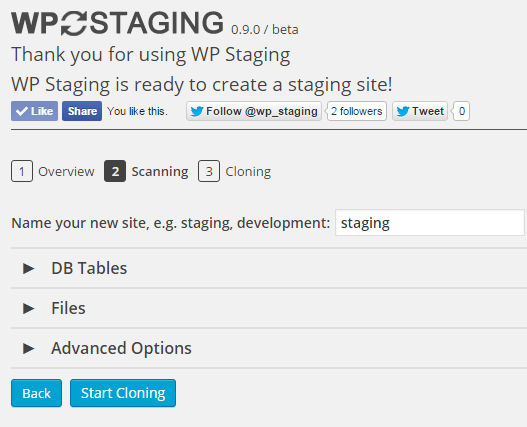
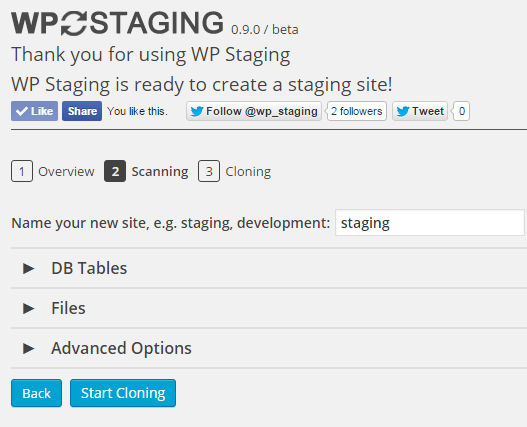
Aceptar la exploración de tablas y archivos de base de datos y configurar cualquier opción avanzada. Seleccione «Iniciar clonación» y espere a que se complete el proceso. Una vez completado, puede hacer clic en el botón y usar las credenciales de administrador que utilizó en el sitio web original para iniciar sesión en la versión provisional del mismo. Usar WP Staging es una de las rutas más rápidas que puede tomar para crear un sitio web de WordPress staging.
WP Diligencia
Corto de tiempo y buscando un complemento que le permita crear un sitio de preparación en minutos? No busque más allá de WP Stagecoach. Instálelo y luego haga clic en «WP Stagecoach» en el área de administración de su sitio web de WordPress para establecer una URL para el sitio de preparación. También se le puede pedir que cree una contraseña. A continuación, haga clic en «Montar la diligencia» para crear el entorno de preparación, al que puede acceder utilizando el mismo nombre de usuario y contraseña que utiliza para su sitio web original.
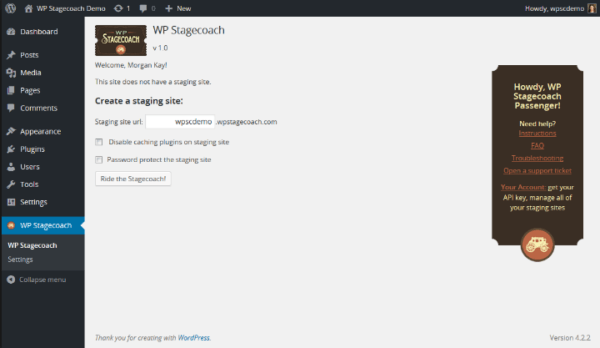
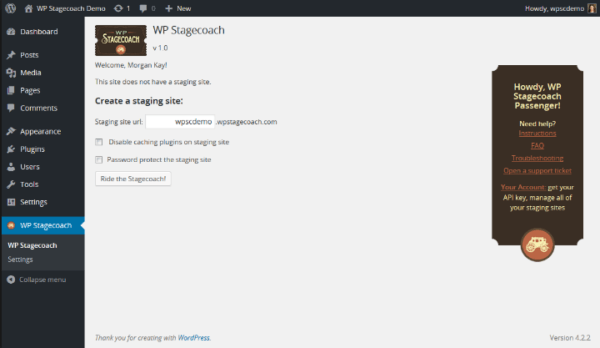
WP Stagecoach también le permite seleccionar los cambios que desea importar en el sitio de ensayo; puede importar algunos o todos los cambios de su base de datos. También hay una opción para proteger con contraseña el área de preparación. SSL se activa en cada sitio de ensayo. Además, WP Stagecoach ejecuta el sitio en su propio servidor. Aunque esto le ahorra la molestia de alojar el área de preparación en su sitio, también significa que obtiene un entorno diferente al sitio en vivo, lo que a veces puede causar dificultades técnicas.
Conclusión
La idea de crear un sitio web de WordPress puede ser estresante para muchos propietarios de sitios web, pero hay muchas opciones con las que puedes experimentar en función de tu nivel tecnológico. Si desea asegurarse de que los cambios y actualizaciones no afecten a su sitio web en vivo, es importante realizar todas las pruebas en un entorno privado y sin conexión.
¿Cuál es su opción preferida para crear un sitio web de preparación de WordPress?
Autor
Dan Virgillito
Dan es un escritor, estratega y soñador que actualmente opera en Sicilia.