- 12/21/2020
- 6 minutos para leer
-
-
 m
m -
 v
v -
 m
m -
 s
s -
 t
t -
+2
-
se APLICA A:  Servicio Power BI para usuarios empresariales
Servicio Power BI para usuarios empresariales  El servicio Power BI para diseñadores & desarrolladores
El servicio Power BI para diseñadores & desarrolladores  Power BI Desktop
Power BI Desktop  Requiere licencia Pro o Premium
Requiere licencia Pro o Premium
Este artículo muestra cómo profundizar en una imagen en el servicio Microsoft Power BI. Al profundizar y profundizar en sus puntos de datos, puede explorar detalles en profundidad sobre sus datos.
- El taladro requiere una jerarquía
- Averigüe qué imágenes se pueden perforar
- Aprenda a profundizar
- Dos formas de acceder a las funciones de perforación
- Perforar rutas
- Perforar todos los campos a la vez
- Expandir todos los campos a la vez
- Profundizar un campo a la vez
- Expandir todo y expandir un campo a la vez
- Muestre los datos mientras perfora
- Consideraciones y limitaciones
El taladro requiere una jerarquía
Cuando una imagen tiene una jerarquía, puede profundizar para revelar detalles adicionales. Por ejemplo, es posible que tenga un visual que vea el recuento de medallas olímpicas por una jerarquía compuesta por deporte, disciplina y evento. De forma predeterminada, la imagen mostraría el recuento de medallas por deporte: gimnasia, esquí, deportes acuáticos, etc. Pero, debido a que tiene una jerarquía, seleccionar uno de los elementos visuales (como una barra, línea o burbuja) mostraría una imagen cada vez más detallada. Seleccionar el elemento acuático le mostrará datos para nadar, bucear y waterpolo. Seleccionar el elemento de buceo le mostrará los detalles del trampolín, la plataforma y los eventos de buceo sincronizados.
Las fechas son un tipo único de jerarquía. Los diseñadores de informes suelen añadir jerarquías de fechas a los elementos visuales. Una jerarquía de fechas común es aquella que contiene año, trimestre, mes y día.
Averigüe qué imágenes se pueden perforar
¿No está seguro de qué imágenes de Power BI contienen una jerarquía? Coloca el cursor sobre una imagen. Si ve una combinación de estos controles de perforación en la parte superior, su imagen tiene una jerarquía.
![]()
Aprenda a profundizar
En este ejemplo, estamos utilizando un mapa de árbol que tiene una jerarquía compuesta por territorio, ciudad, código postal y nombre de tienda. El mapa de árboles, antes de la perforación, analiza el total de unidades vendidas este año por territorio. El territorio es el nivel superior de la jerarquía.
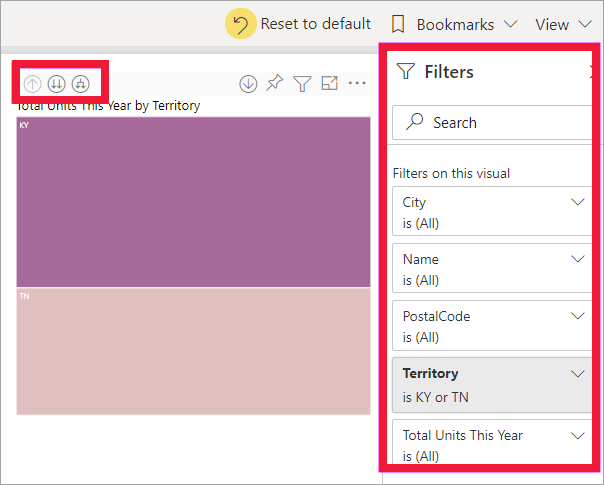
Dos formas de acceder a las funciones de perforación
Tiene dos formas de acceder a las funciones de exploración, exploración y expansión para imágenes que tienen jerarquías. Pruébalos a los dos y usa el que más te guste.
-
Primera forma: coloca el cursor sobre una imagen para ver y usar los iconos. Active primero la opción de profundizar seleccionando la flecha hacia abajo. El fondo gris le permite saber que drill down está activo.

-
Segunda vía: haga clic con el botón derecho en una imagen para mostrarla y utilizar el menú.

Perforar rutas
Perforar todos los campos a la vez
![]()
Tiene varias formas de perforar su visual. Al seleccionar el icono de flecha doble ![]() el icono de perforar le lleva al siguiente nivel de la jerarquía. Si está buscando el nivel de Territorio para Kentucky y Tennessee, puede desglosar el nivel de ciudad para ambos estados, luego el nivel de código postal para ambos estados y, finalmente, el nivel de nombre de tienda para ambos estados. Cada paso de la ruta muestra información nueva.
el icono de perforar le lleva al siguiente nivel de la jerarquía. Si está buscando el nivel de Territorio para Kentucky y Tennessee, puede desglosar el nivel de ciudad para ambos estados, luego el nivel de código postal para ambos estados y, finalmente, el nivel de nombre de tienda para ambos estados. Cada paso de la ruta muestra información nueva.

Seleccione el icono de perforación ![]() hasta que regrese a «Unidades totales este año por territorio».
hasta que regrese a «Unidades totales este año por territorio».
Expandir todos los campos a la vez
![]()
Expandir agrega un nivel de jerarquía adicional a la vista actual. Por lo tanto, si está mirando el nivel del territorio, puede expandir todas las hojas actuales del árbol al mismo tiempo. Su primer ejercicio agrega datos de ciudad para KY y TN. El siguiente ejercicio agrega datos de código postal para KY y TN, y también mantiene los datos de la ciudad. Cada paso de la ruta muestra la misma información y añade un nivel de información nueva.

Profundizar un campo a la vez
-
Seleccione el icono de profundizar para activarlo
 .
.Ahora tiene la opción de explorar un campo a la vez seleccionando un elemento visual. Ejemplos de elementos visuales son: barra, burbuja y hoja.
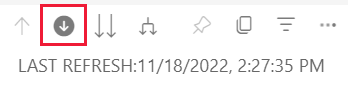
Si no activa la opción de profundizar, la selección de un elemento visual (como una barra, burbuja u hoja) no profundizará. En su lugar, filtrará los demás gráficos de la página del informe.
-
Seleccione la hoja de TN. Tu mapa de árboles ahora muestra todas las ciudades y territorios de Tennessee que tienen una tienda.
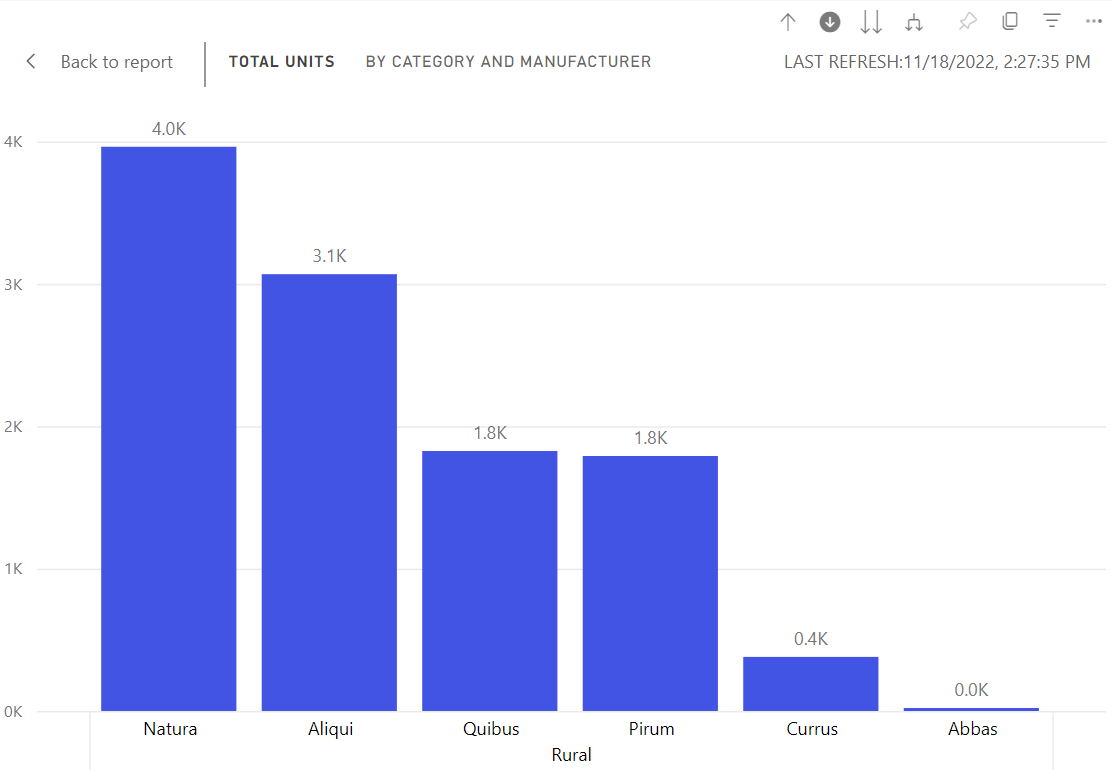
-
En este punto, puede:
-
Continúe buscando Tennessee.
-
Profundiza en una ciudad en particular de Tennessee.
-
Expanda en su lugar.
Continuemos profundizando en un campo a la vez. Seleccione Knoxville, TN. Su mapa de árboles ahora muestra el código postal de su tienda en Knoxville.

Observe que el título cambia a medida que profundiza y vuelve a hacer copias de seguridad.
Y explora un campo más. Seleccione el código postal 37919 y profundice en el nombre de la tienda.
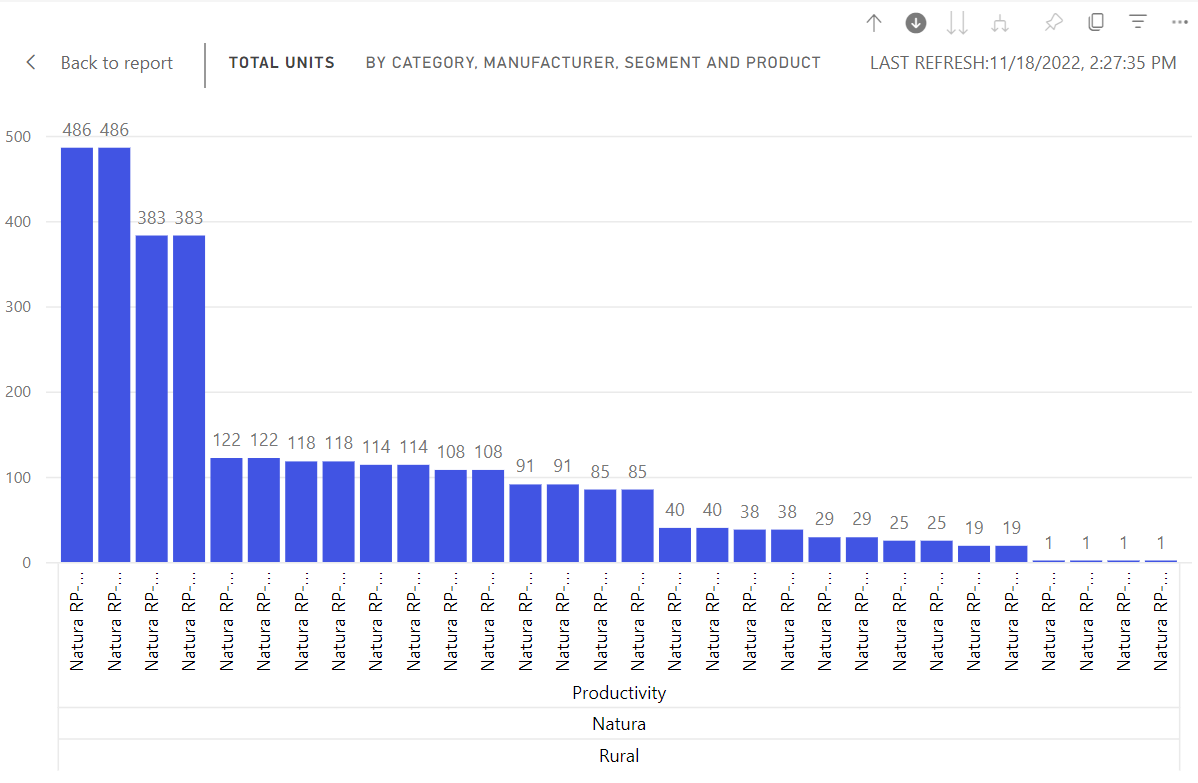
Para estos datos en particular, taladrar todos los niveles a la vez puede no ser interesante. Intentemos expandirnos.
-
Expandir todo y expandir un campo a la vez
Tener un mapa de árbol que nos muestre solo un código postal o solo un nombre de tienda no es informativo. Así que expandamos un nivel en la jerarquía.
-
Primero, vuelve al nivel de código postal.
-
Con el mapa de árbol activo, seleccione el icono expandir hacia abajo
 . Su mapa de árbol ahora muestra dos niveles de la jerarquía: código postal y nombre de la tienda.
. Su mapa de árbol ahora muestra dos niveles de la jerarquía: código postal y nombre de la tienda.
-
Para ver los cuatro niveles jerárquicos de datos de Tennessee, seleccione la flecha ascendente hasta llegar al segundo nivel, Unidades totales este año por territorio y ciudad.

-
asegúrese de que profundizar todavía está activada,
 y seleccione el icono expandir hacia abajo
y seleccione el icono expandir hacia abajo  . Su treemap ahora muestra el mismo número de hojas (cajas), pero cada hoja tiene detalles adicionales. En lugar de mostrar solo la ciudad y el estado, ahora también muestra el código postal estadounidense.
. Su treemap ahora muestra el mismo número de hojas (cajas), pero cada hoja tiene detalles adicionales. En lugar de mostrar solo la ciudad y el estado, ahora también muestra el código postal estadounidense.
-
Seleccione el icono expandir hacia abajo una vez más para mostrar los cuatro niveles jerárquicos de detalle de Tennessee en su mapa de árbol. Pase el cursor sobre una hoja para ver aún más detalles.
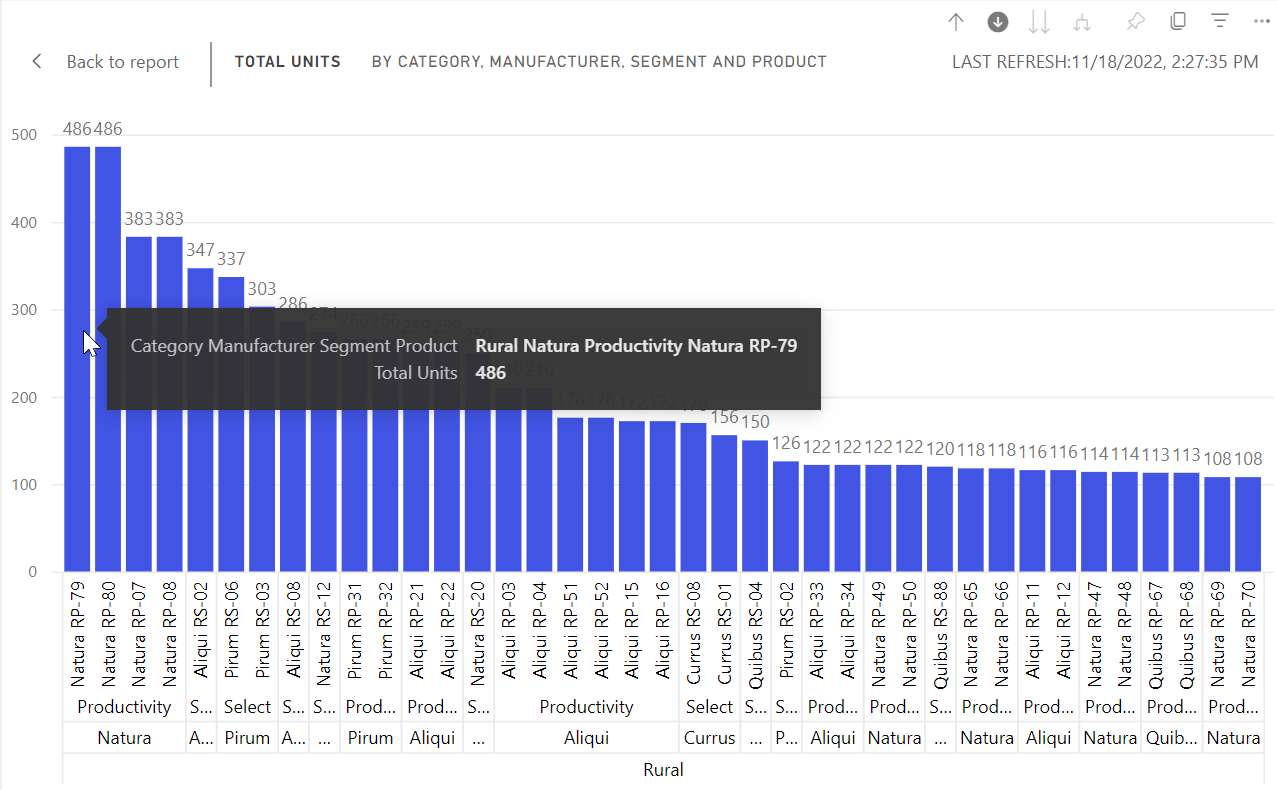
Muestre los datos mientras perfora
Use Mostrar como una tabla para echar un vistazo entre bastidores. Cada vez que perfore o expanda, Mostrar como tabla muestra los datos que se están utilizando para crear la imagen. Esto puede ayudarlo a comprender cómo las jerarquías, el ejercicio y la expansión trabajan juntos para crear imágenes.
En la esquina superior derecha, seleccione Más acciones…) y, a continuación, seleccione Mostrar como tabla.
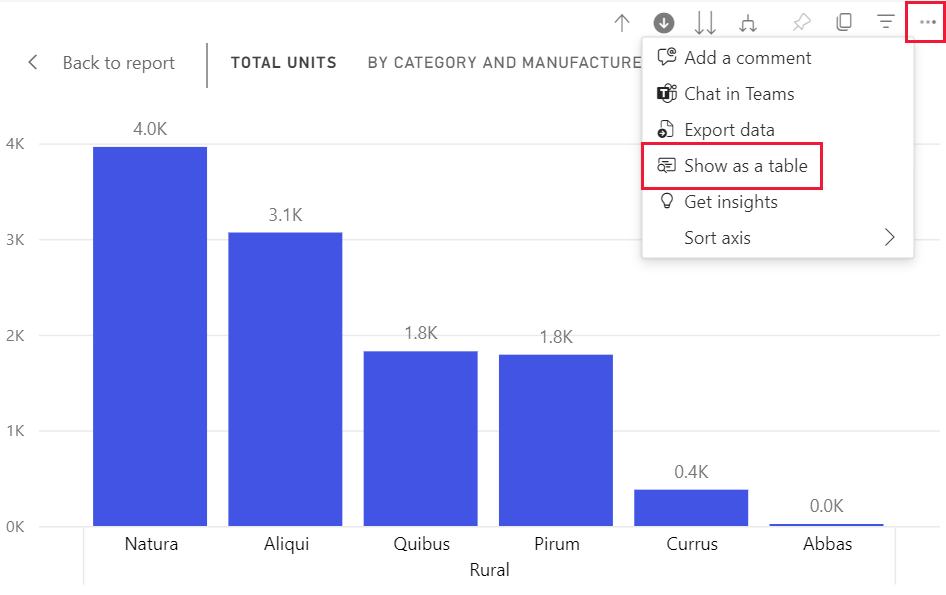
Power BI abre el treemap para que ocupe el lienzo. Los datos que componen el mapa de árbol se muestran debajo de la imagen.

Con lo visual solo en el lienzo, continúe perforando. Observe cómo cambian los datos de la tabla para reflejar los datos que se utilizan para crear el mapa de árbol. La siguiente tabla muestra los resultados de la perforación de todos los campos a la vez desde el territorio hasta el nombre de la tienda. La primera tabla representa el nivel superior de la jerarquía, el mapa de árbol muestra dos hojas, una para KY y otra para TN. Las siguientes tres tablas representan los datos del mapa de árbol a medida que profundiza en todos los niveles a la vez, desde el territorio a la ciudad, el código postal y el nombre de la tienda.

Observe que los totales son los mismos para Ciudad, Código postal y Nombre. Los totales coincidentes no siempre serán el caso. Pero para estos datos, solo hay una tienda en cada código postal y en cada ciudad.
Consideraciones y limitaciones
-
De forma predeterminada, la perforación no filtrará otros elementos visuales en un informe. Sin embargo, el diseñador de informes puede cambiar este comportamiento predeterminado. A medida que profundizas, observa si las otras imágenes de la página son de filtrado cruzado o resaltado cruzado.
-
La visualización de un informe que se ha compartido con usted requiere una licencia Power BI Pro o Premium o que el informe se almacene en la capacidad Power BI Premium. Qué licencia tiene?
Visuales en los informes de Power BI
Informes de Power BI
Conceptos básicos de Power BI
¿Más preguntas? Pruebe la Comunidad Power BI