En este tutorial, vamos a crear el efecto clásico de línea de escaneo de TV o efecto entrelazado. Esto le da una sensación fresca a la imagen. Esta es una forma rápida y fácil de dar una fotografía y un aspecto interesante de alta tecnología, o simplemente para agregar un poco de interés visual. Esto realmente proviene del estilo clásico/vintage que se vería en los televisores antiguos. Esto viene de uno de mis tutoriales originales en PhotoshopCAFE, pero le damos un par de giros al final con algunas opciones más avanzadas.
Vea el video Y lea el tutorial Descargue el conjunto de patrones gratis en la parte inferior de la página
Paso 1: Hacer el patrón
Preparemos nuestras líneas. Cree un nuevo documento de 1×2 píxeles para líneas muy pequeñas y ajustadas para resolución baja. Podemos variar la altura para líneas más gruesas, el ancho se puede establecer en 1. Mantén el blanco como color de fondo.
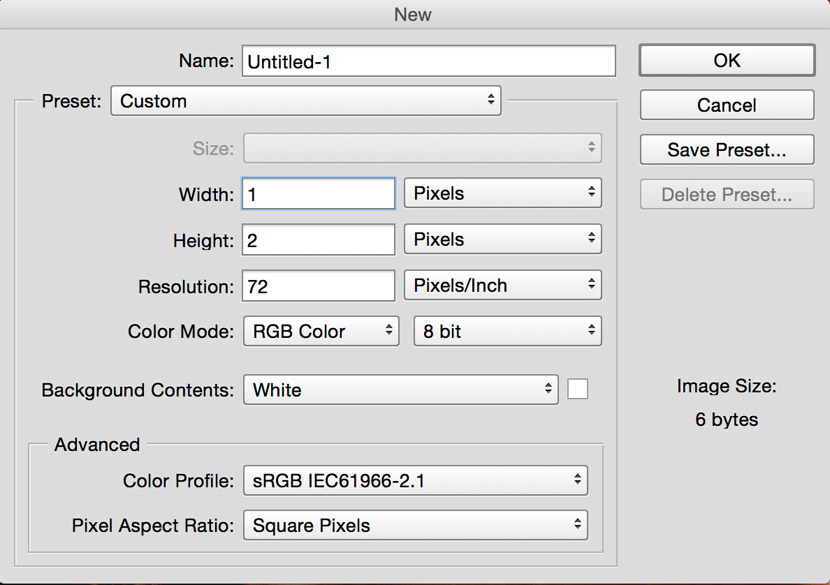
Paso 2
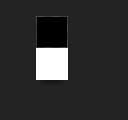
con el color de primer plano de conjunto a negro, tome la herramienta lápiz y pintura de la mitad superior de la imagen.
Paso 3
Editar > Definir patrón
Aparecerá este cuadro, nombre su patrón. Cuando define un patrón, se guarda en la biblioteca para su uso futuro. Haga clic en aceptar
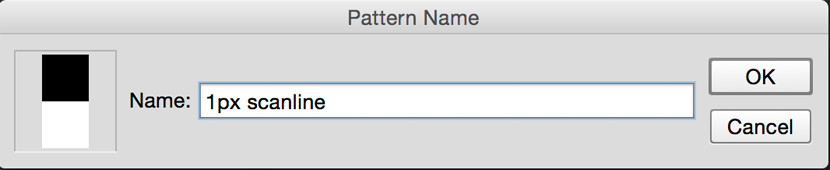
Normalmente hago una serie de patrones diferentes en este punto, para que pueda tener diferentes grosores de líneas, especialmente si está trabajando con imágenes de alta resolución, 2px será demasiado pequeño. Construye una biblioteca decente de tamaños.
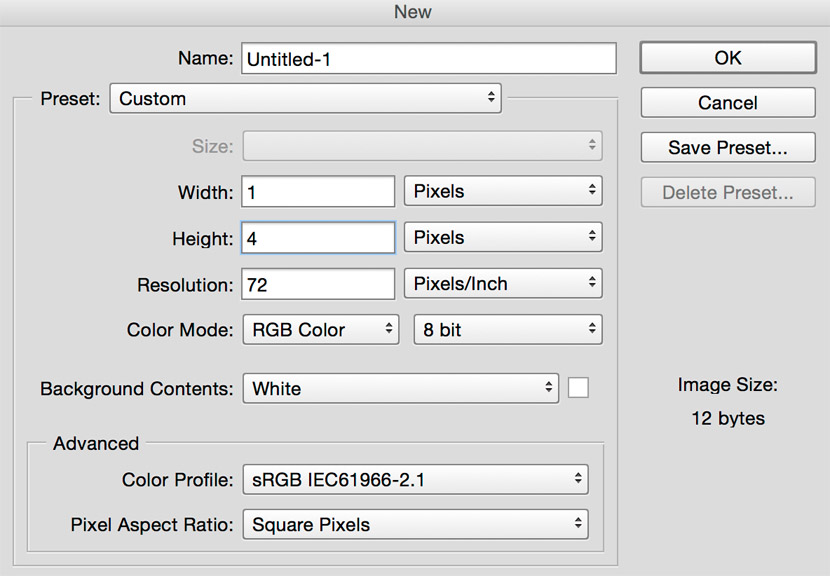
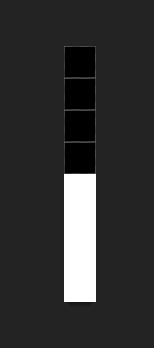
Paso 4: Con el patrón
Abra la imagen a la que desea agregar las líneas de escaneo. Estoy usando uno del Club de Fotografía Dollar.

Paso 5
Crear una nueva capa en blanco encima de la imagen.
Pulse Mayús retroceso (Mayús+Supr en Mac) para abrir el cuadro de diálogo rellenar.
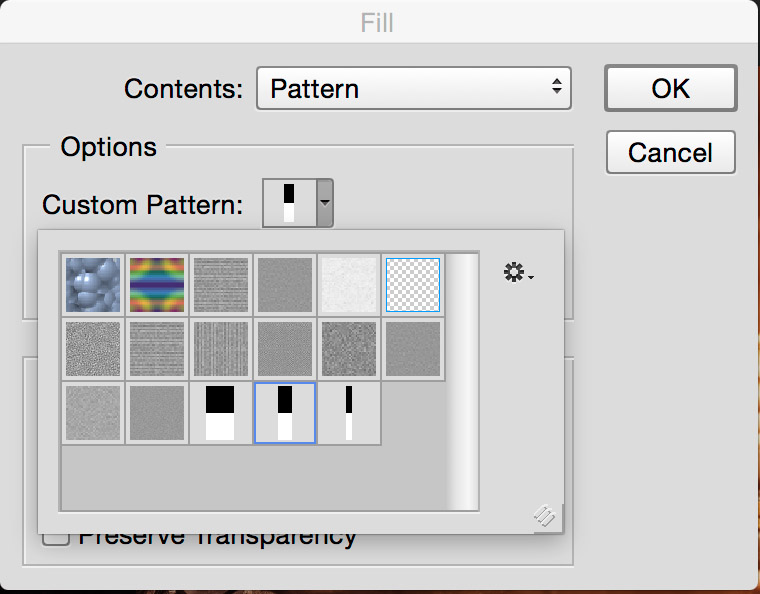
Haga el patrón del contenido y seleccione nuestro patrón de línea de escaneo en la pestaña patrón personalizado.
Haga clic en aceptar y verá un patrón como este.
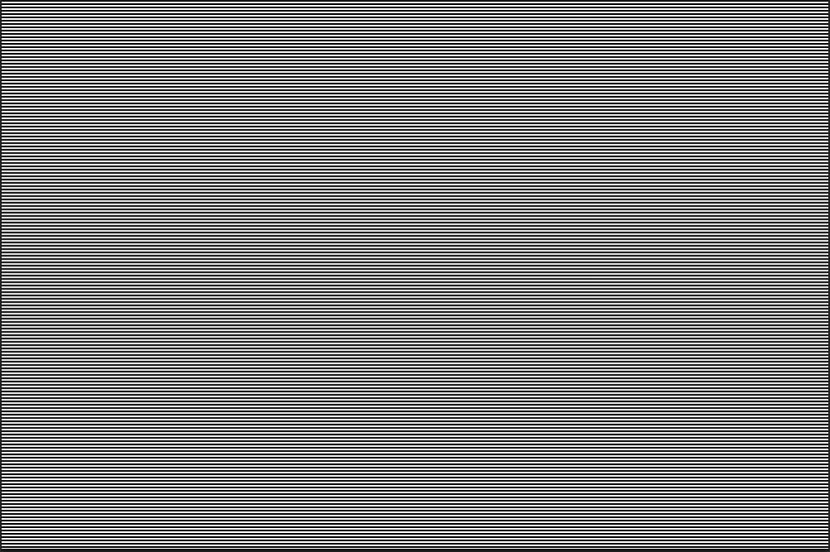
Paso 6
Ahora, para que se muestre.
Cambie el modo de fusión y (opcionalmente) baje la opacidad hasta que se vea bien
Aquí están los resultados de algunos modos de fusión diferentes.
Superposición
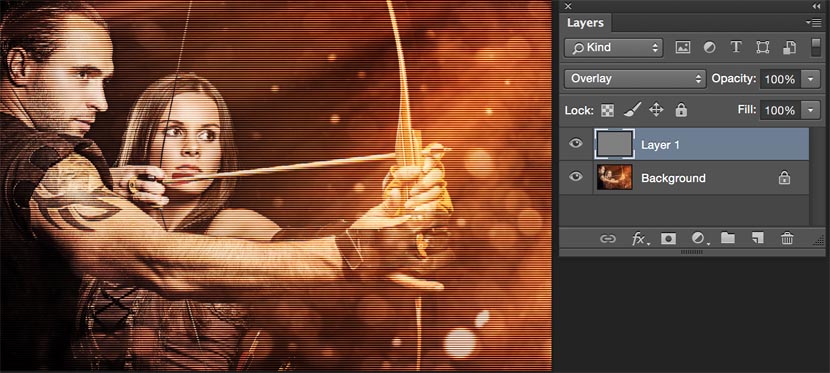
Luz Suave
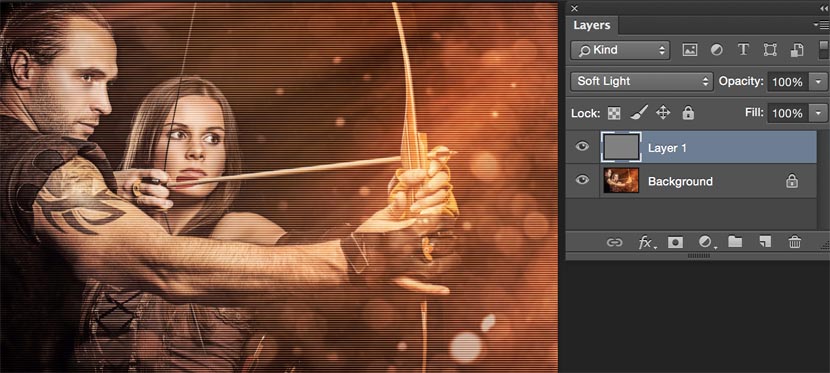
Pantalla
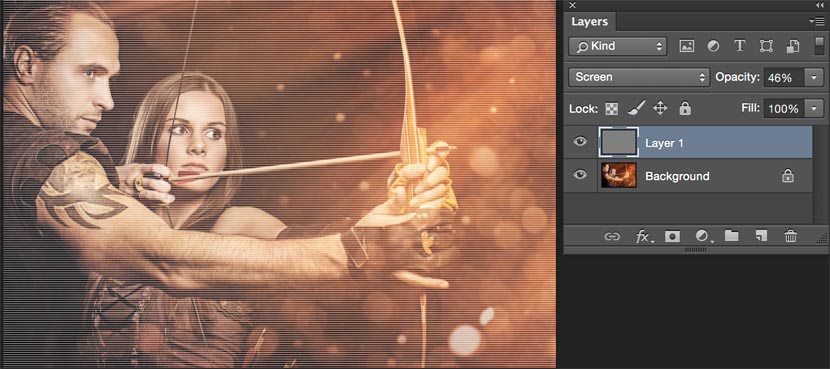
Obtener en-el-saber!
¿Disfrutas de nuestros tutoriales? Únete a nuestra lista para recibir más tutoriales y consejos sobre Photoshop. Obtén tutoriales exclusivos, descuentos y las súper guías gratuitas. Sin spam, todo el contenido, no más de una vez a la semana.
Extra de Crédito
Vamos a ir la milla extra ahora y dar un paso más si quieres. Vamos a hacer que las líneas solo aparezcan donde está oscuro y proteger las caras. No temas, no se requerirán selecciones.
Establezca la capa de línea de exploración en modo de fusión superpuesta.
En la parte inferior del panel capas, haga clic en fx (donde agregaría un estilo de capa)
Elija Opciones de fusión
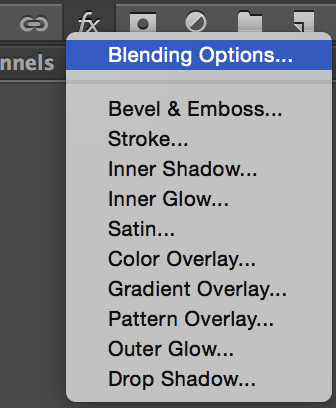
Ahora estamos en las Opciones avanzadas de fusión. Verá un cuadro de diálogo como este.
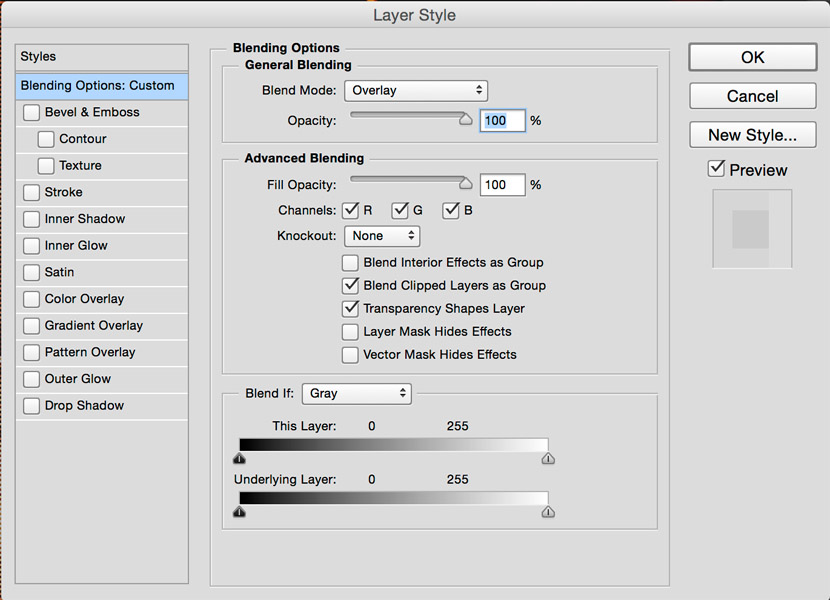
En la parte inferior, deslice el deslizador Blanco a la izquierda para ocultar el efecto de los aspectos más destacados. Mantenga pulsada la tecla Alt / Opción para derramar el triángulo y crear una mezcla suave.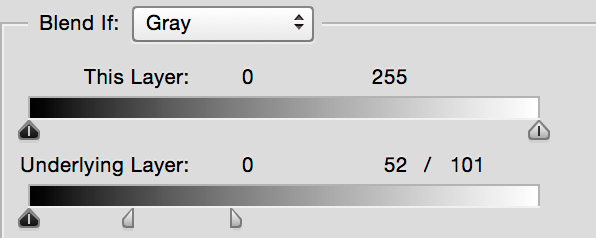

DESCARGA GRATIS photoshopCAFE-Patterns
Espero que hayas disfrutado de este tutorial de photoshopCAFE. ¡Agrega un comentario de ir a nuestros foros y hazme saber lo que te gustaría aprender!
Nos vemos en el CAFÉ
Colin
CS6 Superguide
Toda la información de CS6 y más está disponible en una revista en PDF llamada CS6 Superguide. Si está en nuestra lista, lo recibirá gratis por correo electrónico tan pronto como esté disponible. Si no, regístrese ahora y obtenga la Superguía CS6 gratis. O haga clic en la imagen de abajo.
-
yo no podía llegar en las líneas que aparecen sin que se establece un top coat que los bloques de la imagen.
-
Gire el relleno de la capa superior a 0%. Eso debería mantener el estilo de la capa, pero hacer que su contenido sea invisible.
-
-
Gracias, esto me salvó de horas de ineptos alrededor!
-
permiso para compartir tus tutoriales
-
Compartir como en:
1. ¿Compartir los enlaces en tu página o en las redes sociales? Por supuesto, ¡gracias!
2. ¿Incrustar el vídeo en tu página? absolutamente.
3. Cortar y pegar el texto en otro lugar? Esto no está permitidogracias!
-
-
Me gusta su edición de fotos, buen efecto, Pero Photoshop es demasiado difícil de aprender 🙂 Para tales efectos, solo uso aplicaciones o envío mis fotos a servicios de retoque fotográfico en línea como FixThePhoto
-
copie y pegue el patrón en el paso 5 en una nueva capa sobre la imagen. cambie el modo de opacidad a multiplicar y 40%. Terminado.
-
Fantástico tutorial! Fácil de entender y da exactamente el efecto que estaba buscando (a diferencia de algunos otros tutoriales que he encontrado en otros sitios web).