Si olvidó la contraseña de inicio de sesión para Windows 10 y no pudo iniciar sesión en su computadora, tómelo con calma. Hay algunos métodos efectivos que le permiten restablecer la contraseña de Windows 10 sin pérdida o corrupción de datos en su computadora. Ahora, en esta publicación, le mostraremos cómo restablecer o borrar la contraseña de Windows 10 olvidada con el BootCD de Hiren.
Consejos: BootCD de Hiren es una herramienta antigua pero poderosa que contiene varios programas de diagnóstico, que lo ayudan a resolver varios problemas de PC, como infección de virus, falla del disco duro, recuperación de datos, restablecimiento de contraseñas, etc.
Cómo restablecer / borrar la contraseña de Windows 10 con el BootCD de Hiren
Siga los tres pasos principales.
Paso 1: Obtener el BootCD de Hiren.
Primero debe descargar el .archivo zip del BootCD del Hiren de su sitio oficial: https://www.hirensbootcd.org/download/, y luego extraer el .archivo zip para que pueda obtener un archivo de imagen ISO del BootCD del Hiren. Grabe el archivo ISO en una unidad flash CD (o USB) utilizando un programa de grabación, como ISO2Disc u otro. Debe realizar los procesos de descarga y grabación en otra computadora accesible, ya que su computadora con Windows 10 no es accesible en este momento debido a que olvidó su contraseña.
Paso 2: Arranca el ordenador desde el BootCD de Hiren.
Inserte el CD de arranque de Hiren que acaba de ingresar a su computadora con Windows 10, para lo cual restablecerá la contraseña y configurará el equipo para que arranque desde el CD. En este proceso, tendrá que cambiar el orden de arranque en el BIOS para configurar el CD/DVD-ROM como el primer dispositivo de arranque. Si su computadora viene con firmware UEFI, también deberá deshabilitar temporalmente el Arranque seguro en el BIOS.
Paso 3: Restablecer (o borrar) la contraseña de Windows 10 con el BootCD de Hiren.
1) Después de que su computadora arranque desde el BootCD de Hiren, debería aparecer la siguiente pantalla. Seleccione el Cambiador de contraseñas sin conexión NT/2000/XP/Vista/7 con las teclas de flecha hacia arriba y hacia abajo de su teclado y, a continuación, presione la tecla Enter.
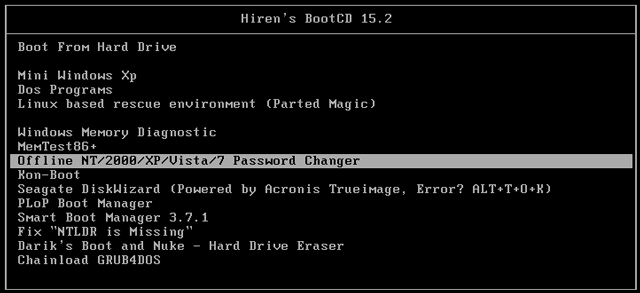
2) Cuando vea muchas líneas de texto que corren rápidamente por la pantalla, no necesita hacer nada y simplemente esperar. A continuación, mostrará una lista de todas las particiones del disco duro de su computadora, y debe seleccionar la partición donde está instalado su Windows 10. Generalmente, la partición más grande es la partición de Windows. Como en mi caso, la partición 1 es mi partición de Windows 10. Así que escribo 1 y presiono la tecla Enter.
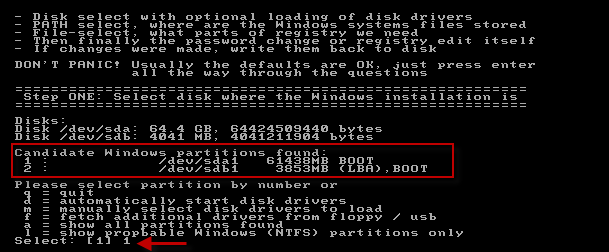
3) Luego se le pide que seleccione los archivos de ruta y registro. La ruta predeterminada que se muestra en la pantalla será correcta, por lo que solo necesita presionar la tecla Enter para confirmarlo.
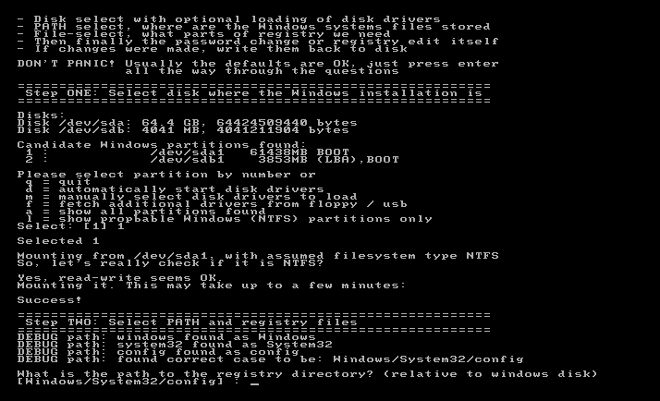
4) Luego se le pedirá que seleccione qué parte del registro cargar. Escriba 1 para elegir la opción predeterminada: Restablecimiento de contraseña y presione la tecla Enter.
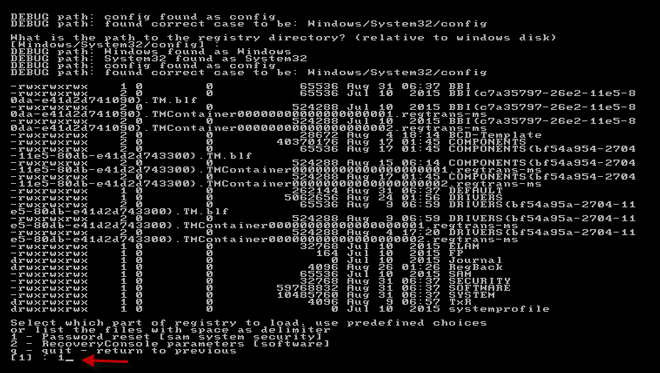
5) Se muestra el Menú Interactivo principal de chntpw y se le pregunta qué desea hacer. Presione la tecla Enter para seleccionar la opción predeterminada: 1-Editar datos de usuario y contraseñas.
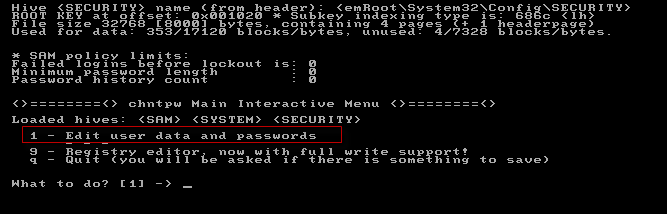
6) Ahora enumera todas las cuentas de usuario locales existentes en su Windows 10. Escriba el nombre de usuario cuya contraseña ha olvidado y presione Entrar. En mi caso, escribí Jack.
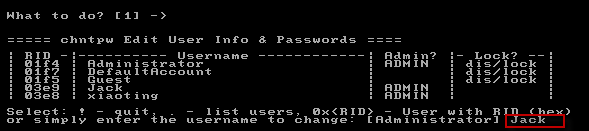
7) La pantalla muestra el menú de edición de usuario. Si desea borrar la contraseña de usuario, escriba 1 y presione Entrar, para que se borre la contraseña. Si desea restablecer la contraseña, escriba 2 y presione Entrar. A continuación, escriba una nueva contraseña y presione Entrar, para que la contraseña de usuario se cambie a la nueva.
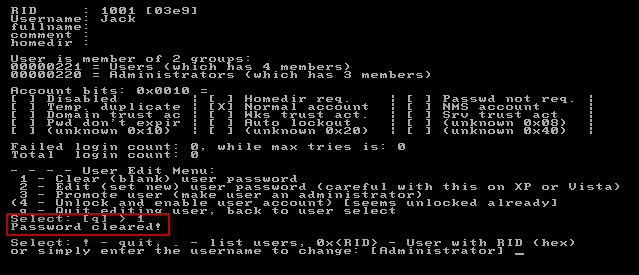
8) Ahora que su contraseña de usuario de Windows 10 está restablecida o borrada, escriba ! y presione la tecla Enter para salir del menú Editor de usuarios en la pantalla.
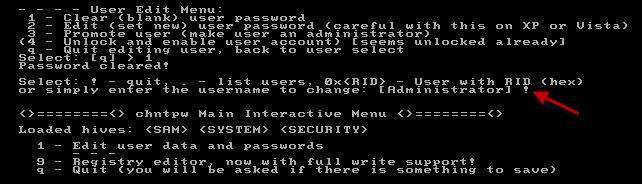
9) Luego escriba q y presione Entrar para salir del Menú Interactivo Principal de chntpw en la pantalla.
10) El último e importante paso. Escriba y y presione la tecla Enter para guardar los cambios de restablecimiento de contraseña.
11) Ha terminado. Ahora puede quitar el BootCD del Hiren y reiniciar el ordenador. Esta vez, el equipo arrancará normalmente desde la unidad del sistema y, a continuación, podrá iniciar sesión en Windows 10 sin contraseña o con la nueva contraseña que haya establecido.
Como puede ver, puede borrar o restablecer con éxito la contraseña de usuario local de Windows 10 con el BootCD de Hiren, aunque los pasos son un poco demasiados. BootCD de Hiren es una herramienta antigua que fue diseñada originalmente para Windows 7 / XP / Vista y no se ha actualizado durante años, por lo que a veces, pero no siempre, no funciona para el restablecimiento de contraseñas de Windows 10. Si no es fácil para usted usar el BootCD del Hiren o si el BootCD del Hiren no funciona para su Windows 10, puede usar la herramienta más fácil de usar: Windows Password Refixer para restablecer o borrar su contraseña de Windows 10.
Relacionados: Cómo Restablecer la contraseña Olvidada de Windows 10 con un CD de arranque