

Introducción al seguimiento de mate en After Effects
El seguimiento de mate en After Effects es una capa que puede controlar la opacidad de la capa inmediatamente debajo de ella. La capa mate de la pista es invisible. Un mate de pista crea agujeros o espacios a través de los cuales se ve la capa subyacente. ¿Pero no es esto lo que hace la herramienta de enmascaramiento? Sí y No. Sigue leyendo para entender.
Diferencias entre una máscara y un Mate de pista
- La diferencia clave entre una máscara y un mate de pista es que una máscara se aplica directamente sobre una capa que contiene un vídeo o una imagen y se transforma cuando la capa se transforma. Esto significa que cuando la capa se mueve, gira o escala, la máscara también sufre estos cambios.
- En esencia, un mate de pista es más como una máscara estacionaria. Se aplica un mate de pista a la composición en lugar de a una capa. Las cosas se mueven dentro y fuera de un mate de pista mientras el mate de pista se fija en su lugar.
- Por supuesto, también se puede hacer una máscara de papelería, utilizando métodos elaborados para transformar la máscara de modo que los cambios realizados en una capa no la afecten. Pero es muy engorroso. Un mate de pista evita esos pasos.
- Pero un mate de pista también se puede transformar si se elige hacerlo deliberadamente.
¿Dónde se encuentra el Mate de pista?
- El mate de pista se encuentra en la ventana de línea de tiempo como se ve en la figura.


p>
Animación 3D, modelado, simulación, desarrollo de juegos& otros
- Si no está disponible, es posible que tenga que alternar el botón del panel de Controles de transferencia en la parte inferior izquierda de la línea de tiempo, como se muestra en la figura.
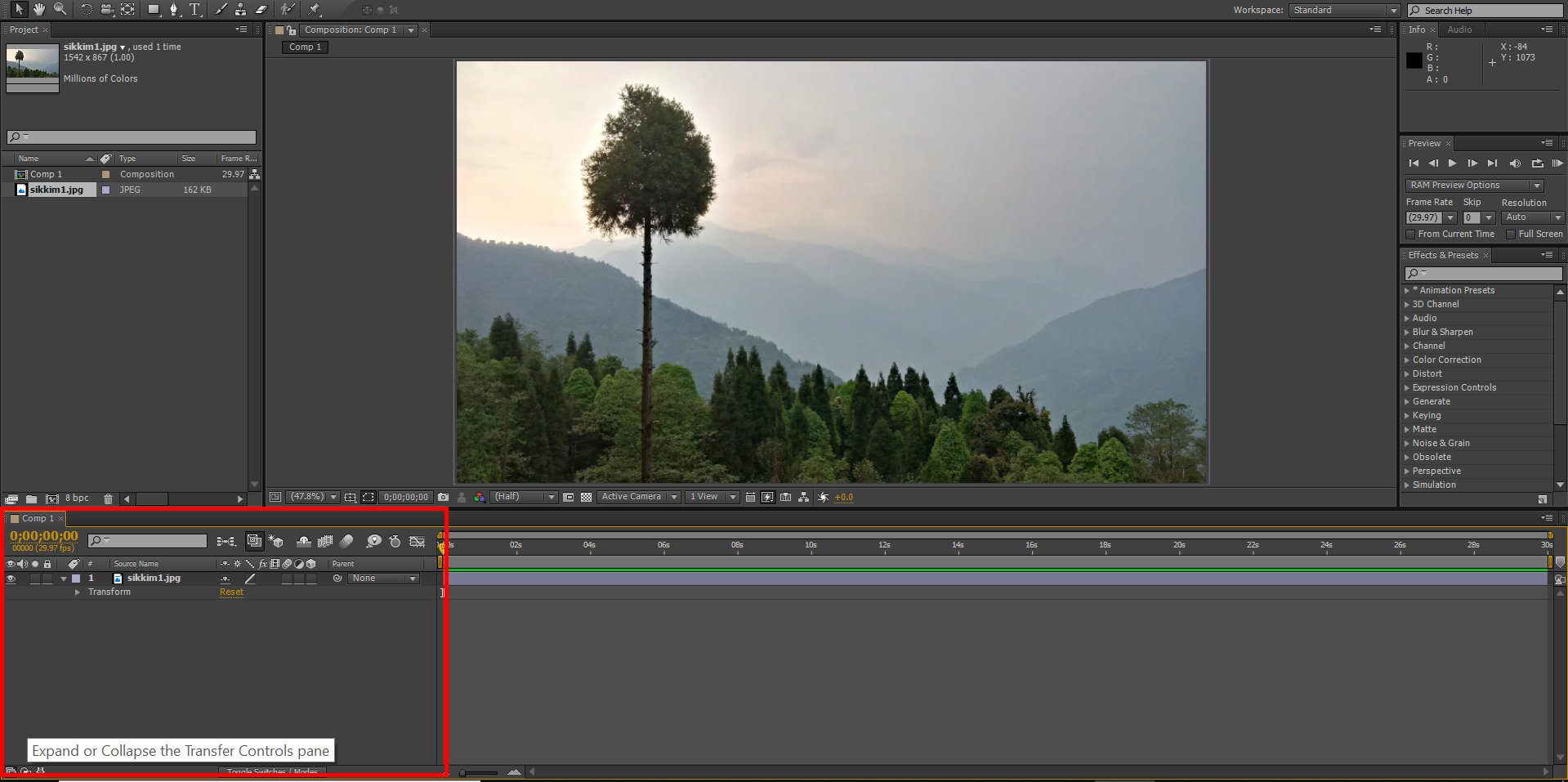
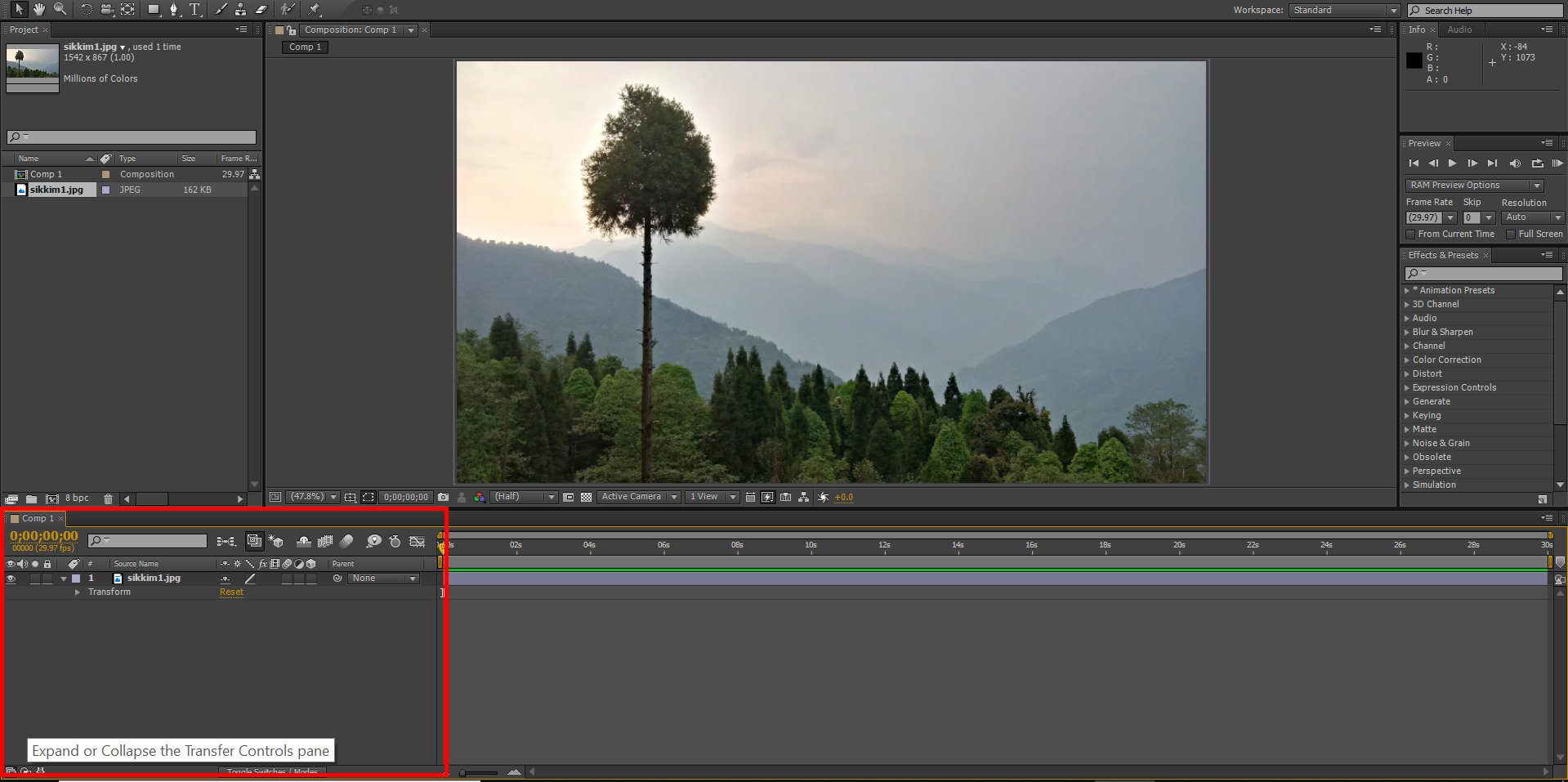
- Un mate de pista solo está disponible para una capa inferior, es decir, solo está disponible si hay una capa encima de esta capa en particular. Permítanme añadir 2 capas a mi composición y explicar lo que quise decir.
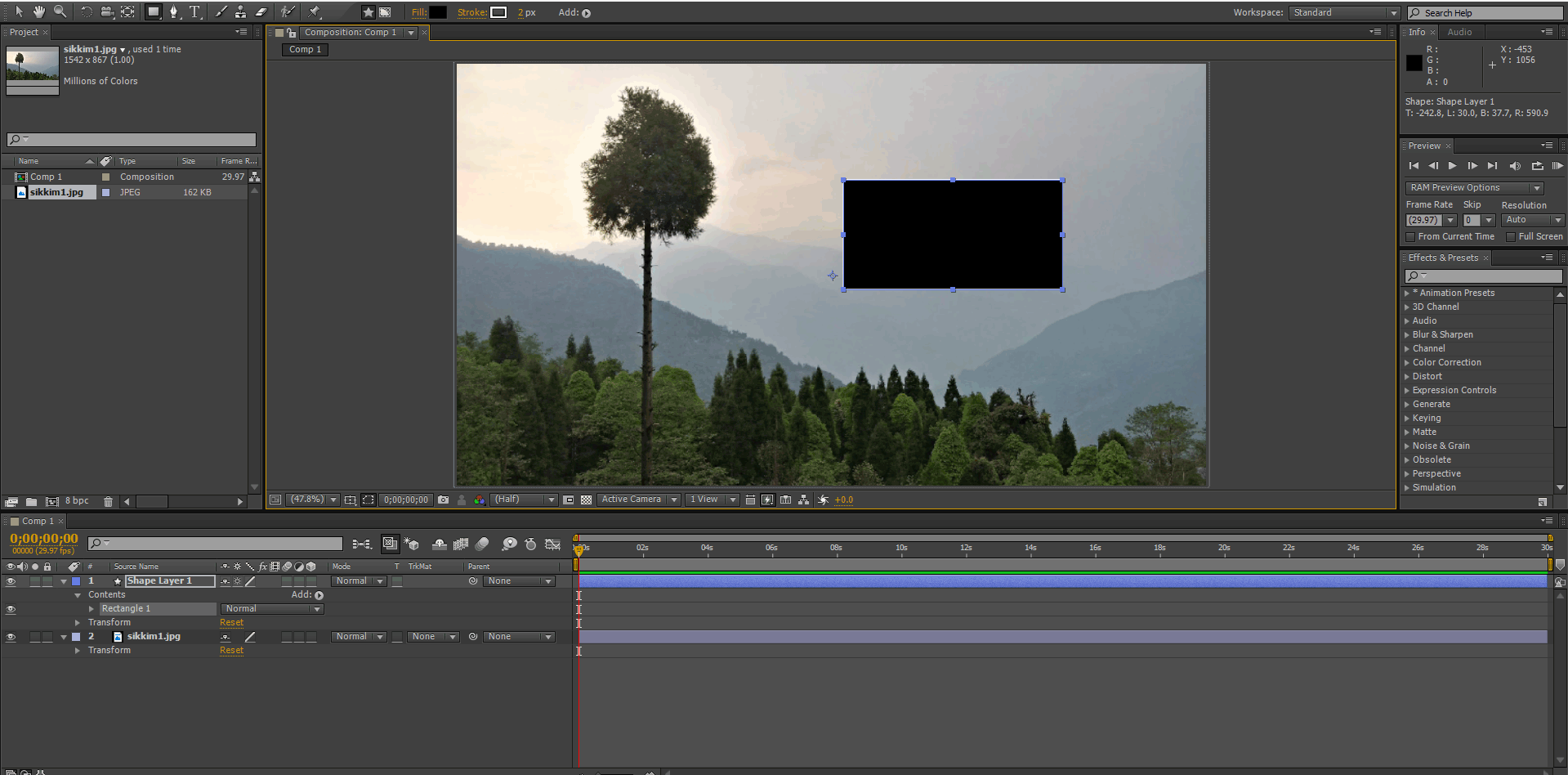
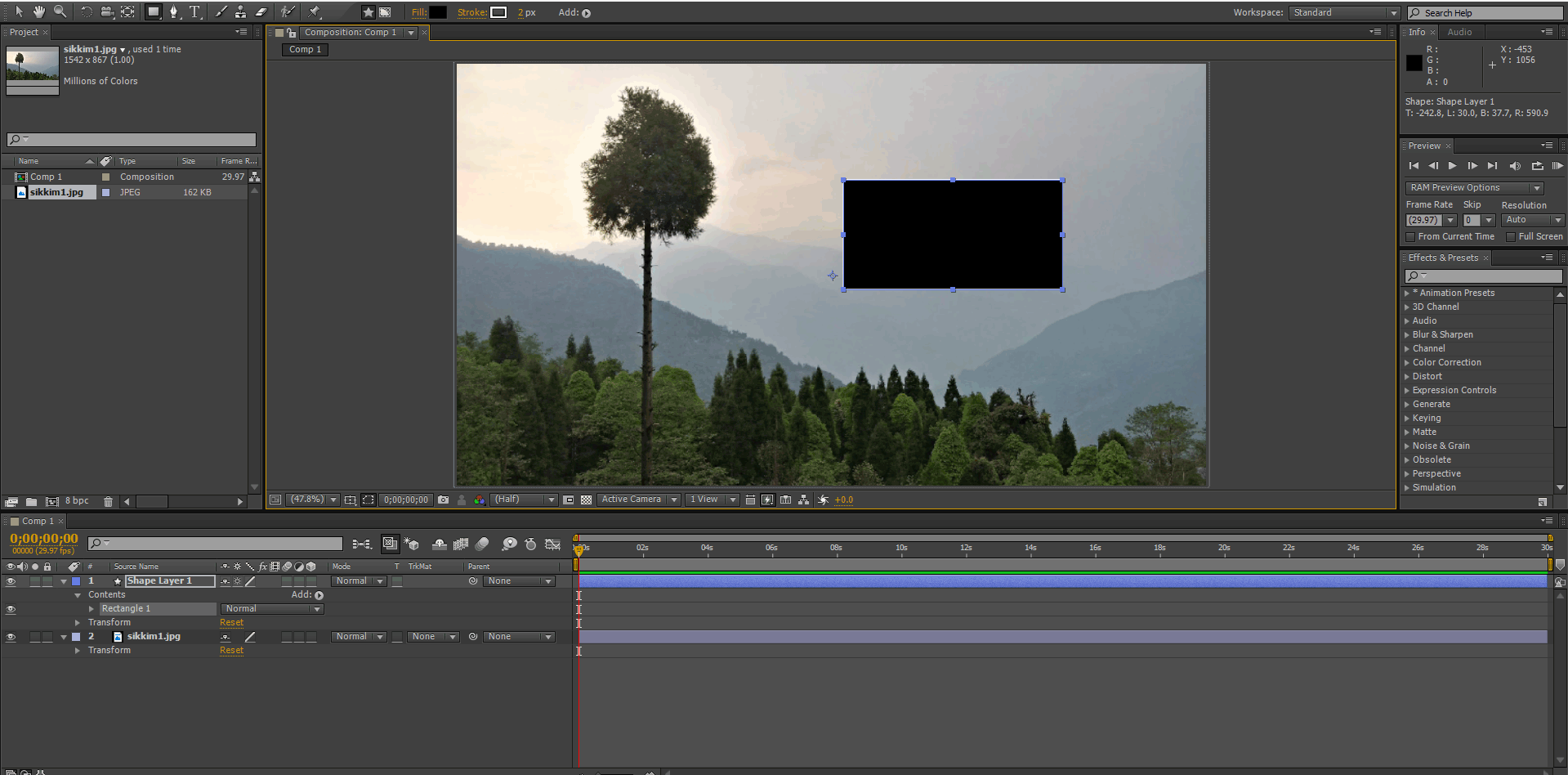
- Aquí se revela el menú Mate de pista (TrkMat).
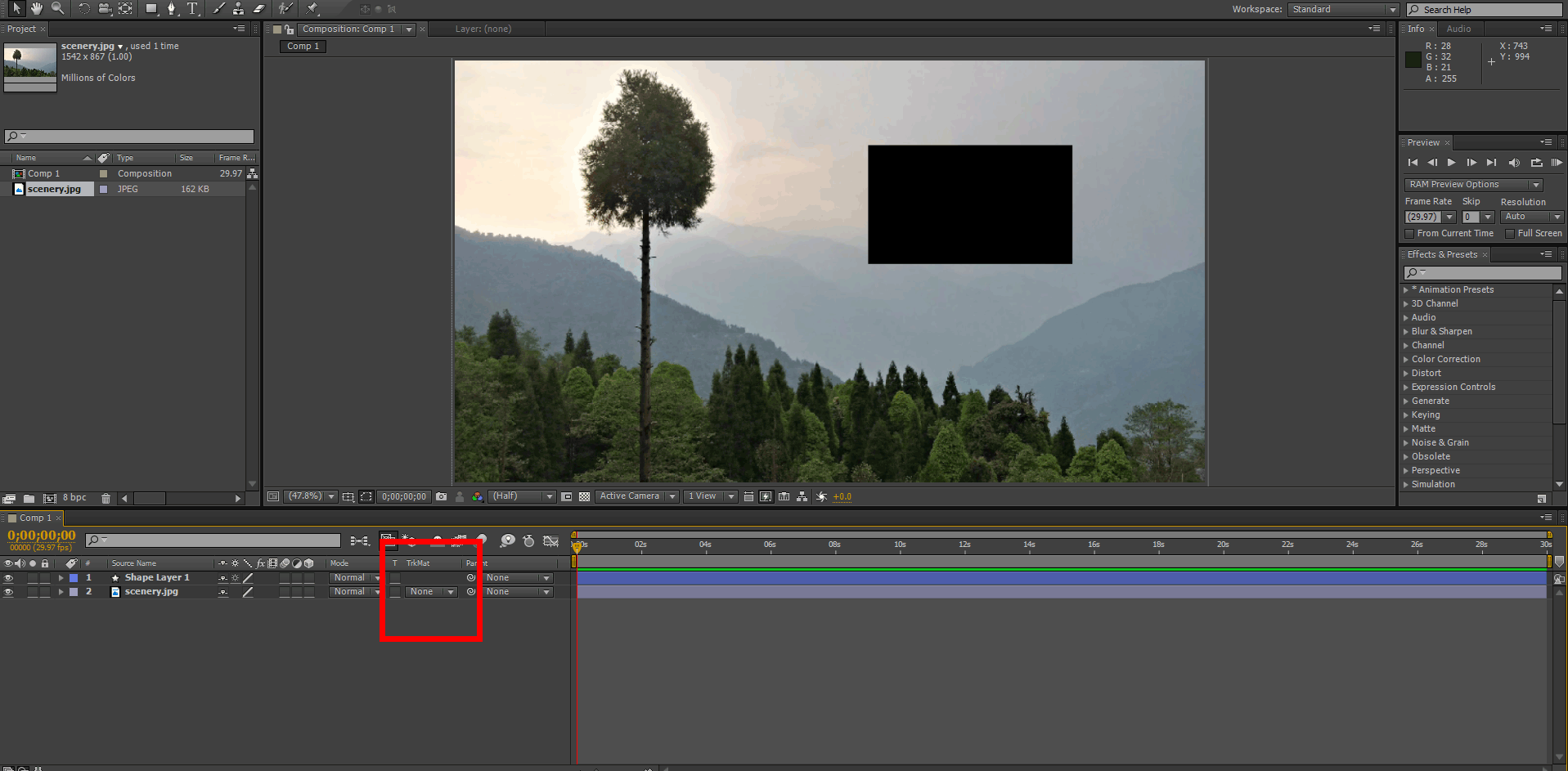
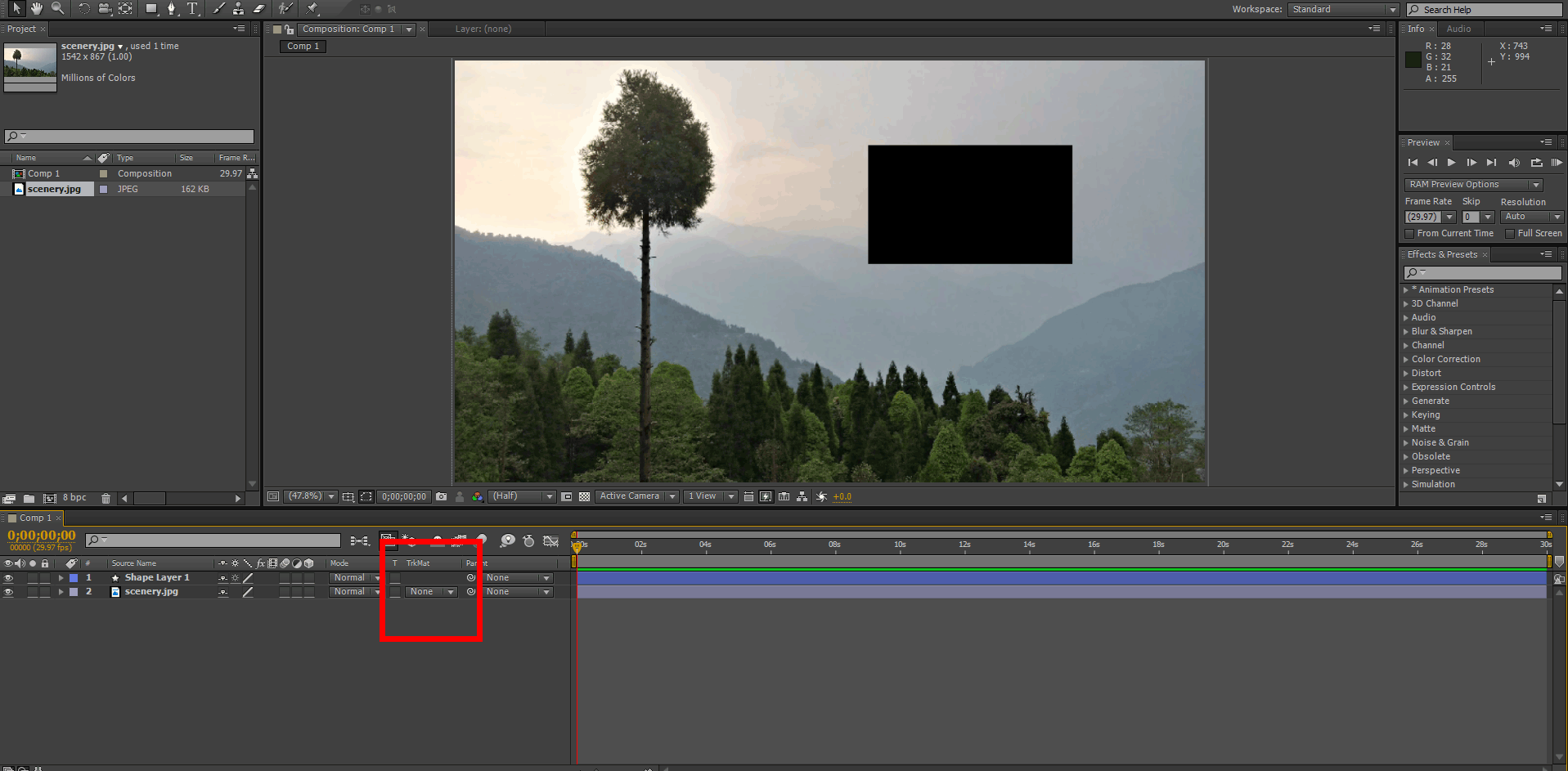
- Al hacer clic en la pequeña flecha a la derecha de» Ninguno», se revela un menú desplegable con cuatro opciones. Hay dos opciones con Alpha y dos con Luma.
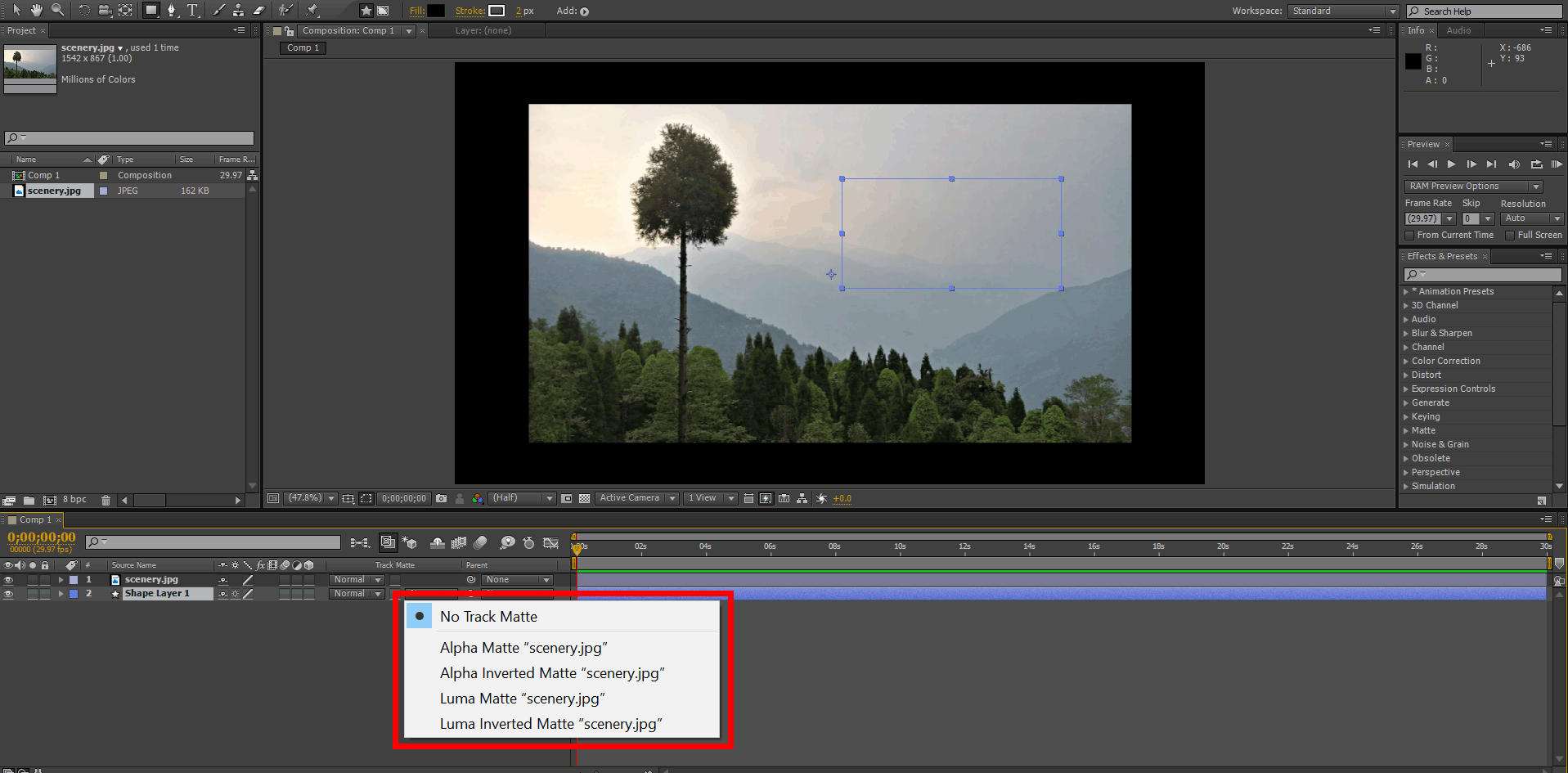
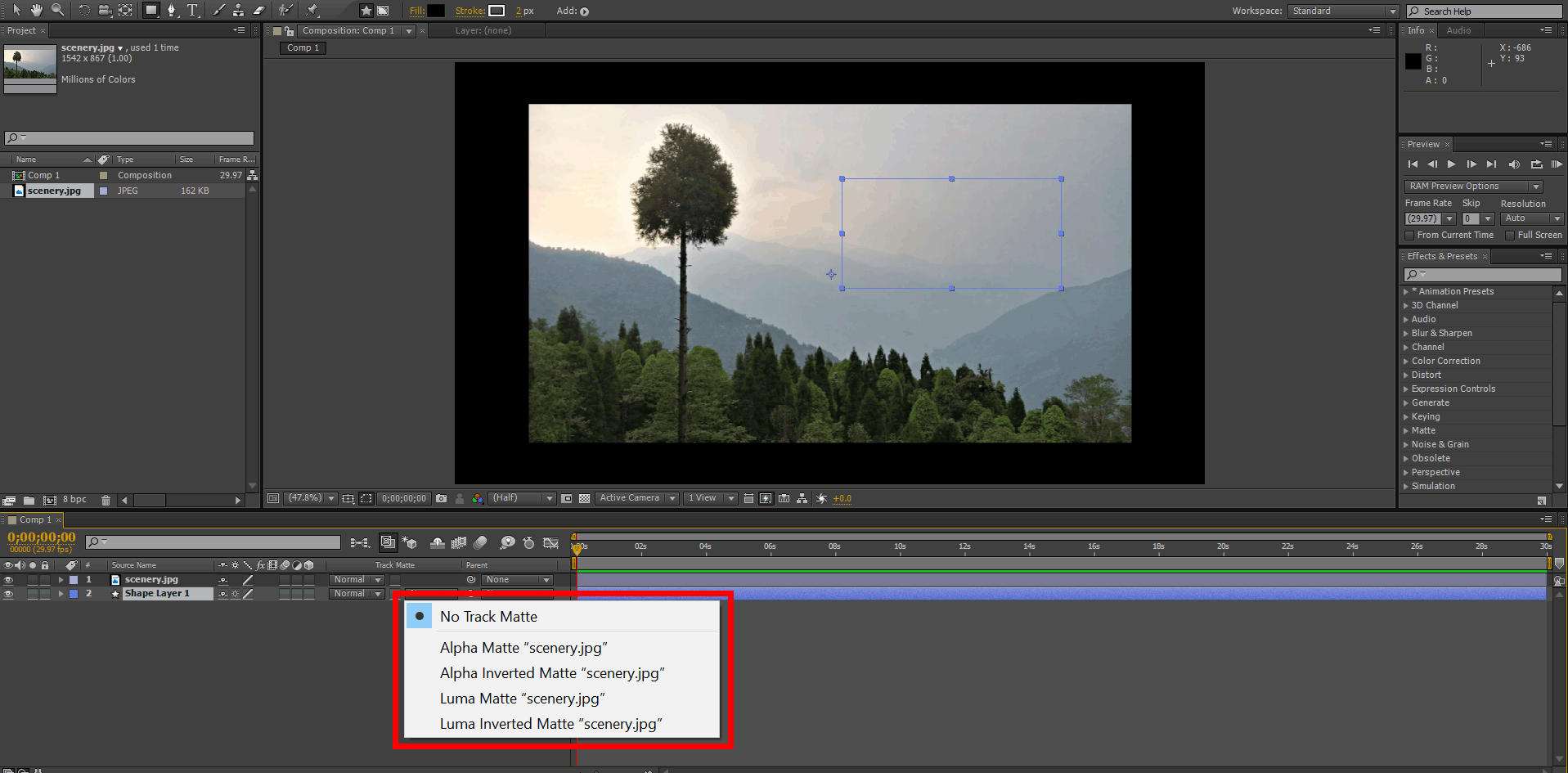
Usos de Mate Alfa
- Alfa indica la presencia de píxeles o de opacidad, mientras que el de Luminancia (abreviatura de luminosidad) indica que la información de brillo. Sabemos que la capa de forma contiene un rectángulo negro. Si hace clic en el mate Alfa para la capa de escenario, observe lo que sucede.
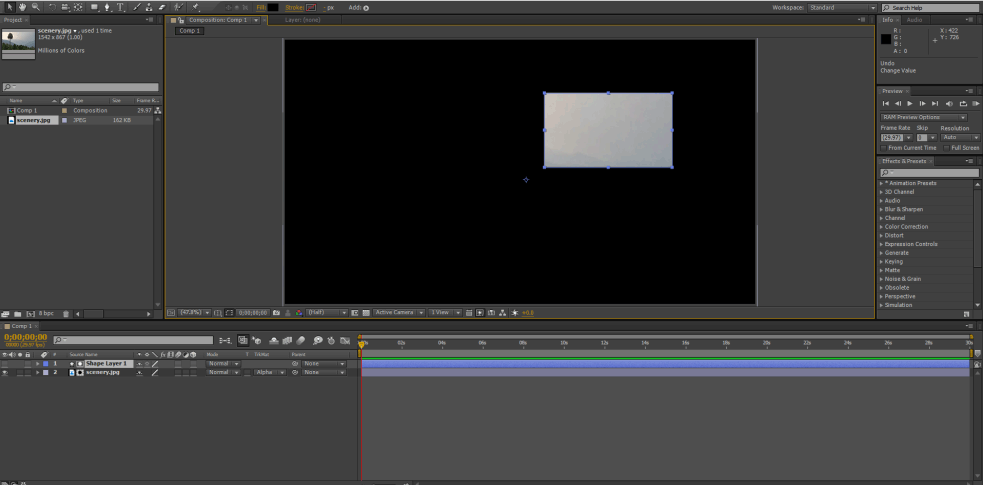
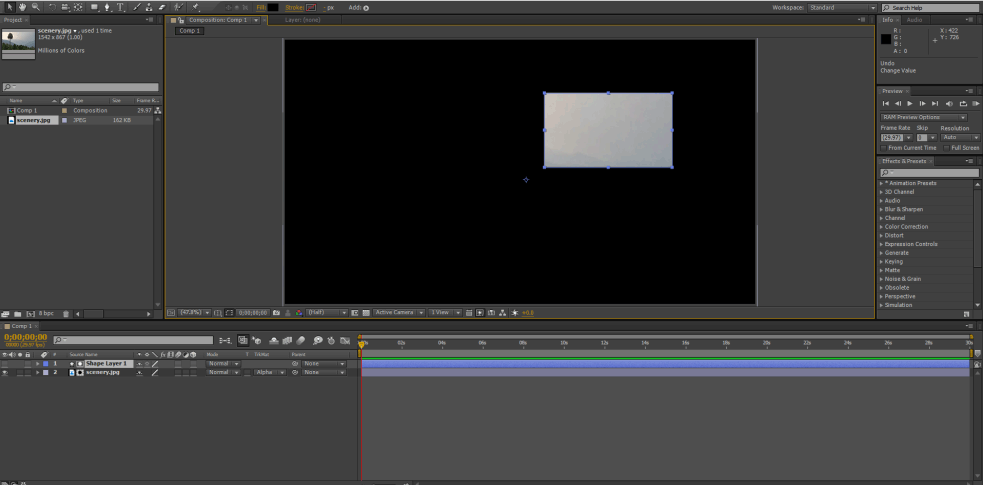
- Solo se revela la porción de capa de forma del escenario. Puede moverse alrededor de la capa de forma para revelar una parte diferente de la capa debajo de ella.


- La salida no cambia incluso cuando cambia el color del rectángulo a blanco o rojo o cualquier otra cosa.
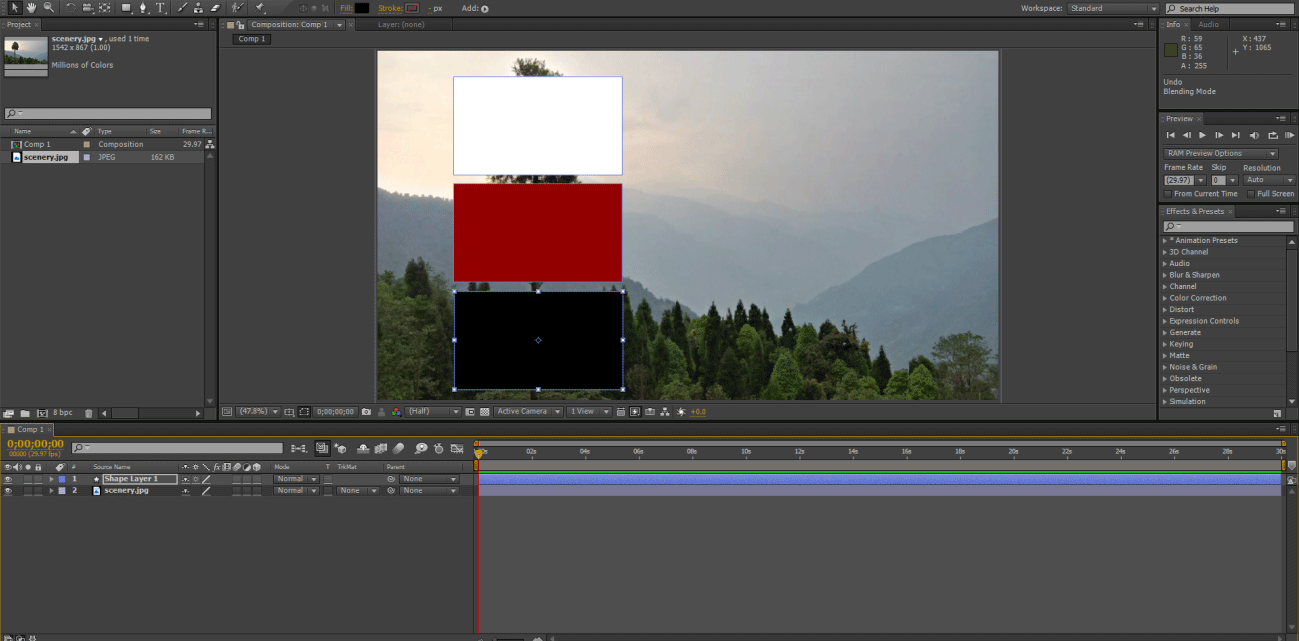
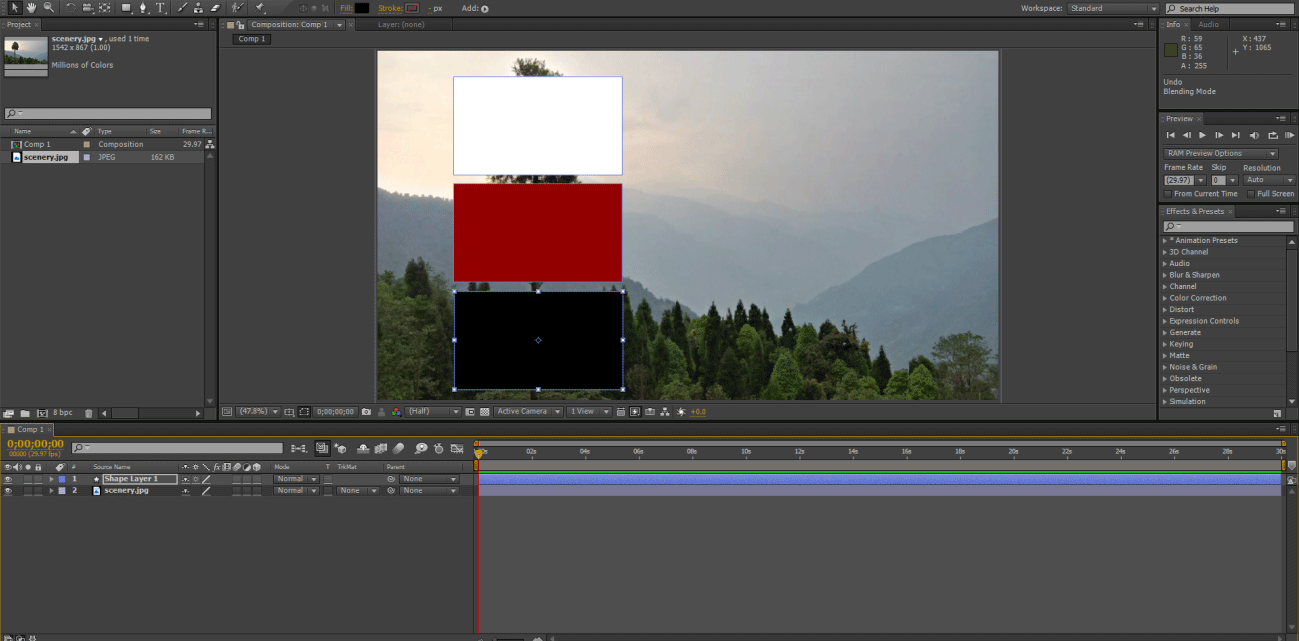
- Usted puede ver la imagen de abajo.
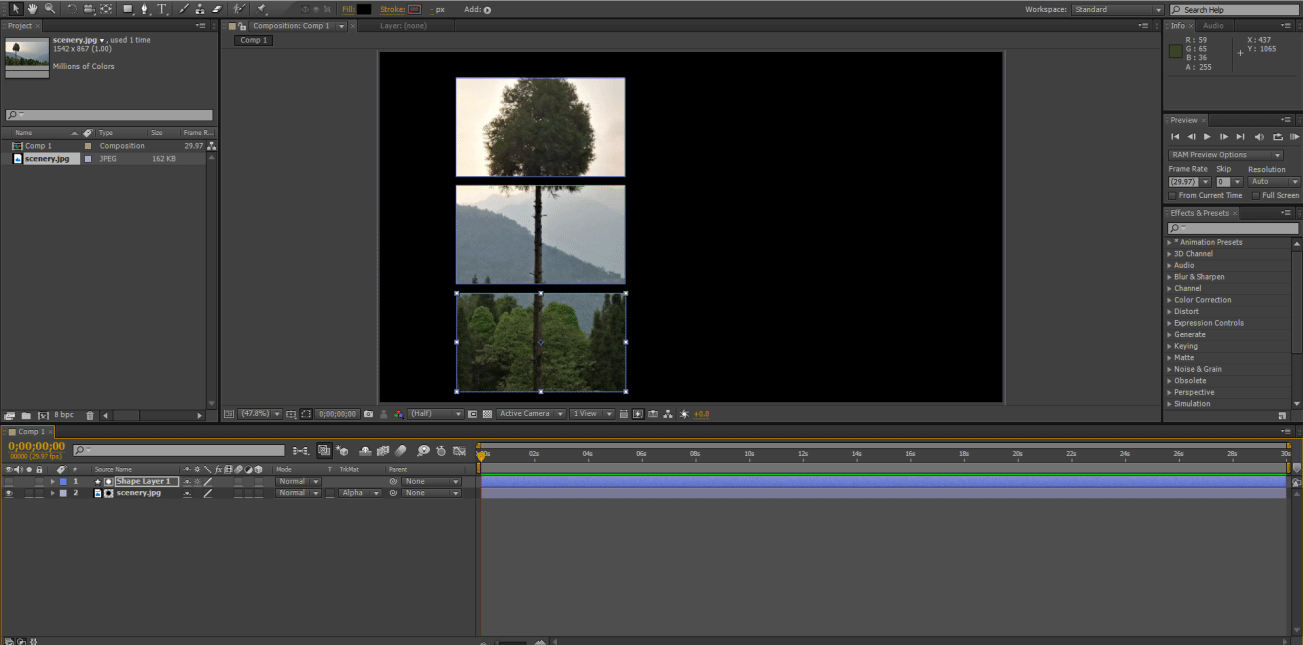
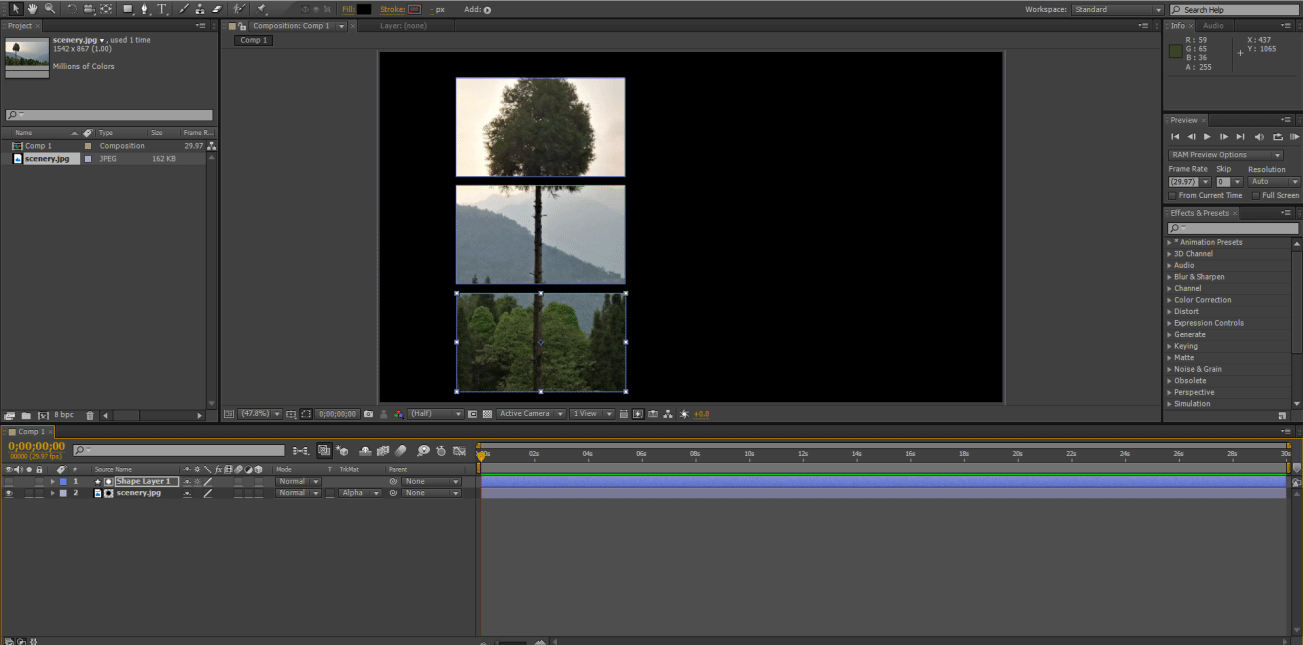
Mate invertido alfa
Seleccione mate invertido alfa del panel común.


Si en lugar de Alfa, elige ir con el mate invertido Alfa, el paisaje se muestra en áreas fuera de la capa de forma como se muestra a continuación.
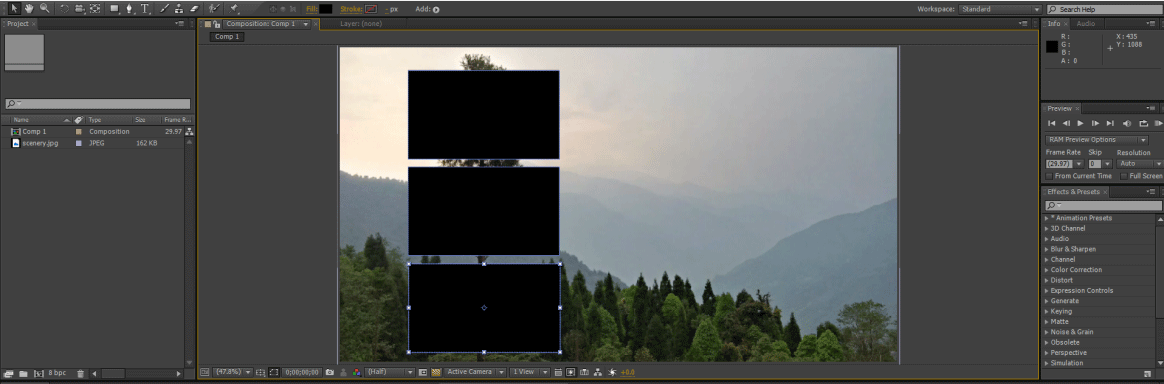
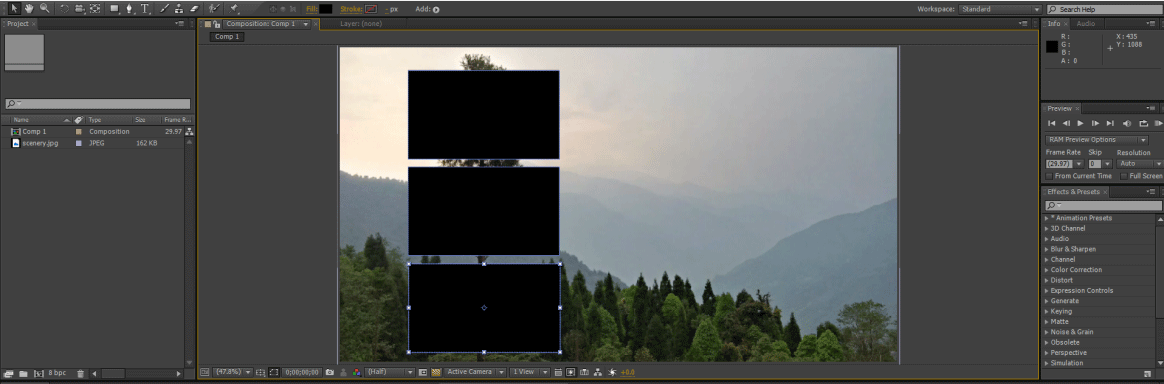
Haga clic en el botón Alternar Rejilla de transparencia.
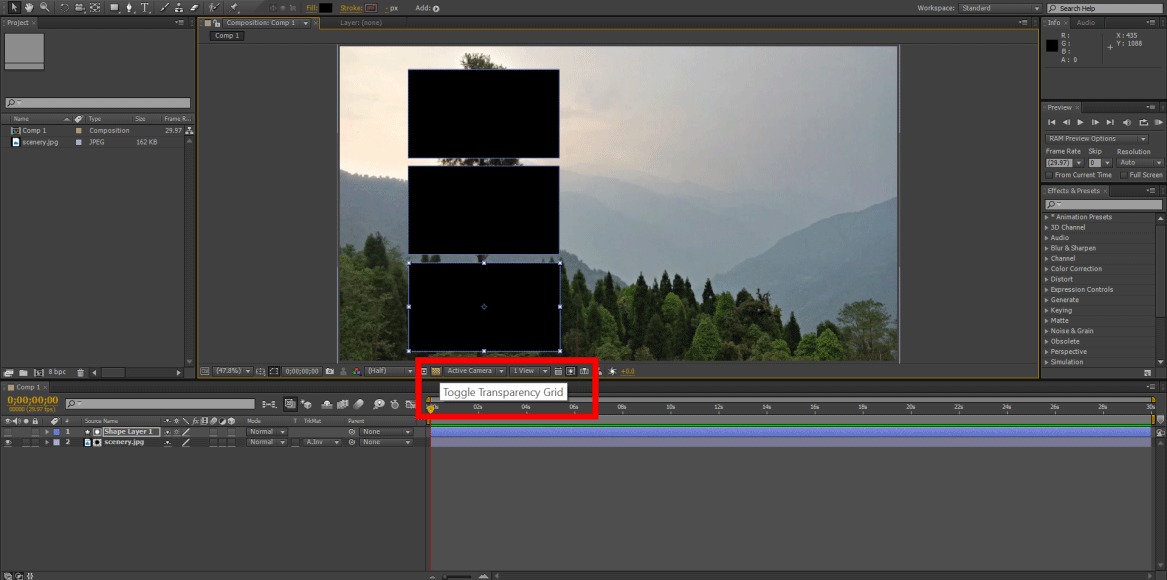
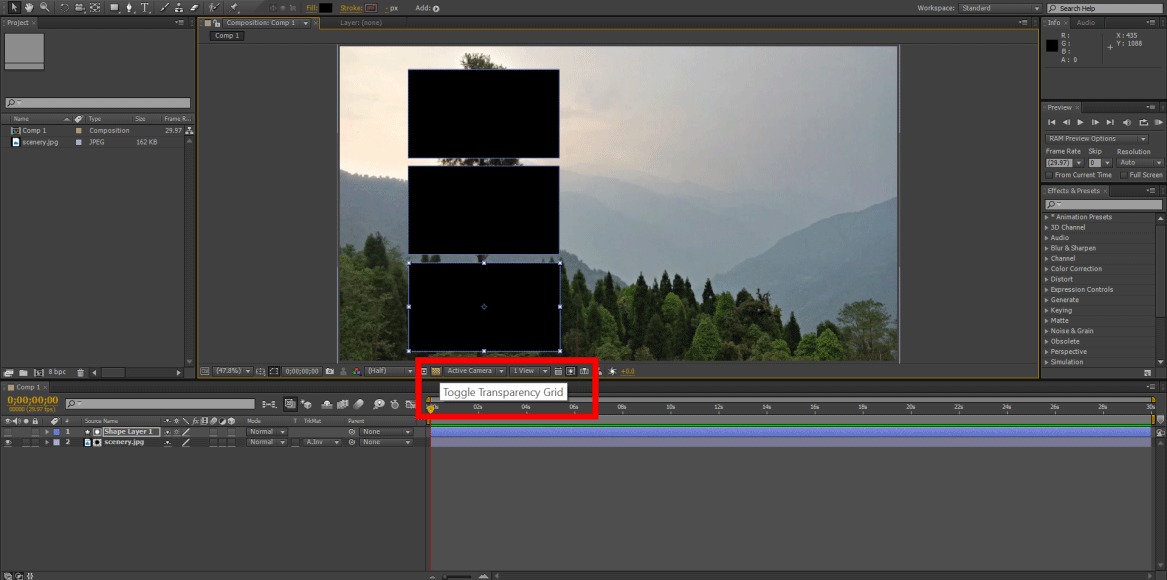
El fondo transparente deja claro que los agujeros negros que estaba viendo antes tenían el color de fondo de la composición. Esto se puede cambiar si es necesario yendo a la opción de menú Configuración de composición (Menú composición -> Configuración de composición) (El acceso directo es Ctrl+K).
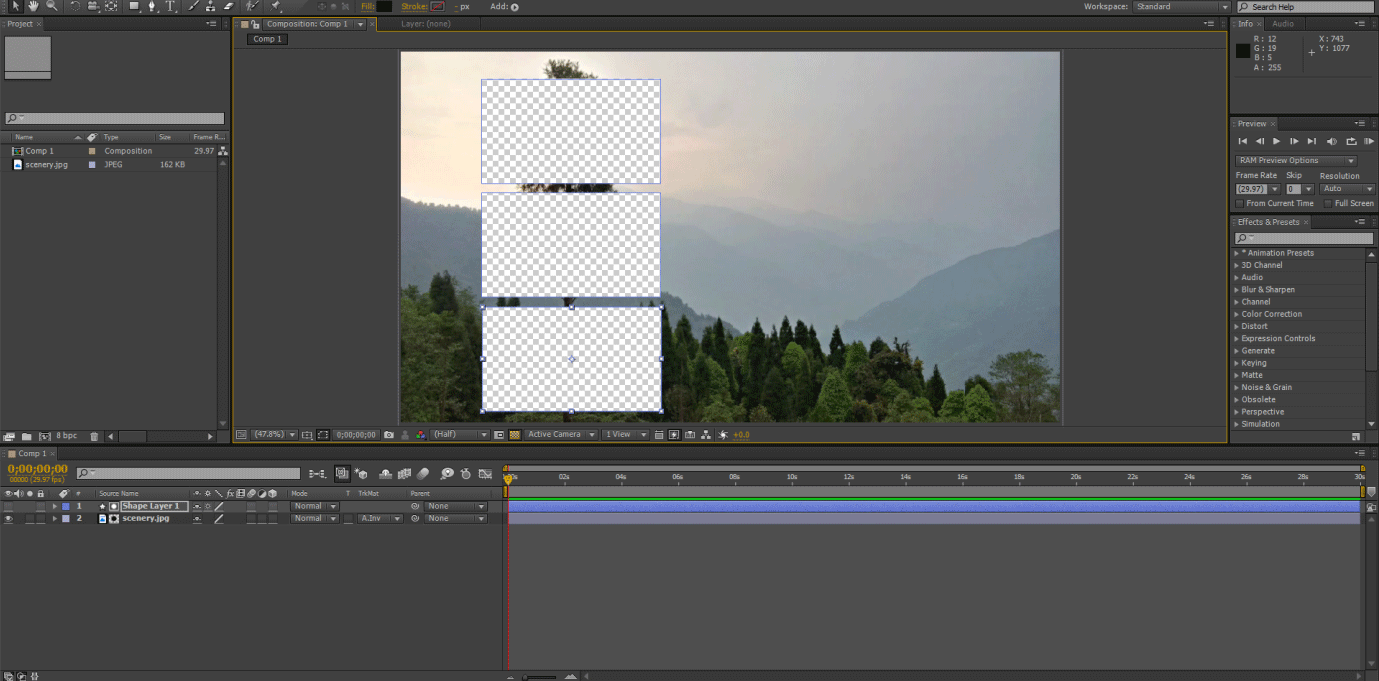
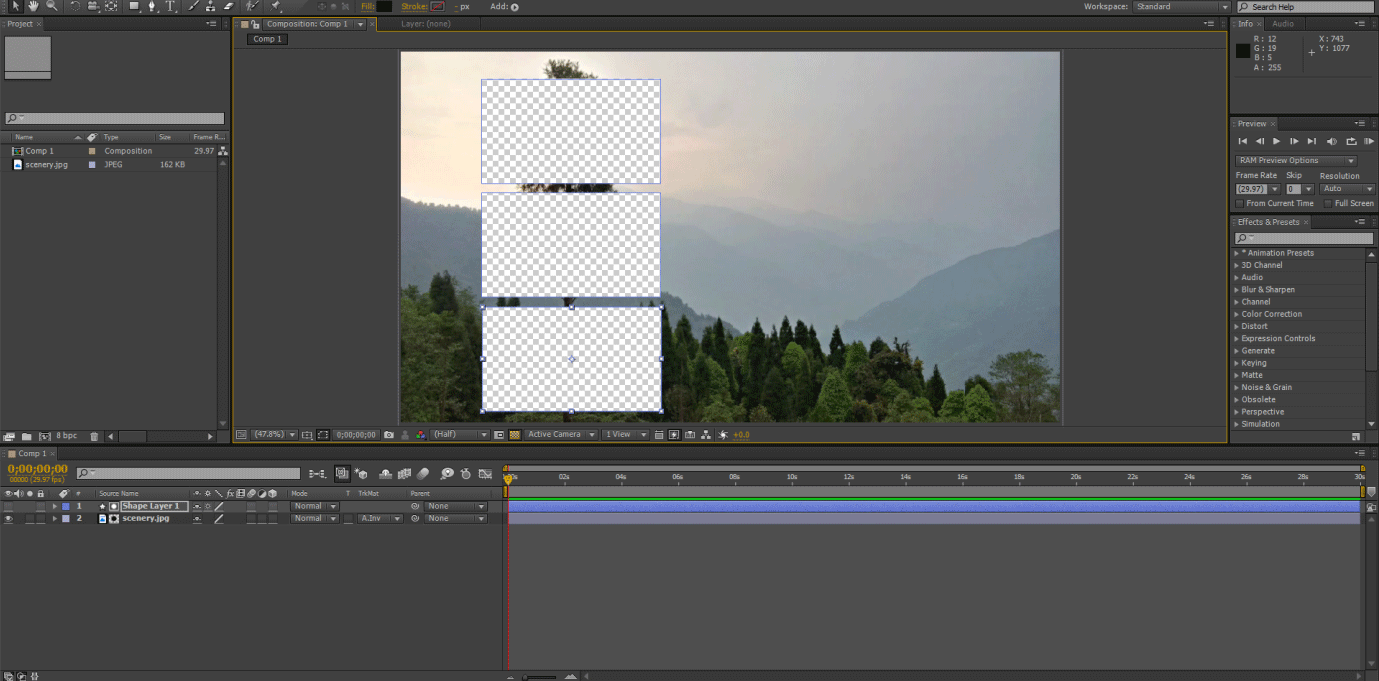
Mate de Luma
- Ahora apliquemos el Mate de Luma en el escenario y veamos la salida. La información de luminosidad de la capa de forma se ha utilizado para mostrar la capa de escenario. Como puede ver, la opacidad cambia con la cantidad de luz presente en la capa de forma.
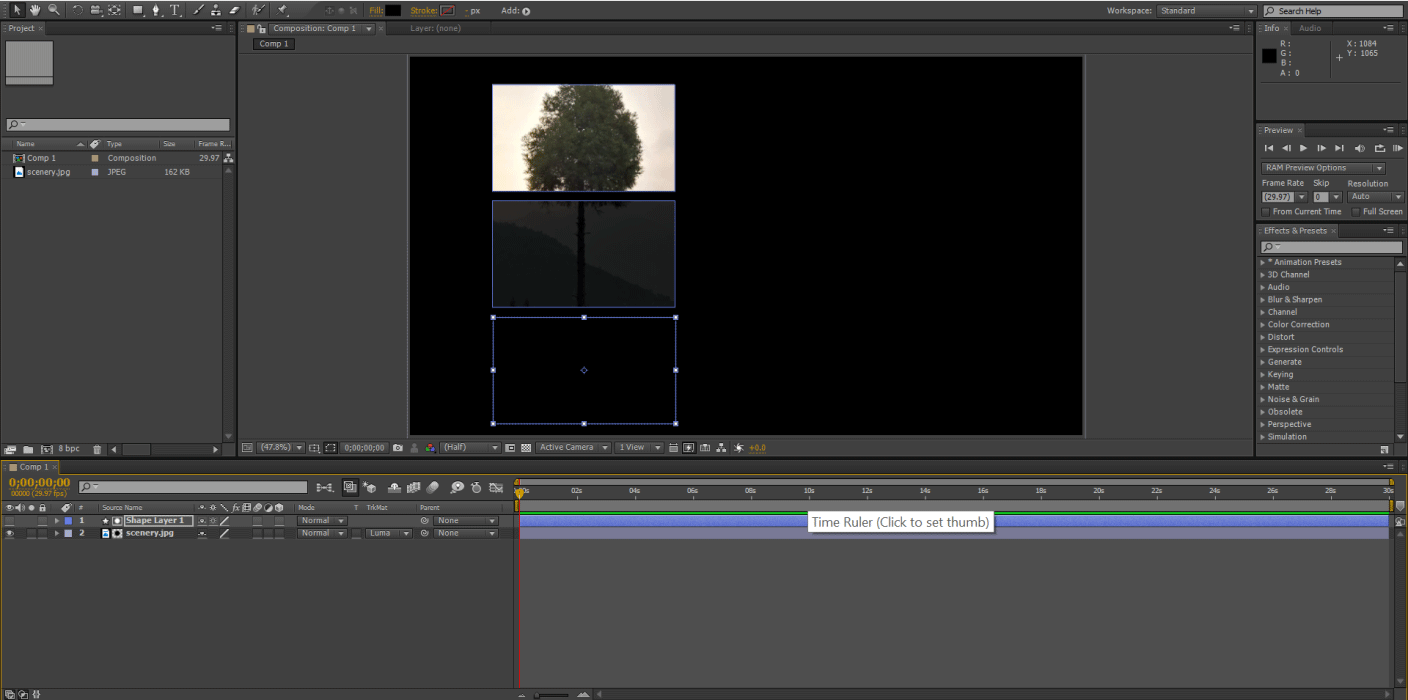
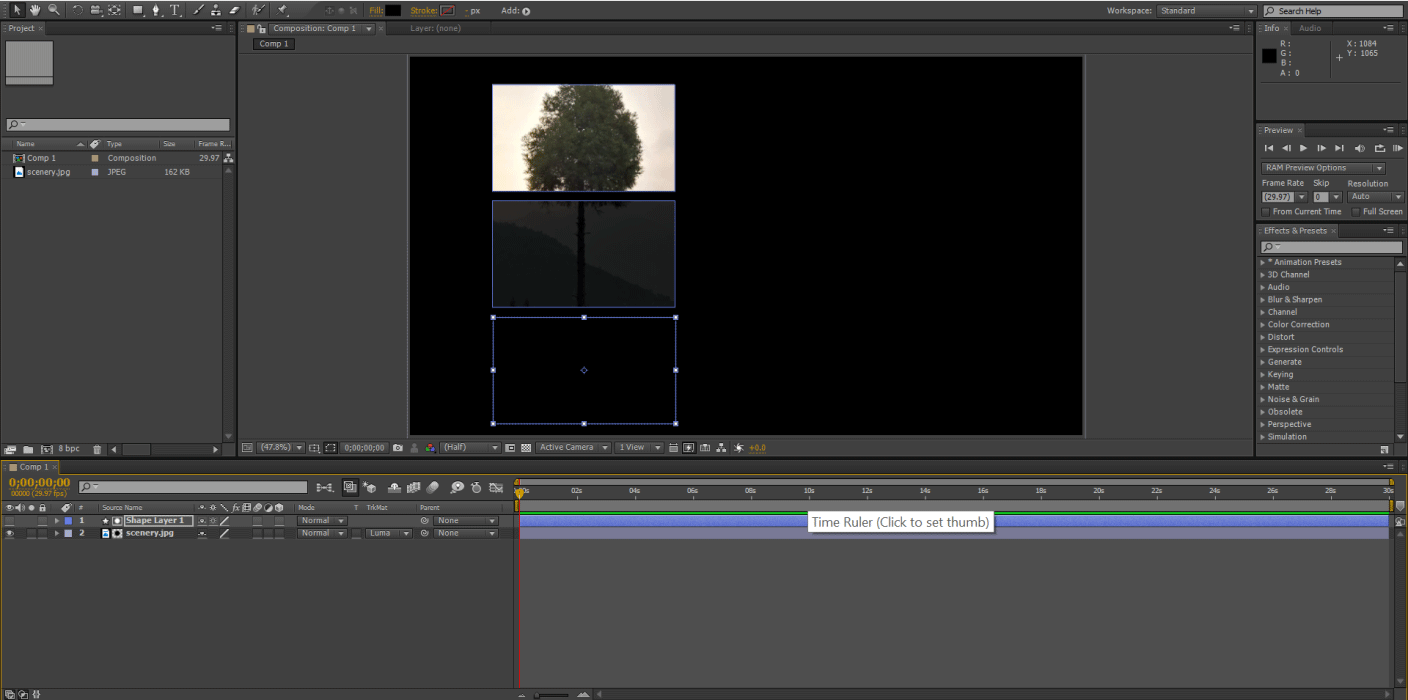
Por lo tanto, el blanco aparece con 100% de opacidad, el negro con 0% de opacidad y el rojo con opacidad en algún punto intermedio.
Mate inverso de Luma
- El Mate Inverso de Luma da el resultado exactamente opuesto como se ve a continuación.
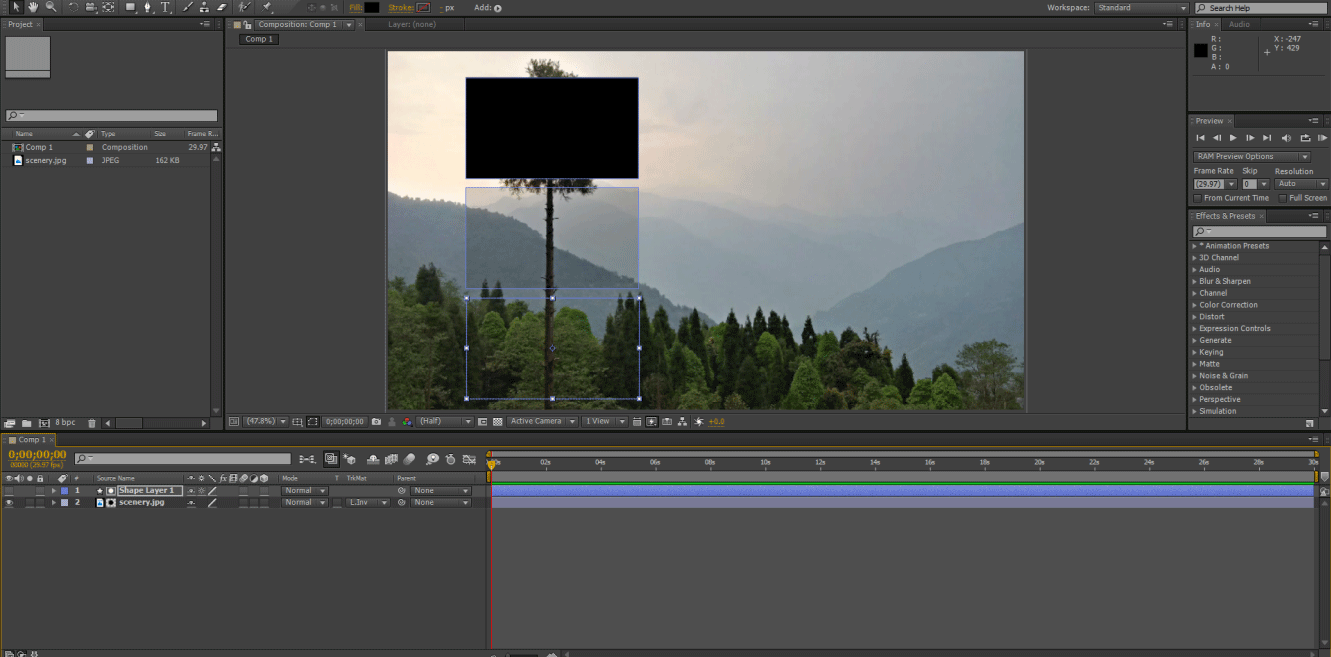
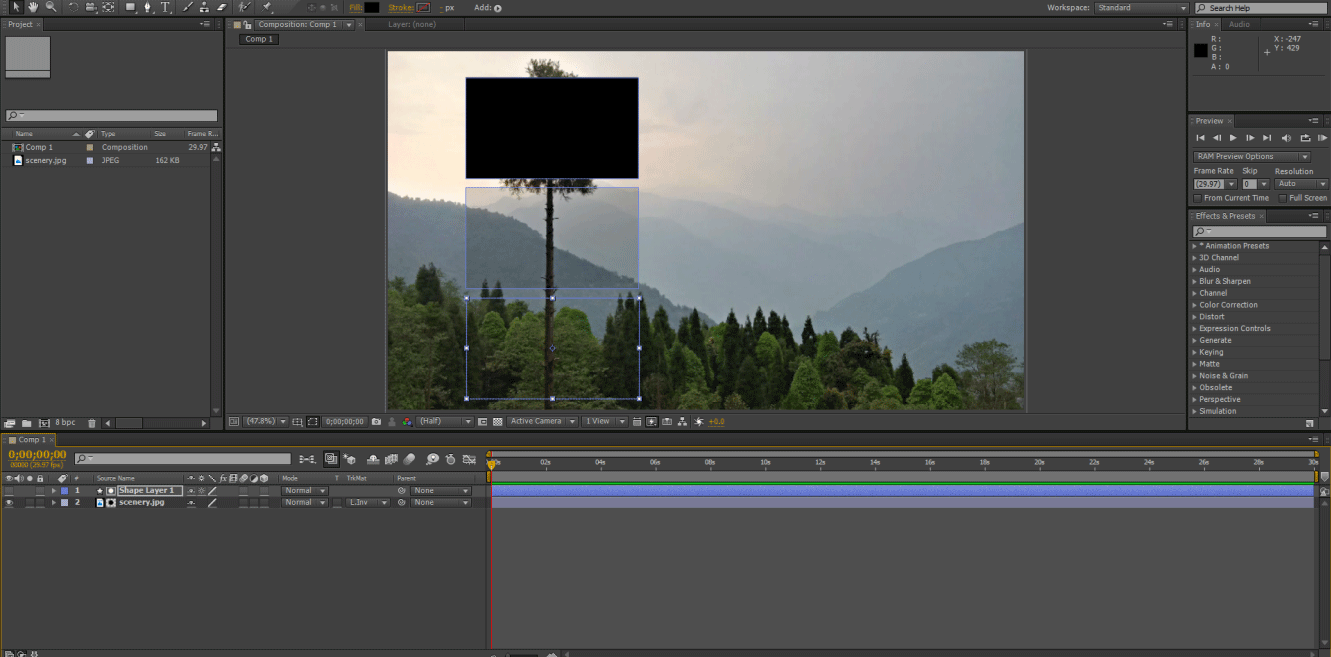
Usos del Mate de pista
- Veamos algunas formas en que el mate de pista se puede usar de forma creativa. Supongamos que tiene un texto en el que desea que se reproduzca una imagen, un gráfico en movimiento o un video.
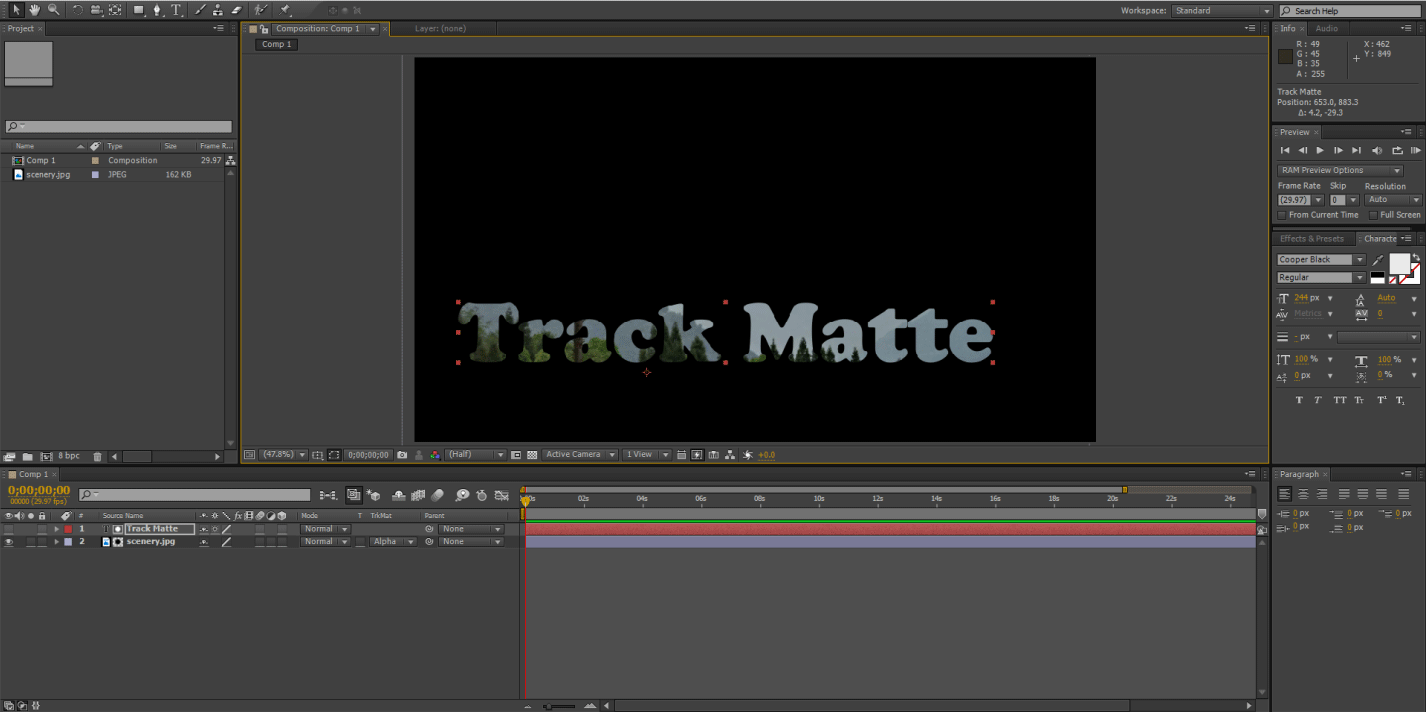
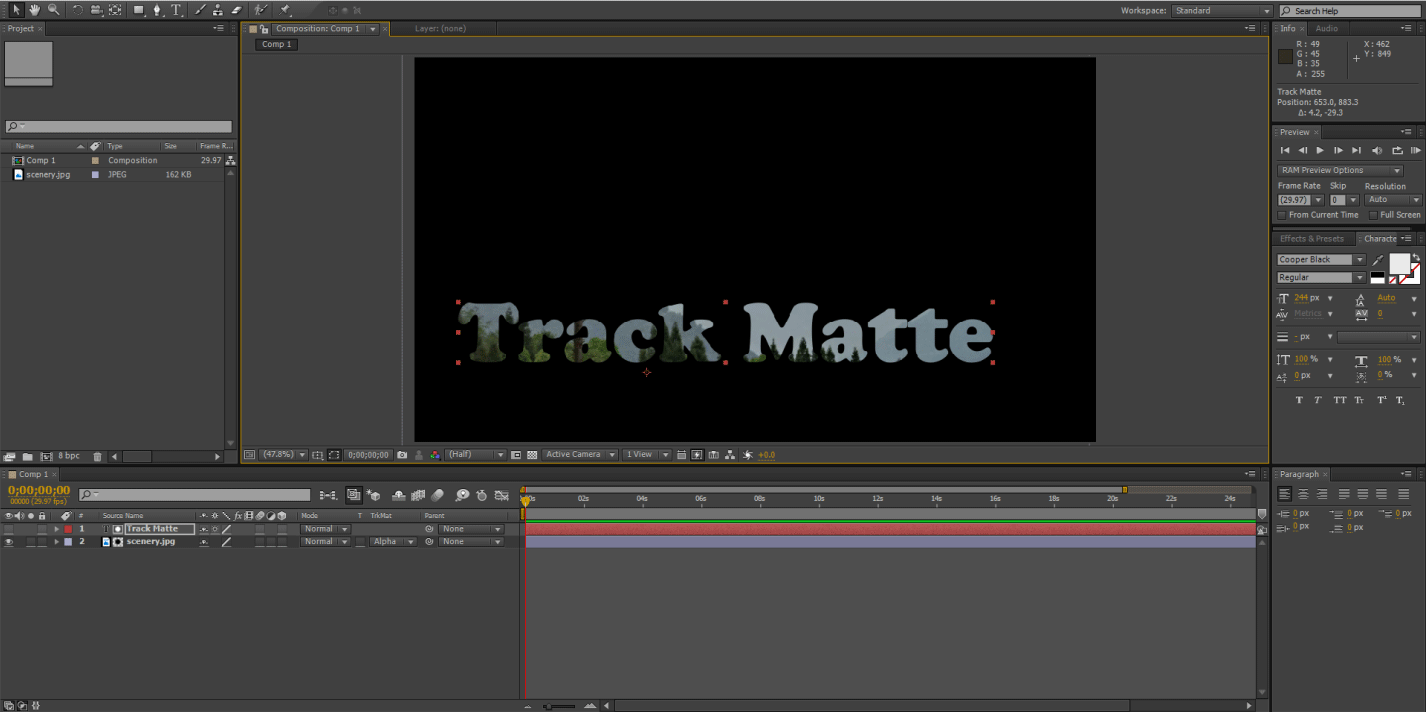
Un mate de pista funcionará de manera excelente para su imagen.


Puede cambiar la fuente de la imagen.
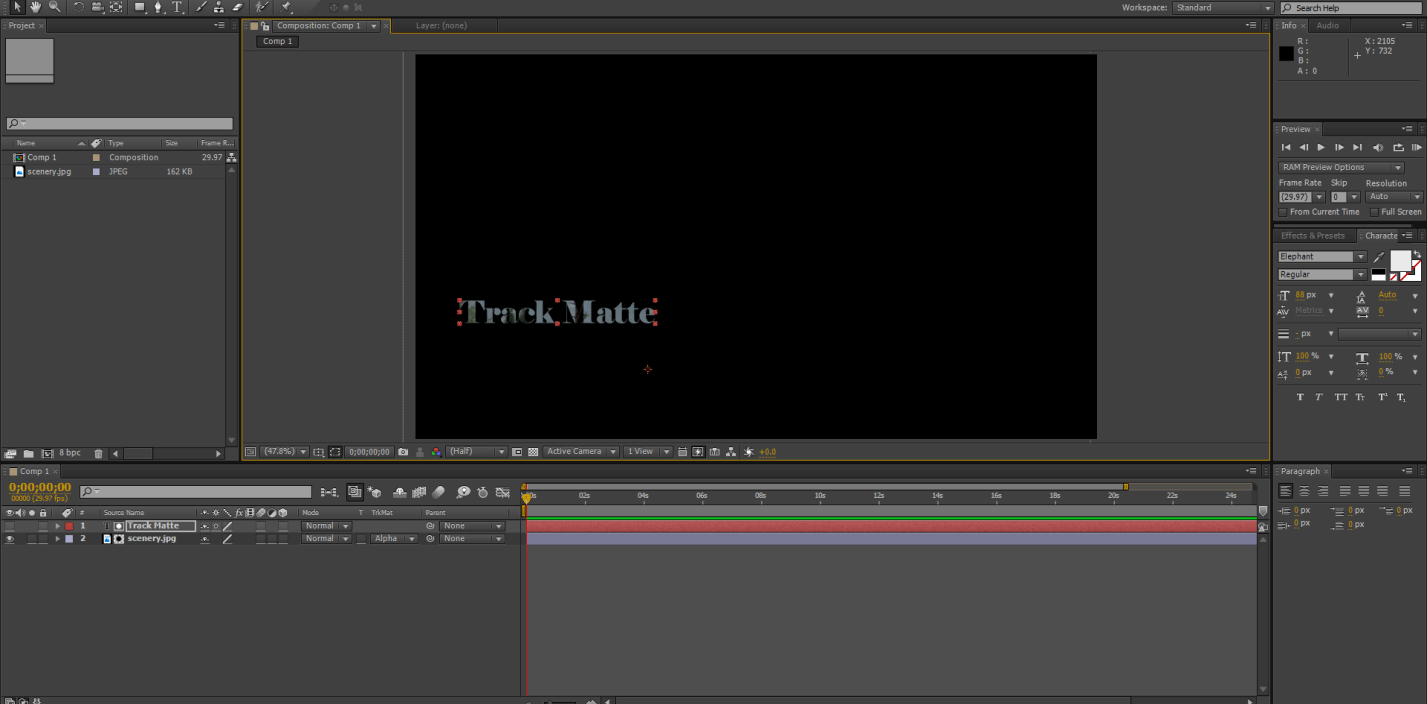
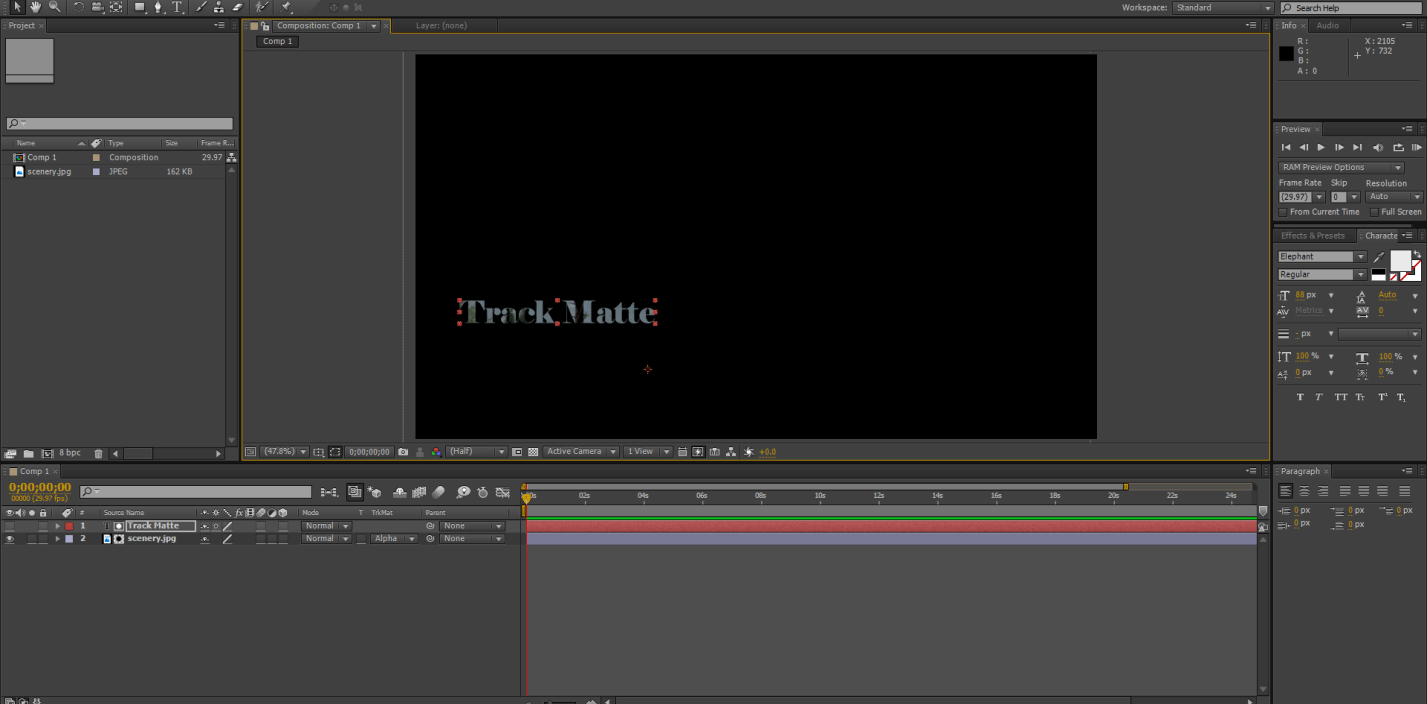
También puede cambiar el tamaño o su posición para adaptarse a sus necesidades.


Al usar Mates de Luma, puede jugar con contrastes para revelar u ocultar partes de una capa. Esto funciona especialmente bien al usar texturas.
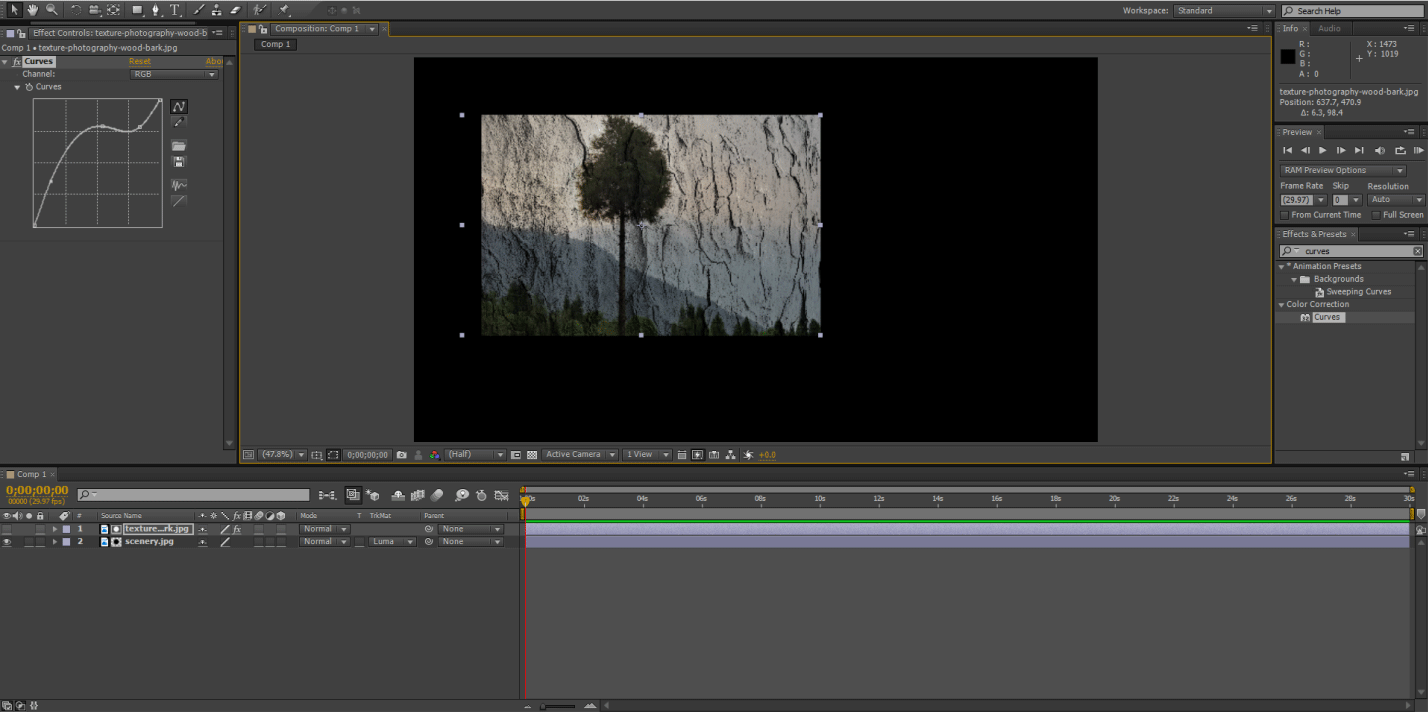
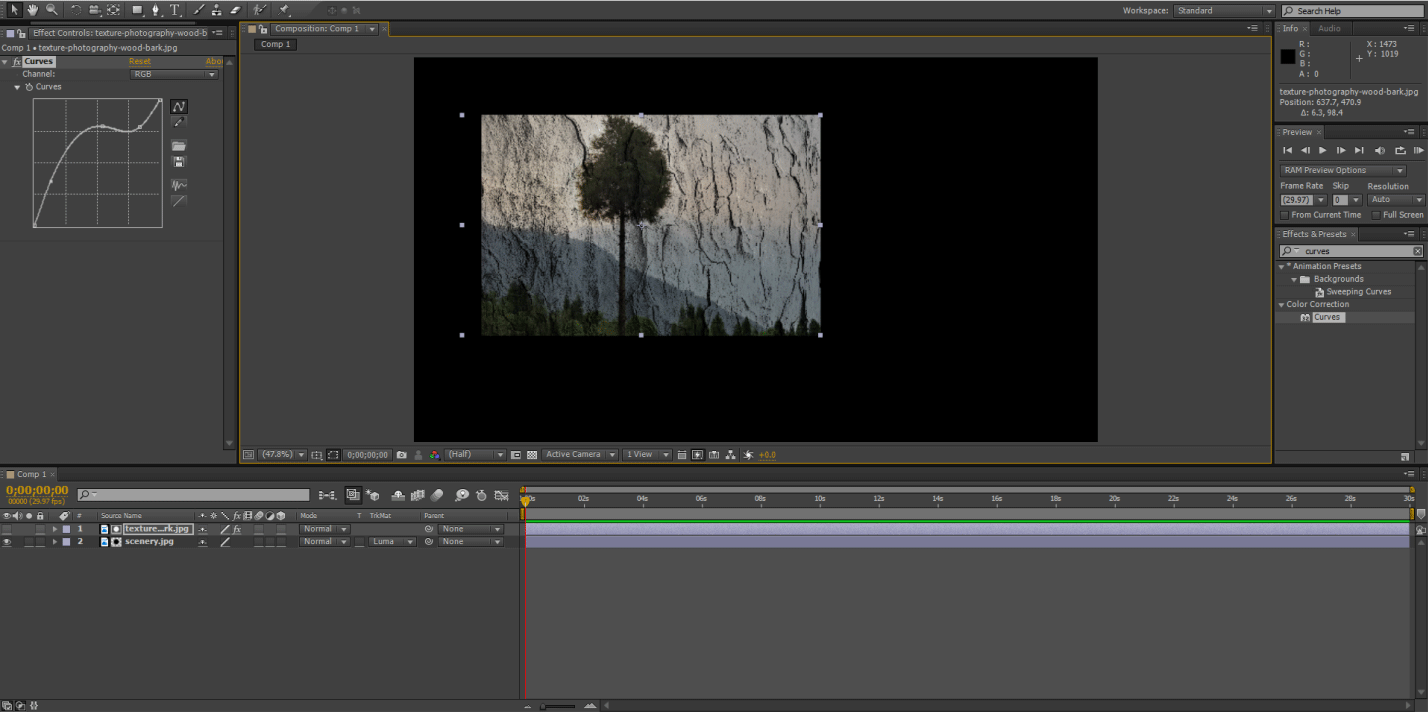
En conclusión, el mate de pista es una característica útil en After Effects que ayudará a los diseñadores a crear gráficos interesantes.
Artículos recomendados
Esta es una guía para rastrear el mate en After Effects. Aquí discutimos las diferencias entre Máscara y Mate de pista, junto con sus diversas características y los usos del Mate en After Effects. También se puede a través de nuestros otros artículos para aprender más –
- Herramientas de After Effects
- Efectos de Texto en After Effects
- Efectos en Illustrator
- Modos de Fusión en Illustrator