- 12/21/2020
- 6 perc olvasás
-
-
 m
m -
 V
V -
 m
m -
 s
s -
 t
t -
+2
-
vonatkozik:  Power BI szolgáltatás üzleti felhasználók számára
Power BI szolgáltatás üzleti felhasználók számára  Power BI szolgáltatás tervezőknek & Fejlesztők
Power BI szolgáltatás tervezőknek & Fejlesztők  Power BI Desktop
Power BI Desktop  Pro vagy Premium licenc szükséges
Pro vagy Premium licenc szükséges
Ez a cikk azt mutatja be, hogyan kell a Microsoft Power BI szolgáltatás vizuális részletezését elvégezni. A drill down and drill up segítségével az adatpontokon mélyreható részleteket fedezhet fel az adatokról.
- Drill hierarchiát igényel
- kitalálni, hogy melyik látványt lehet fúrni
- Ismerje meg, hogyan kell lebontani és fel
- kétféle módon érheti el a fúrási funkciókat
- fúrási útvonalak
- fúrjon le minden mezőt egyszerre
- bontsa ki az összes mezőt egyszerre
- egyszerre egy mezőt fúrjon le
- bontsa ki az összeset és bontsa ki egyszerre egy mezőt
- mutassa meg az adatokat fúrás közben
- megfontolások és korlátozások
Drill hierarchiát igényel
Ha egy vizuális hierarchiával rendelkezik, akkor további részleteket is feltárhat. Előfordulhat például, hogy az olimpiai érmek számát a sportból, a fegyelemből és az eseményekből álló hierarchia alapján látja. Alapértelmezés szerint a látvány az érmek számát mutatja sportonként: torna, síelés, vízi sportok stb. De mivel hierarchiája van, az egyik vizuális elem kiválasztása (például sáv, vonal vagy buborék) egyre részletesebb képet jelenít meg. Az aquatics elem kiválasztása megmutatja az úszás, a búvárkodás és a vízilabda adatait. A búvárelem kiválasztása megmutatja az ugródeszka, a platform és a szinkronizált búváresemények részleteit.
a dátumok a hierarchia egyedi típusai. A jelentéstervezők gyakran dátumhierarchiákat adnak a látványhoz. A közös dátumhierarchia az év, a negyedév, a hónap és a nap.
kitalálni, hogy melyik látványt lehet fúrni
nem biztos benne, hogy melyik Power BI látvány tartalmaz hierarchiát? Vigye az egérmutatót egy vizuális fölé. Ha ezeknek a fúróvezérlőknek a kombinációját látja a tetején, a vizuális hierarchiája van.
![]()
Ismerje meg, hogyan kell lebontani és fel
ebben a példában olyan fa térképet használunk, amelynek hierarchiája területből, városból, irányítószámból és tárolónévből áll. A fúrás előtt a treemap az idén eladott összes egységet területenként vizsgálja. A terület a hierarchia legfelső szintje.
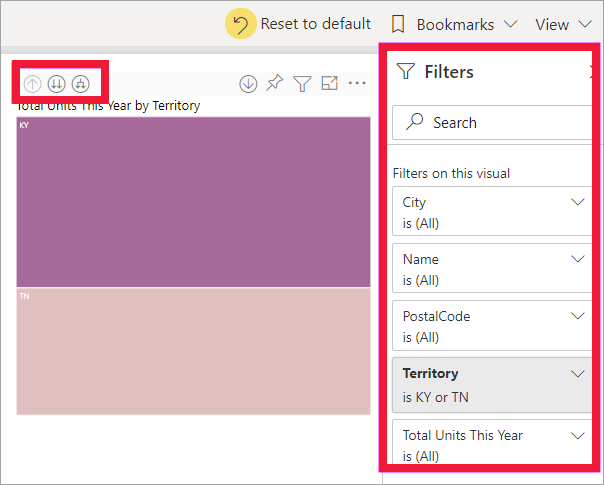
kétféle módon érheti el a fúrási funkciókat
kétféle módon érheti el a hierarchiával rendelkező vizuális elemek lefúrási, fúrási és kibontási funkcióit. Próbáld ki mindkettőt, és használd azt, amit a legjobban élvezel.
-
első út: vigye az egérmutatót egy látvány fölé az ikonok megtekintéséhez és használatához. Kapcsolja be először a lefelé mutató nyíl kiválasztásával. A szürke háttér tudatja Önnel, hogy a drill down aktív.

-
második mód: kattintson a jobb gombbal egy vizuális megjelenítésre és használja a menüt.

fúrási útvonalak
fúrjon le minden mezőt egyszerre
![]()
többféle módon fúrhatja be a vizuális képet. A kettős nyíl ![]() a lefelé mutató ikon a hierarchia következő szintjére vezet. Ha Kentucky és Tennessee területi szintjét nézi, akkor mindkét állam esetében a városi szintre, majd mindkét állam irányítószámának szintjére, végül pedig mindkét állam üzletnév szintjére bonthatja le. Az útvonal minden lépése új információkat jelenít meg.
a lefelé mutató ikon a hierarchia következő szintjére vezet. Ha Kentucky és Tennessee területi szintjét nézi, akkor mindkét állam esetében a városi szintre, majd mindkét állam irányítószámának szintjére, végül pedig mindkét állam üzletnév szintjére bonthatja le. Az útvonal minden lépése új információkat jelenít meg.

válassza ki a fúrási ikont ![]() amíg vissza nem tér az “összes egység ebben az évben területenként”pontra.
amíg vissza nem tér az “összes egység ebben az évben területenként”pontra.
bontsa ki az összes mezőt egyszerre
![]()
Kibontás egy további hierarchiaszintet ad az aktuális nézethez. Tehát, ha a terület szintjét nézi, akkor egyszerre kibővítheti a fa összes jelenlegi levelét. Az első fúró városi adatokat ad hozzá mind a KY, mind a TN számára. A következő drill mind a KY, mind a TN irányítószám adatait hozzáadja, és megőrzi a városi adatokat is. Az útvonal minden egyes lépése ugyanazt az információt jeleníti meg, és egy szinten új információkat ad hozzá.

egyszerre egy mezőt fúrjon le
-
válassza ki a lefelé mutató ikont a bekapcsoláshoz
 .
.most lehetősége van egyszerre egy mező fúrására egy vizuális elem kiválasztásával. Példák a vizuális elemekre: bar, bubble és leaf.
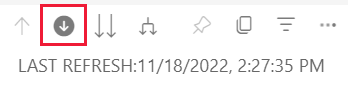
Ha nem kapcsolja be a drill down funkciót, akkor egy vizuális elem (például sáv, buborék vagy levél) kiválasztása nem fog lefúrni. Ehelyett keresztszűri a jelentés oldal többi diagramját.
-
válassza ki a levél TN. A treemap most azt mutatja, a városok és területek Tennessee, hogy van egy bolt.
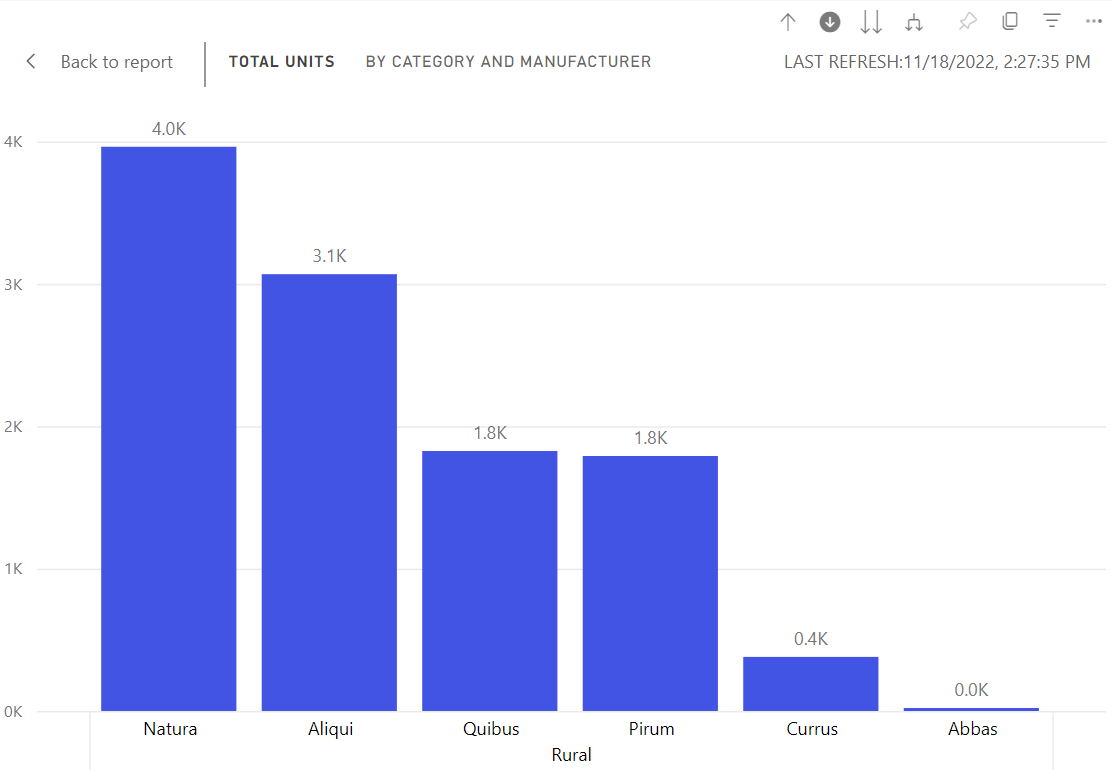
-
Ezen a ponton:
-
folytassa a fúrást Tennessee felé.
-
fúrjon le egy adott várost Tennessee-ben.
-
bontsa ki helyette.
folytassuk a fúrást egyszerre egy mezőn. Válassza Knoxville, TN. A treemap most azt mutatja, az Irányítószám a bolt Knoxville.

figyeljük meg, hogy a cím változik, ahogy lefúr, majd vissza újra.
és fúrjon le még egy mezőt. Válassza a 37919 irányítószám lehetőséget, majd bontsa le a név tárolásához.
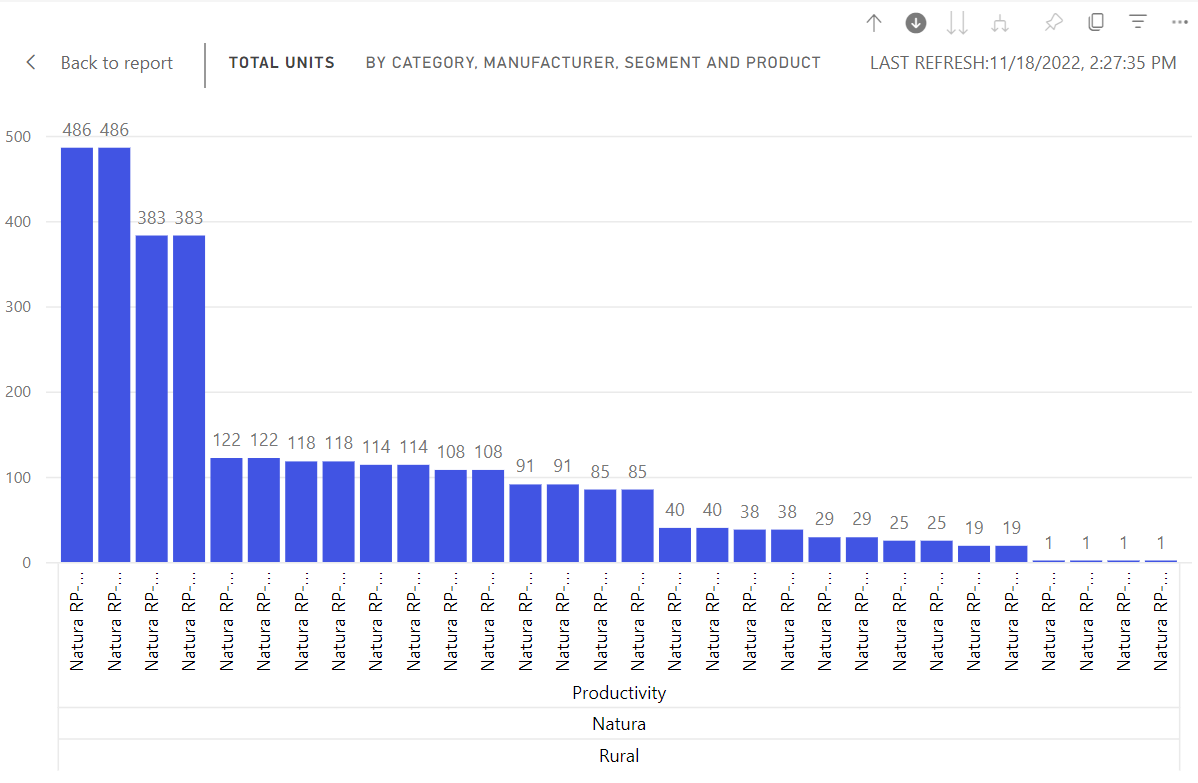
ezen adatok esetében az összes szint egyidejű lefúrása nem biztos, hogy érdekes. Próbáljunk inkább terjeszkedni.
-
bontsa ki az összeset és bontsa ki egyszerre egy mezőt
a fa térképe, amely csak egy irányítószámot vagy csak egy áruház nevét mutatja, nem informatív. Tehát bontsuk le a hierarchia egy szintjét.
-
először fúrjon vissza az irányítószám szintjére.
-
Ha a treemap aktív, válassza ki a kibontás lefelé ikont
 . A treemap most a hierarchia két szintjét mutatja: irányítószám és áruház neve.
. A treemap most a hierarchia két szintjét mutatja: irányítószám és áruház neve.
-
A Tennessee-i adatok mind a négy hierarchikus szintjének megtekintéséhez válassza ki a felfelé mutató nyilat, amíg el nem éri a második szintet, az idei összes egység terület és város szerint.

-
győződjön meg arról, hogy a drill down még mindig be van kapcsolva,
 és válassza ki a kibontás lefelé ikont
és válassza ki a kibontás lefelé ikont  . A treemap most mutatja az azonos számú levelek (dobozok), de minden levél további részleteket. Ahelyett, hogy csak a várost és az államot mutatná, most az amerikai irányítószámot is megmutatja.
. A treemap most mutatja az azonos számú levelek (dobozok), de minden levél további részleteket. Ahelyett, hogy csak a várost és az államot mutatná, most az amerikai irányítószámot is megmutatja.
-
válassza ki a kibontás le ikont még egyszer, hogy megjelenítse a Tennessee mind a négy hierarchiaszintjét a fa térképén. Vigye az egérmutatót egy levél fölé, hogy még több részletet láthasson.
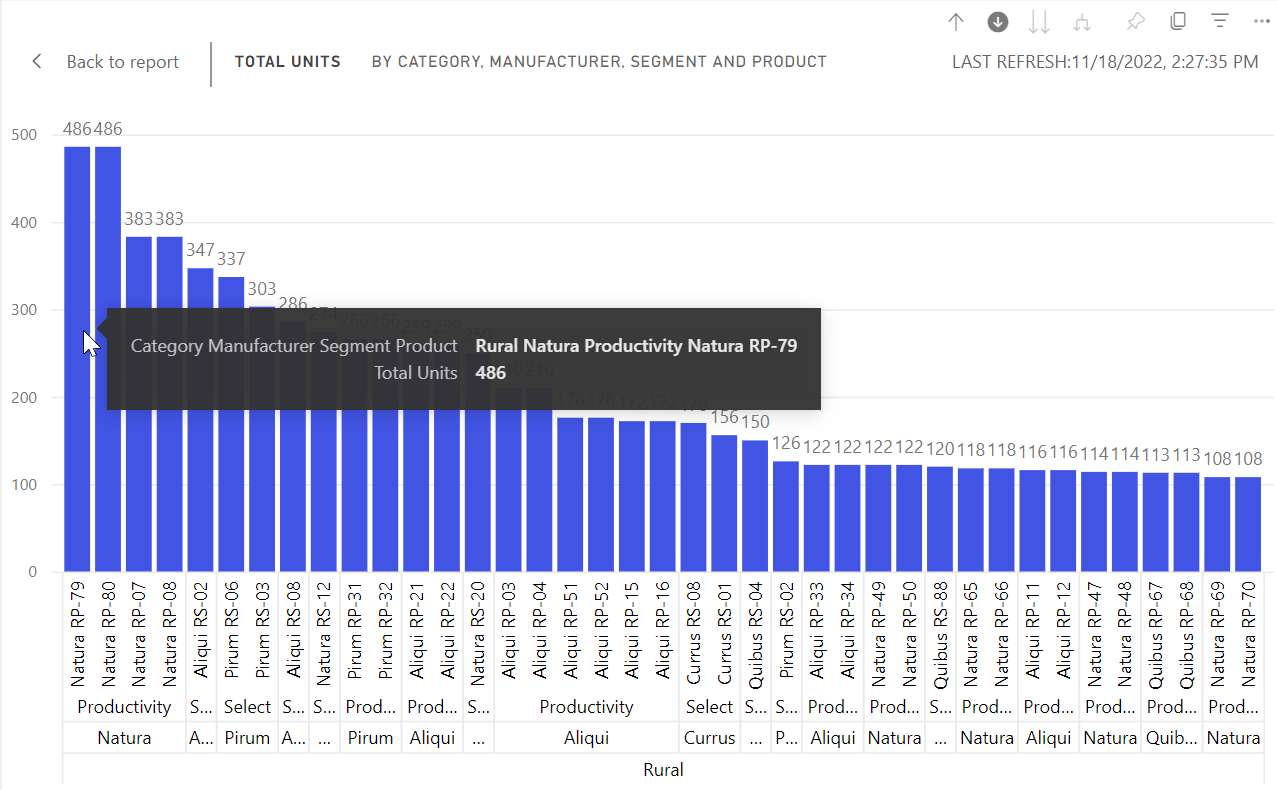
mutassa meg az adatokat fúrás közben
használja a Show-t táblázatként, hogy bepillanthasson a színfalak mögé. Minden alkalommal, amikor fúrni vagy bővíteni, megjelenítése, mint egy táblázat megjeleníti az adatokat használnak, hogy építsenek a vizuális. Ez segíthet megérteni, hogy a hierarchiák, a drill és a expand hogyan működnek együtt a vizuális elemek felépítésében.
A jobb felső sarokban válassza a További műveletek (…), majd válassza a Megjelenítés táblázatként lehetőséget.
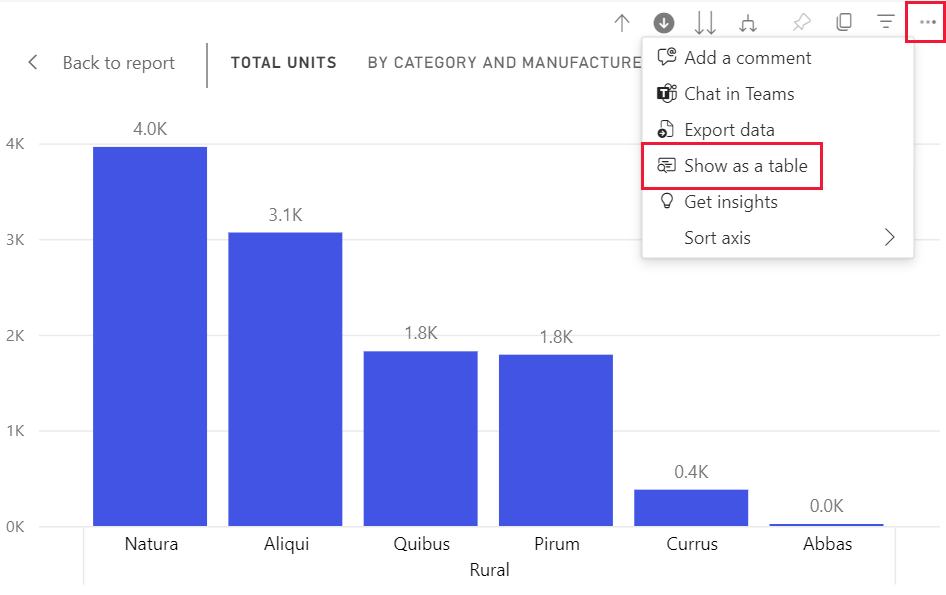
A Power BI megnyitja a fa térképet, hogy kitöltse a vásznat. A fa térképet alkotó adatok a látvány alatt jelennek meg.

Ha a kép csak a vásznon van, folytassa a fúrást. Nézze meg a táblázat adatainak változását, hogy tükrözze a fatérkép létrehozásához használt adatokat. Az alábbi táblázat az összes mező egyszerre történő fúrásának eredményeit mutatja a területről a tárolónévre. Az első táblázat a hierarchia legfelső szintjét mutatja, a fa térkép két levelet mutat, egyet a KY, egyet pedig a TN számára. A következő három táblázat képviseli a treemap adatait, amikor egyszerre minden szintet lefúr-a területről a városra az irányítószámra a név tárolására.

figyeljük meg, hogy az összeg megegyezik a város, PostalCode, és a név. Az összegek egyeztetése nem mindig lesz így. De ezeknek az adatoknak csak egy boltja van minden irányítószámban és minden városban.
megfontolások és korlátozások
-
alapértelmezés szerint a fúrás nem szűri a jelentés többi látványát. A Jelentéstervező azonban megváltoztathatja ezt az alapértelmezett viselkedést. Fúrás közben nézze meg, hogy az oldal többi látványa keresztszűrő vagy keresztkiemelő-e.
-
az Önnel megosztott jelentés megtekintéséhez Power BI Pro vagy Premium licenc szükséges, vagy a jelentést Power BI Premium kapacitásban kell tárolni. Milyen engedélyem van?
látvány a Power BI jelentésekben
Power BI jelentések
Power BI – alapfogalmak
további kérdések? Próbálja ki a Power BI közösséget