Ha elfelejtette a Windows 10 bejelentkezési jelszavát, és nem tudott bejelentkezni a számítógépére, nyugodtan. Van néhány hatékony módszer, amely lehetővé teszi a Windows 10 jelszó visszaállítását adatvesztés vagy sérülés nélkül a számítógépen. Most ebben a bejegyzésben megmutatjuk, hogyan lehet visszaállítani vagy törölni az elfelejtett Windows 10 jelszót Hiren BootCD-jével.
tippek: A Hiren BootCD egy régi, de hatékony eszköz, amely különféle diagnosztikai programokat tartalmaz, amelyek segítenek megoldani a különféle PC-problémákat, például vírusfertőzést, merevlemez-hibát, adat-helyreállítást, jelszó-visszaállítást stb.
A Windows 10 jelszó visszaállítása/törlése Hiren BootCD-jével
kövesse a három fő lépést.
1. lépés: Szerezd meg Hiren BootCD-jét.
először le kell töltenie a .zip fájlt a Hiren BootCD a hivatalos honlapján: https://www.hirensbootcd.org/download/, majd bontsa ki a .zip fájlt, így kap egy ISO képfájlt a Hiren BootCD. Írja be az ISO fájlt egy CD (vagy USB) flash meghajtóba egy író program segítségével, például ISO2Disc vagy más. A letöltési és égési folyamatokat egy másik hozzáférhető számítógépen kell végrehajtania, mivel a Windows 10 számítógépe jelenleg nem érhető el a jelszó elfelejtése miatt.
2. lépés: Indítsa el a számítógépet Hiren BootCD-jéből.
helyezze be a Hiren rendszerindító CD-jét, amelyet most kapott a Windows 10 számítógépébe, amelyhez visszaállítja a jelszót, és beállítja a számítógépet a CD-ről való indításra. Ebben a folyamatban meg kell változtatnia a rendszerindítási sorrendet a BIOS-ban, hogy a CD/DVD-ROM legyen az első rendszerindító eszköz. Ha számítógépe UEFI firmware-rel rendelkezik, akkor a BIOS-ban ideiglenesen le kell tiltania a biztonságos indítást is.
3. lépés: Állítsa vissza (vagy törölje) a Windows 10 jelszavát Hiren BootCD-jével.
1) Miután a számítógép elindult Hiren BootCD-jéről, a következő képernyőnek kell megjelennie. Válassza ki az Offline NT/2000/XP / Vista / 7 Jelszóváltót a billentyűzet Fel-Le nyílbillentyűivel, majd nyomja meg az Enter billentyűt.
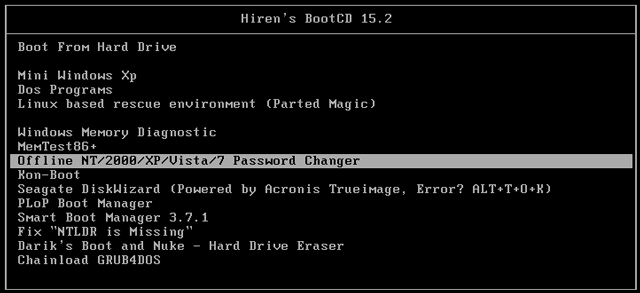
2) ha sok sornyi szöveget lát, amelyek gyorsan lefutnak a képernyőn, akkor nem kell semmit tennie, csak várnia kell. Ezután felsorolja a számítógép merevlemezének összes partícióját, és ki kell választania azt a partíciót, ahová a Windows 10 telepítve van. Általában a nagyobb partíció A Windows partíció. Mint az én esetemben, az 1. partíció az én Windows 10 partícióm. Tehát beírom az 1-et, és megnyomom az Enter billentyűt.
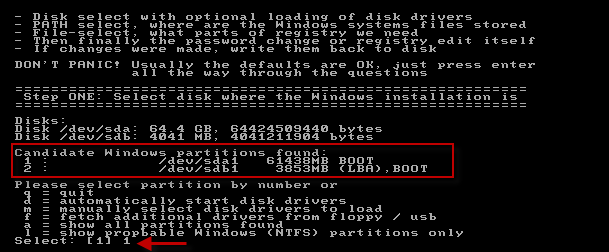
3) Ezután a rendszer kéri, hogy válassza ki az elérési utat és a rendszerleíró fájlokat. A képernyőn megjelenő alapértelmezett útvonal helyes lesz, ezért csak meg kell nyomnia belép kulcs ennek megerősítéséhez.
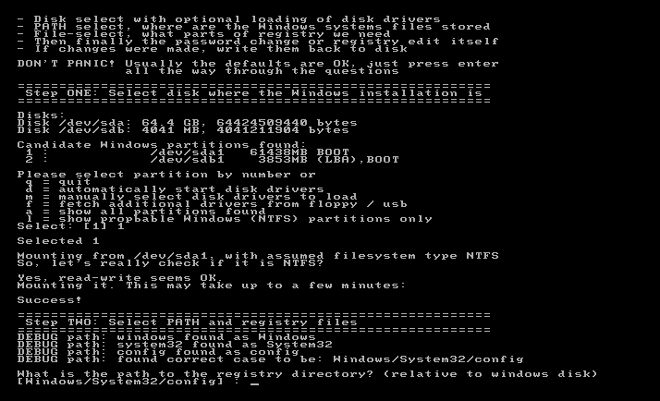
4) Ezután a rendszer kéri, hogy válassza ki a rendszerleíró adatbázis melyik részét töltse be. Írja be az 1-et az alapértelmezett választás kiválasztásához: Jelszó visszaállítása, majd nyomja meg az Enter billentyűt.
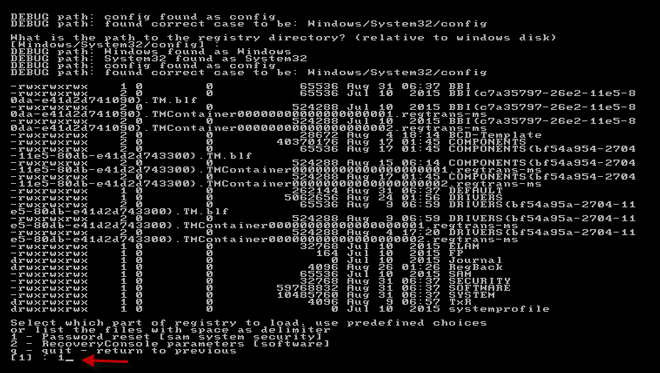
5) megjelenik a Chntpw fő interaktív menüje, és megkérdezi, hogy mit szeretne tenni. Nyomja meg az Enter billentyűt az alapértelmezett választás kiválasztásához: 1-Felhasználói adatok és jelszavak szerkesztése.
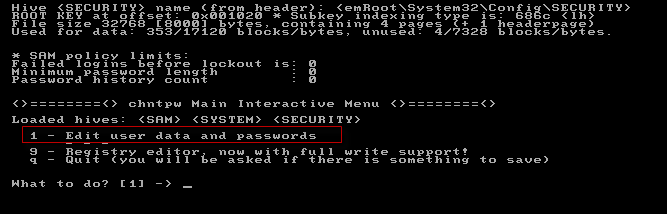
6) most felsorolja a Windows 10 rendszeren létező összes helyi felhasználói fiókot. Írja be azt a felhasználónevet, amelynek jelszavát elfelejtette, majd nyomja meg az Enter billentyűt. Az én esetemben beírtam Jack-et.
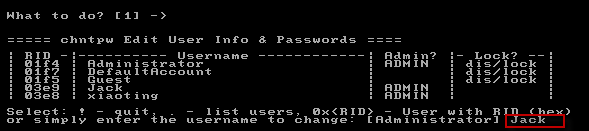
7) a képernyőn megjelenik a felhasználói Szerkesztés menü. Ha törölni szeretné a felhasználói jelszót, írja be az 1-et, majd nyomja meg az Enter billentyűt, így a jelszó törlődik. Ha vissza szeretné állítani a jelszót, írja be a 2-et, majd nyomja meg az Enter billentyűt. Ezután írjon be egy új jelszót, majd nyomja meg az Enter billentyűt, így a felhasználói jelszó újra változik.
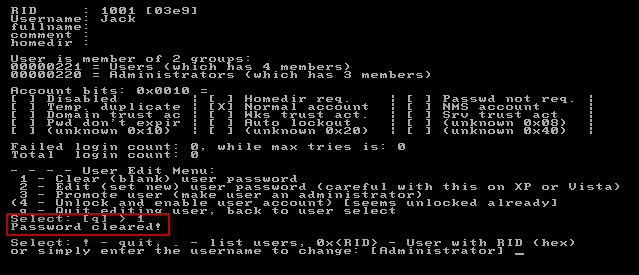
8) most, hogy a Windows 10 felhasználói jelszava visszaáll vagy törlődik, írja be ! nyomja meg az Enter billentyűt, hogy kilépjen a felhasználói szerkesztő menüből a képernyőn.
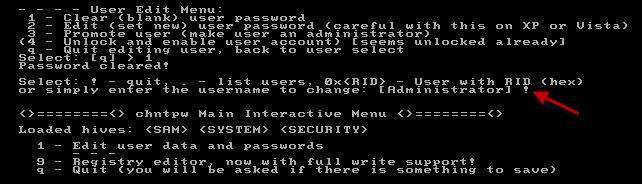
9), majd írja be a q parancsot, majd nyomja meg az Enter billentyűt a chntpw fő interaktív menüjéből való kilépéshez a képernyőn.
10) az utolsó és fontos lépés. Írja be az y-t, majd nyomja meg az Enter billentyűt a jelszó-visszaállítási módosítások mentéséhez.
11) kész vagy. Most eltávolíthatja a Hiren BootCD-jét, és újraindíthatja a számítógépet. Ezúttal a számítógép normálisan indul a rendszermeghajtóról, majd jelszó nélkül vagy a beállított új jelszóval bejelentkezhet a Windows 10 rendszerbe.
mint látható, sikeresen törölheti vagy visszaállíthatja a Windows 10 helyi felhasználói jelszavát Hiren BootCD-jével, bár a lépések egy kicsit sokak. A Hiren BootCD egy régi eszköz, amelyet eredetileg a Windows 7/XP/Vista rendszerhez terveztek, és évek óta nem frissült, így néha, de nem mindig, nem működik a Windows 10 jelszó visszaállításához. Ha nem könnyű használni a Hiren BootCD-jét, vagy ha a Hiren BootCD nem működik a Windows 10-hez, akkor a könnyebben használható eszközt használhatja: Windows Password Refixer a Windows 10 jelszó visszaállításához vagy törléséhez.
kapcsolódó: Hogyan lehet visszaállítani a Windows 10 elfelejtett jelszavát egy Boot CD-vel