a Google Chrome népszerű böngésző; azonban sok technikai hibát jelenít meg a kijelzőn. Ezeket a hibákat nehéz megérteni azok a végfelhasználók, akik elsősorban az interneten böngésznek információszerzés céljából. Korábbi cikkeinkben elmagyaráztuk, hogyan lehet kijavítani az olyan népszerű hibákat, mint a hiba kapcsolat visszaállítása, a hiba kapcsolat lezárása és az Aw! Snap hiba. Ebben a cikkben elmagyarázzuk, hogyan lehet kijavítani az alagút-kapcsolat sikertelen hibáját vagy az ERR_TUNNEL_CONNECTION_FAILED hibát a Google Chrome-ban.
- mi az alagút kapcsolat sikertelen hiba?
- mi Tunneling protokoll?
- hogyan lehet kijavítani az alagút kapcsolat sikertelen hibáját a Google Chrome-ban?
- a hálózati rendszergazda letiltotta
- korlátozott vagy blokkolt Internet
- ellenőrizze a LAN beállításokat
- Windows 10 rendszeren:
- On macOS:
- VPN és proxy szerver ellenőrzése
- állapot ellenőrzése Csökkentett módban A Windows 10 hálózattal
- A víruskereső és Tűzfal letiltása
- következtetés
mi az alagút kapcsolat sikertelen hiba?
amikor megnyit egy weboldalt a Chrome-ban vagy bármely más böngészőben, a böngésző elküldi a HTTP-kérést, hogy elérje a webhelyet tároló forráskiszolgálót.
amikor egy hálózati rendszergazda vagy internetszolgáltató blokkolja a kérést a böngészőből, akkor a Chrome megjeleníti az ERR_TUNNEL_CONNECTION_FAILED üzenetet. Ez azt jelzi, hogy a kért honlap nem érhető el miatt ideiglenesen le, vagy véglegesen költözött.

mi Tunneling protokoll?
az Alagútprotokoll olyan kommunikációs módszer, amely továbbítja az adatok mozgását az egyik hálózatról a másikra. Az alagútprotokollról a Wikipedia-ban olvashatsz többet, de az alagútépítés lényeges része, hogy a hálózati rendszergazda az alagút használatával figyelemmel kísérheti tevékenységeit, és korlátozott hozzáférést biztosíthat.
általában a vállalatok patch, proxy vagy VPN szervereket használnak a szervezeten belüli webhelyek alagútolásához és blokkolásához, amelyek nyilvános hálózaton kívül érhetők el. Ezzel szemben az open proxyk és az open VPN szerverek ezt használják a kapcsolat korlátlan rétegen keresztüli továbbítására és a korlátozott hozzáférés megnyitására.
ezért az összefoglaló az, hogy amikor az ERR_TUNNEL_CONNECTION_FAILED hibát látja a Google Chrome-ban, akkor rendszergazda, internetszolgáltató, VPN vagy proxy szerver felügyelt használatával csatlakozik az internethez.
hogyan lehet kijavítani az alagút kapcsolat sikertelen hibáját a Google Chrome-ban?
a hiba kijavításához alapvető dolgok: törölje a böngészési előzményeket, állítsa vissza a TCP/IP-t, öblítse le a DNS-t és váltson a Google nyilvános DNS-re. Ha ez nem segít, próbálkozzon az alábbi megoldások egyikével.
- a hálózati rendszergazda letiltotta
- korlátozott internet-hozzáférés
- LAN-beállítások módosítása
- VPN és proxy szerver ellenőrzése
- állapot ellenőrzése Csökkentett módban
- antivírus letiltása
a hálózati rendszergazda letiltotta
Ha hibát lát, amikor ha egy felügyelt hálózatban dolgozik, mint egy szervezeten belül, akkor valószínűleg a hálózati rendszergazda blokkolja a webhelyet. Nagyon gyakori, hogy a vállalatok és az iskolák korlátozzák a hozzáférést a közösségi és video streaming oldalakhoz, mint a YouTube, a Facebook, a Twitter stb.
próbáljon meg hozzáférni más webhelyekhez, és ellenőrizze, hogy az internetkapcsolat jól működik-e. Ellenőrizze, hogy hozzáférhet-e a hálózaton kívüli webhelyekhez, például telefonjáról mobil adatkapcsolat segítségével. Ha hozzáférhet a hálózaton kívüli webhelyekhez, vegye fel a kapcsolatot a hálózati rendszergazdával annak megerősítéséhez, hogy blokkolják-e a kapcsolatot.
korlátozott vagy blokkolt Internet
számos ország és az internetszolgáltatók blokkolják az ingyenes internethez való hozzáférést. Például az olyan országok, mint Kína, nagy internetes cenzúrával rendelkeznek, és blokkolják a világszerte népszerű webhelyek nagy részét. Amikor megpróbálja elérni a YouTube-ot, a Facebook-ot vagy a Google-t, kap átjáró Időtúllépési hiba vagy hiba alagút kapcsolat sikertelen hiba.
őszintén szólva, nem sokat tehet, kivéve, ha megbízható cégektől vásárol VPN-t a webhelyek blokkolásának feloldásához.
ellenőrizze a LAN beállításokat
Ha otthoni vagy magánhálózatot használ korlátozás nélkül, és ingyenes internetes világban él, akkor az alagúthiba megszerzésének lehetősége a számítógépen vagy a böngészőben legyen. Mint már említettük, először törölje a böngésző előzményeit, és próbálja meg a nyilvános DNS-t, hogy elkerülje a problémát okozó sérült gyorsítótár-bejegyzéseket.
ha a dolgok nem működnek, akkor itt az ideje, hogy ellenőrizze a hálózati kapcsolatot. Ezt megteheti a Chrome-ból vagy a Windows/macOS számítógépen.
indítsa el a Google Chrome-ot, és nyissa meg a “chrome:/ / settings”parancs URL-jét. Görgessen lefelé, majd kattintson a “speciális” opcióra a Speciális beállítások megnyitásához.

keresse meg a “Rendszer” részt, majd kattintson a “Proxybeállítások megnyitása” linkre. Megnyílik internet tulajdonságok párbeszédpanel a Windows 10 rendszeren és hálózati beállítások a macOS-ban.
Windows 10 rendszeren:
kattintson a “LAN beállítások” gombra a “kapcsolatok” fül alatt. A következő “helyi hálózat (LAN) beállításai” felugró ablakban tiltsa le az összes jelölőnégyzetet.
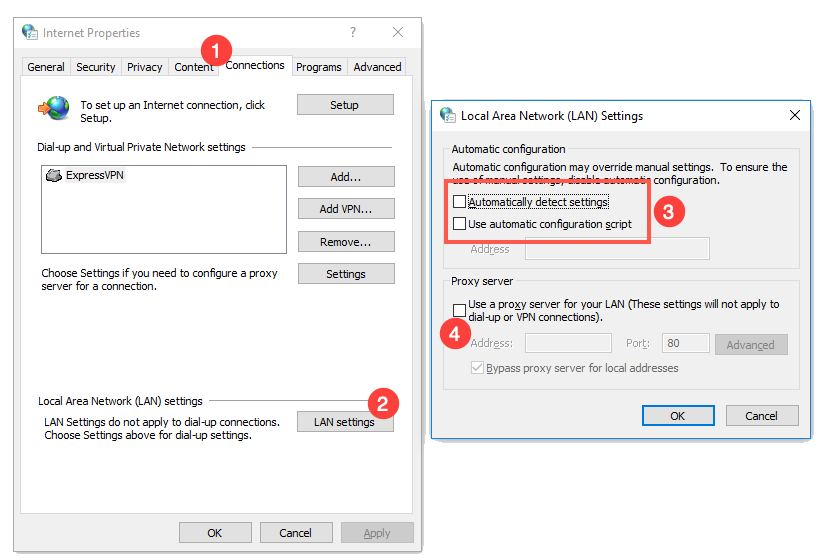
On macOS:
Go to “Proxies” tab and disable all proxy entries.

Note that, your administrator may check and reset the patch or proxy back periodically. Például 30 percenként átvizsgálhatják a teljes hálózatot, és engedélyezhetik a jelölőnégyzetet a beállításokban. Ez ismét leállítja a hozzáférést, és megjeleníti a hibát a böngészőben. Ebben az esetben kapcsolatba kell lépnie a rendszergazdával, hogy letiltsa a számítógépet az automatikus beállítások megváltoztatásából.
VPN és proxy szerver ellenőrzése
további dolgok, amelyek megváltoztathatják a hálózatot, a VPN és a proxy szerverek. Proxyszerverek esetén le kell tiltania a hálózati beállításokban a fent leírtak szerint.
bár a Windows 10 lehetővé teszi a VPN hozzáadását, a legtöbb VPN-vállalat külön alkalmazás-vagy profiltelepítést kínál. Tiltsa le a VPN alkalmazást vagy profilt, és ellenőrizze, hogy a kapcsolat sikeres-e. Ha úgy találja, hogy a VPN vagy a proxy a probléma, vegye fel a kapcsolatot a VPN vagy a proxy szolgáltatás támogatásával, és tisztázza velük a hibát.
állapot ellenőrzése Csökkentett módban A Windows 10 hálózattal
A Windows 10 több indítási lehetőséget is lehetővé tesz a számítógép indításához hibaelhárítási célokra. Indítsa el a számítógépet Csökkentett módban a hálózati opcióval, és ellenőrizze, hogy sikeresen elérheti-e a weboldalakat.
ha igen, akkor a problémát az elavult illesztőprogramok és a számítógépen futó egyéb alkalmazások okozhatják. Itt lehet, hogy időt kell fordítania a probléma szűkítésére, hogy megtalálja a problémát okozó konkrét alkalmazást.
A víruskereső és Tűzfal letiltása
valamikor a Windows defender és más víruskereső alkalmazások leállíthatják a hálózatot. Ideiglenesen letilthatja a víruskereső programot, és ellenőrizheti az internetkapcsolatot. Kövesse az ebben a cikkben található utasításokat a tűzfal-kapcsolat letiltásához Windows 10 és macOS rendszeren.
következtetés
a Chrome csatlakozási hibáival való szembenézés nagyon gyakori. Tehát ne essen pánikba, ha ilyen hibát kap, a weboldal frissítése legtöbbször megoldja a problémát. Ellenkező esetben kövesse a fent ismertetett megoldások egyikét a hiba kijavításához.