jelenleg frissítjük ezt a darabot, hogy pontosabb legyen. Közben, nézd meg ezt a darabot a Docs csapatunk jelenlegi legjobb gyakorlatairól.
frissítettél már egy plugint a WordPress webhelyén, és a képernyő fehér lett? Nem változtatott meg semmilyen kódot, de az oldal körte alakú lesz előtted, mindezt egy kis pluginből. Pánikba esve megpróbál néhány dolgot, és sikerül újra működésbe hoznia, csak hogy torz elrendezést láthasson. Nem sokkal ezután a webhely látogatói elkezdenek megosztani szellemes kommentárokat tapasztalataikról, és a webhely jellegétől függően a bevételi osztályon talál.
Ez történik.
szerencsére a webhelytulajdonosok teljesen elkerülhetik az ilyen helyzeteket, ha tesztelik a frissítéseket és a módosításokat egy WordPress átmeneti webhelyen.
fejlesztési vagy tesztelési webhelynek is nevezik, a WordPress átmeneti webhelye a webhely offline klónja. Használhatja ezt a duplikált webhelyet tesztelés elvégzésére és módosítások végrehajtására a látogatók elől rejtett környezetben. Egy átmeneti webhelyen végzett munka kiküszöböli a plugin hibás működéséből, az oldal összeomlásából vagy a törött kódból eredő leállásokat.
- A WordPress Staging webhely létrehozásának okai
- WordPress Staging Környezet beállítása
- hozzon létre egy WordPress Átmeneti webhelyet a Webgazda segítségével
- WordPress Staging Webhely létrehozása manuálisan
- használjon plugint egy WordPress Staging webhely fejlesztéséhez
- All-in-One WP Migration
- WP Staging
- WP Stagecoach
- következtetés
- szerző
- Dan Virgillito
A WordPress Staging webhely létrehozásának okai
a staging webhelyet gyakran használják új webhely építése során, de hasznos lehet egy meglévő webhely frissítésekor és fejlesztésekor is. A munka egy átmeneti környezetben, akkor biztosítja, hogy a tapasztalat a látogatók nem zavarja, ahogy a szerkesztések. Az eredeti webhely továbbra is normálisan működik, amíg döntés nem születik a változások élesítéséről.
a WordPress átmeneti webhely használatának egyéb előnyei a következők:
- ez lehetővé teszi a plugin problémák elhárítását anélkül, hogy a problémát az élő webhelyére terjesztené
- a staging webhely kiküszöböli az összeomlott webhely negatív hatását a konverzióra és az értékesítésre
- a webhelytulajdonosok felhatalmazást kapnak arra, hogy alaposan teszteljék minden elemet a saját tempójukban, anélkül, hogy a tényleges webhely karbantartási módban lenne
a WordPress staging webhely használatának számos előnye ellenére nem lesz sok tőkeáttétel, hacsak nem tudja, hogyan kell beállítani. Tehát haladjunk előre, és tanuljunk meg egy WordPress staging webhelyet Fejleszteni.
WordPress Staging Környezet beállítása
számos lehetőség van egy WordPress staging webhely létrehozására, és az alábbiakban néhány népszerűbb választást fogunk felfedezni. Így értékelheti mindegyik előnyeit és hátrányait, és kiválaszthatja azt, amelyik a legjobban megfelel az Ön igényeinek.
hozzon létre egy WordPress Átmeneti webhelyet a Webgazda segítségével
a legtöbb felügyelt WordPress-gazdagép egy kattintásos átmeneti környezeteket vagy parancssori eszközöket kínál csomagjaik részeként. Az átmeneti környezet beállításának pontos lépései kissé eltérhetnek a gazdagépek között, de a folyamat nagyrészt hasonló. A Pagely például egy “Pagely Sync” nevű parancssori eszközt kínál, amely lehetővé teszi a webhely egyszerű klónozását.
itt van egy lépésenkénti bontás arról, hogyan lehet létrehozni egy átmeneti webhelyet a Pagely-n.
- az Atomic core Irányítópult segítségével jelentkezzen be a Pagely fiókjába.
- válassza az “új alkalmazás telepítése” lehetőséget egy átmeneti webhely megnyitásához.
- válasszon nevet az átmeneti helynek. Bármi, ami a staging.mywebsite.com jól fog működni.
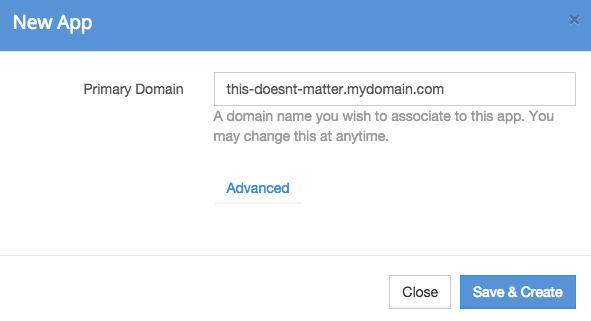
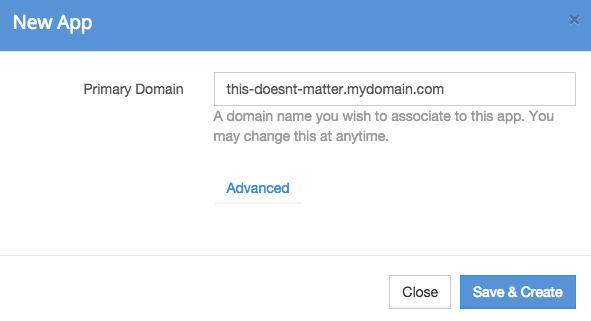
az alkalmazás információihoz a következő címen lehet hozzáférni: “webhelyek > minden webhely,” keresse meg a új alkalmazás, majd kattintson az “alkalmazás részletei.”A bemutatott ideiglenes oldalas URL az új átmeneti webhely.
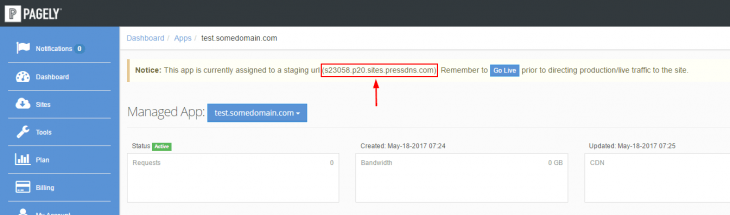
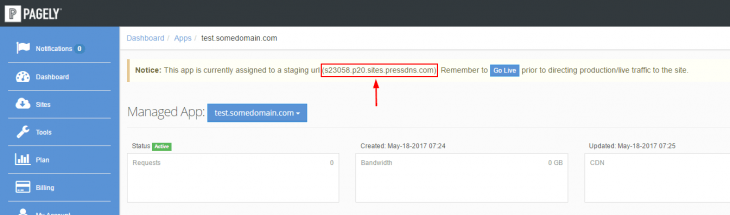
a Pagely jelenlegi staging beállítása szinkronizálhatja az adatbázisokat és fájlokat, azzal a további képességgel, hogy figyelmen kívül hagyja a fájlokat és / vagy táblázatokat. Arra is képes, hogy egyszerű webhely-átnevezést hajtson végre, de az URL-ek nem mennek át adatbázis-átíráson, mivel ez problémákat okozhat. A Pagely staging funkciója elérhető a felhasználók számára a VPS és Enterprise csomagjain.
a bemutató oldal létrehozása a Pagely-n egyszerű és egyszerű, így még a leginkább nem technikai emberek számára is könnyű létrehozni egy átmeneti környezetet. Lehet, hogy a házigazdának nincs ilyen lehetősége, ezért ellenőrizze a támogatást – és mondja meg nekik, hogy Pagely küldött neked.
WordPress Staging Webhely létrehozása manuálisan
a gyakorlati megközelítés magában foglalja a WordPress staging webhely kézi létrehozását. A kezdők valószínűleg kihívást jelentenek erre a lehetőségre, és ez a legmegfelelőbb a haladó WordPress felhasználók számára, akik ismerik a MySQL adatbázis-műveleteket. Ennek a megközelítésnek az az előnye, hogy teljes ellenőrzést biztosít az átmeneti beállítás felett.
így hozhat létre kézzel egy WordPress átmeneti webhelyet:
- hozzon létre egy aldomaint a fő domainen a cPanel vagy egy másik Vezérlőpult bejelentkezésével. Az aldomain lehetővé teszi a webhelytulajdonosok számára, hogy külön mappában futtassák átmeneti webhelyüket, amely a fő adatbázist és annak tartalmát nem érinti. Kattintson a “domainek” szakasz “aldomains” elemére.
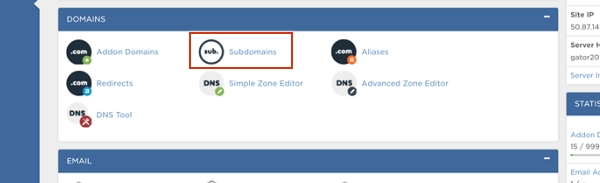
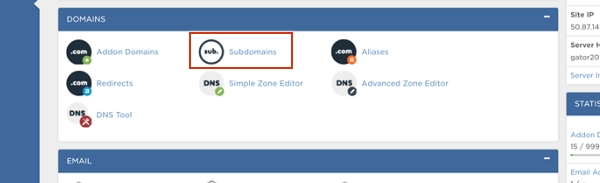
- írja be az aldomain nevét, majd a legördülő menüből válassza ki a tényleges domaint. Amikor ezt megteszi, a cPanel belsejében található” document root ” szövegmezőnek automatikusan ki kell töltenie, és az aldomain alapján meg kell jelenítenie a helyet. Olyan lesz, mint a public_html / staging.
- kattintson a “Létrehozás” gombra, miután befejezte az előző lépéseket. Folytatódnia kell, és meg kell jelenítenie az aldomaint egy táblázatban. Böngészőn keresztül is ellenőrizhető, és így kell megjelennie:
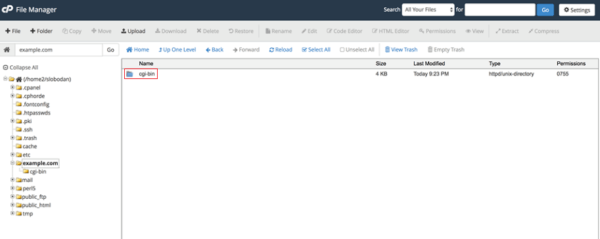
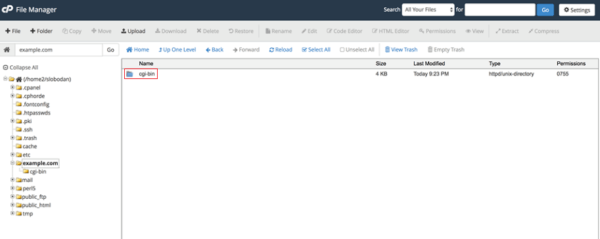
- a következő lépés egy dedikált FTP-fiók létrehozása a staging webhelyhez. Csak hozzáférést biztosít az átmeneti környezethez, hogy megvédje az élő webhely véletlen módosításait.
- lépjen a cPanel “FTP-fiók” pontjára, és töltse ki a mezőket az “FTP-fiók hozzáadása” részben. A “könyvtárnak” hasonlónak kell lennie az aldomain létrehozása során kiválasztott könyvtárhoz.
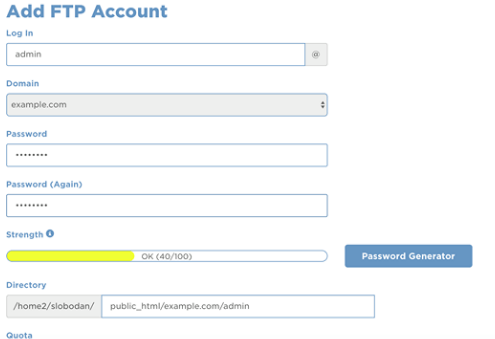
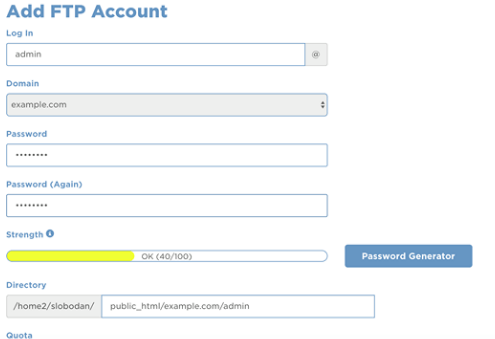
- válassza a “Create FTP Account” lehetőséget, hogy új fiókot hozzon létre. Ez csak a megadott könyvtárhoz biztosít hozzáférést, nem pedig a teljes kiszolgálóhoz.
- az aldomain létrehozása után másolja az adatokat a tényleges webhelyről az átmeneti helyre. Ehhez lépjen a cPanel – be, jelentkezzen be a “phpMyAdmin” – be, és válassza ki az élő webhely adatbázisát. Miután ezt megtette, kattintson a menüsor “műveletek” elemére.
- keresse meg az “adatbázis másolása ide” nevű szövegmezőt, és írja be az átmeneti adatbázis nevét. Ha nem hozott létre adatbázist az átmeneti webhelyhez, jelölje be az “adatbázis létrehozása másolás előtt” elemet, és nevezze el valami hasonlónak sample_staging. Mind az adatokat, mind a struktúrát másolni kell, és a beállításokat nem szabad megváltoztatni. A másolat futtatásához válassza a “Go” lehetőséget.
- miután az adatbázis másolása befejeződött, válassza ki azt az oldalsáv bal oldalán. Ezután az újonnan másolt adatbázist a phpMYAdmin indítja el. Ezután kattintson az” SQL ” fülre a phpMYAdmin menüsorban.
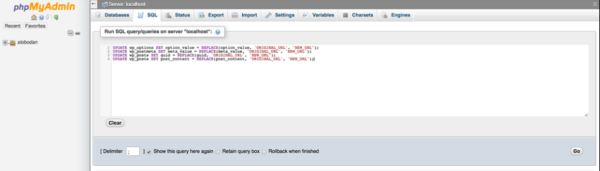
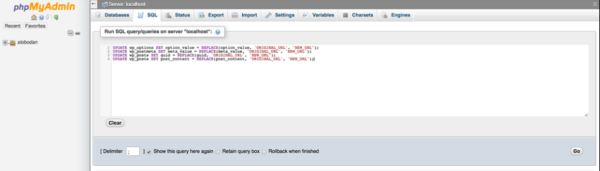
- 10. A tényleges webhely összes hivatkozását át kell másolni az átmeneti webhelyre, hogy minden rendben legyen. Futtassa ezeket az SQL lekérdezéseket következő:
első lekérdezés: UPDATE wp_options SET option_value = REPLACE(option_value, ‘ORIGINAL_URL’, ‘NEW_URL’);
második lekérdezés: UPDATE WP_POSTMETA SET meta_value = REPLACE(meta_value, ‘ORIGINAL_URL’, ‘NEW_URL’);
harmadik lekérdezés: UPDATE wp_posts SET guid = REPLACE(guid, ‘ORIGINAL_URL’, ‘NEW_URL’);
negyedik lekérdezés: UPDATE wp_posts SET post_content = REPLACE(post_content, ‘ORIGINAL_URL’, ‘NEW_URL’);
ezeknek a lekérdezéseknek a következő értékeket kell helyettesíteniük, amikor beírják őket az SQL lekérdezés mezőbe:
- NEW_URL: az új URL-t, amelyet korábban a staging webhely hozott létre, le kell cserélni legyen tele. Írja be a http:/ / az URL előtt.
- ORIGINAL_URL: ez az eredeti webhely URL-je. A WordPress adminisztrációs területén keresztül megtalálható a Beállítások > Általános > WordPress cím (az URL).
- Wp_: cserélje wp_ bármilyen egyéni előtag jelen adatbázis táblák.
kattintson a “Go” gombra a lekérdezések elindításához, és várja meg a megerősítő üzenetet, hogy a folyamat befejeződött. Az adatbázis másolása után folytathatja a témák és bővítmények másolását. Menjen a WordPress oldalra.org és töltse le a WordPress szoftver új példányát, és töltse fel annak tartalmát a staging környezetbe a WordPress install futtatása nélkül.
a WordPress feltöltése után elkezdheti a bővítmények, témák és médiafájlok másolását. Ezek azok a mappák, amelyeket másolni kell:
- Wp-content / plugins
- Wp-content/themes
- Wp-content/uploads
Ha még nem tárolt sok tartalmat ezekben a mappákban, akkor is használhatja az FTP kliens letölteni őket a tényleges honlapján, és feltölteni őket staging. Nagyobb mennyiségű tartalommal rendelkező mappák esetén használja a cPanel által biztosított natív fájlkezelőt, mert közvetlenül másolja a kiszolgálón lévő mappákat. Ezeket a mappákat át kell másolni az átmeneti mappába, azaz /public_html/staging/wp-content/.
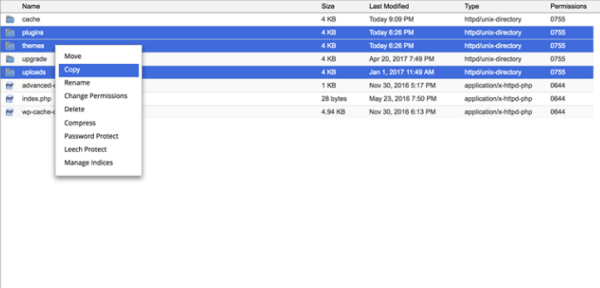
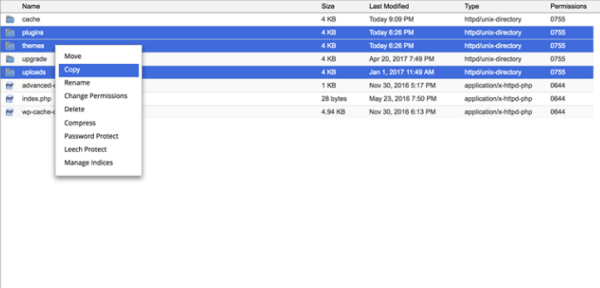
miután minden megtörtént, csatlakoztathatja a WordPress átmeneti telepítését a korábban másolt adatbázishoz. Nyissa meg az átmeneti környezetet a korábban létrehozott aldomainen keresztül. Ha az átmeneti könyvtárból hiányzik egy wp-config.php fájl, az adatbázis kapcsolat részleteit lehet kérni annak érdekében, hogy hozzon létre egy. De ha már van ilyen, szerkessze, és tegye be az új átmeneti adatbázis-kapcsolat adatait.
a WordPress-nek csatlakoznia kell a staging adatbázishoz, észlelnie kell, hogy a WordPress sikeresen telepítve van, és meg kell kérnie, hogy jelentkezzen be. A bejelentkezési adatok ugyanazok lesznek, mint a tényleges webhelyén. Most már van egy átmeneti webhelye, amely tesztelési célokra független az élő webhelyétől.
használjon plugint egy WordPress Staging webhely fejlesztéséhez
a plugin megközelítés a legegyszerűbb az összes lehetőség közül. A WordPress adminisztrációs területén keresztül telepíthet egy átmeneti bővítményt, amely kezeli az adatbázis webhelyek közötti másolásának folyamatát. Itt van három ajánlott plugin:
All-in-One WP Migration
a All-In-One WP Migration plugin használata egyszerű, és lehetővé teszi, hogy exportálja a webhely másolatának másolatát, amely a teszteléshez szükséges. Telepítse ezt a bővítményt, és menjen a “All-In-One WP Migration” > “Export” az admin területen. Válassza a “keresés és csere” lehetőséget, ha bármit módosítani szeretne, például a staging webhelyhez használni kívánt nevet. Az export méretének csökkentése érdekében spam megjegyzéseket is kivehet.
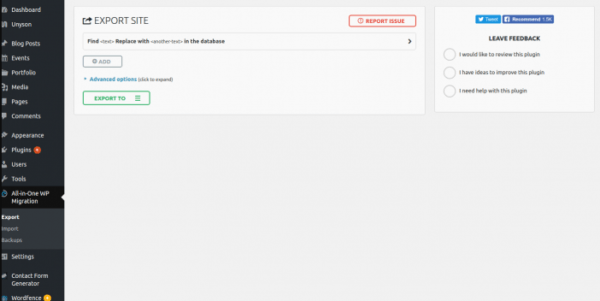
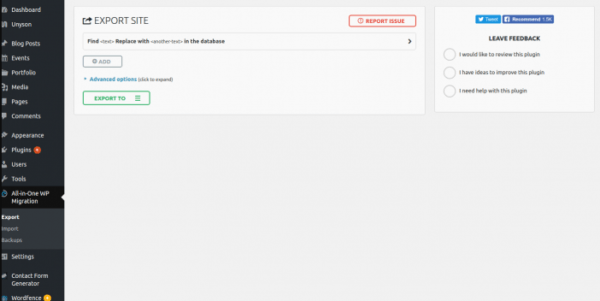
az exportfájlok mentése után importálja őket az aldomain új telepítésébe. A plugint először telepíteni kell az importálási webhelyre, amelyet a “All-In-One WP Migration” > “Importálás” kiválasztásával lehet elvégezni az átmeneti hely adminisztrációs területén. Az export fájl áthúzható az importálási területre. Az Importálás befejezése után használja az eredeti webhely hitelesítő adatait a bejelentkezéshez, majd kattintson kétszer a “Mentés” gombra a permalinkek frissítéséhez. Most egy átmeneti környezet áll az Ön rendelkezésére.
WP Staging
A WP Staging értékelése azt jelzi, hogy ez egy go-to plugin a staging webhely beállításához. Keresse meg az admin területen keresztül, és telepítse. Ezután lépjen a “Plugins”>” Staging”>” új Staging Site létrehozása ” kezdéshez. Adjon nevet az átmeneti Webhelynek, és létrehoz egy alkönyvtárat a jelenlegi WordPress webhely alatt.
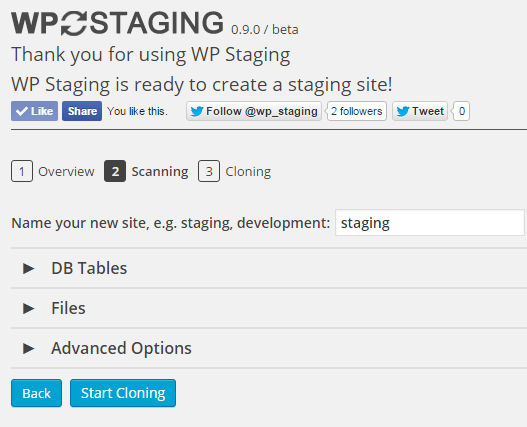
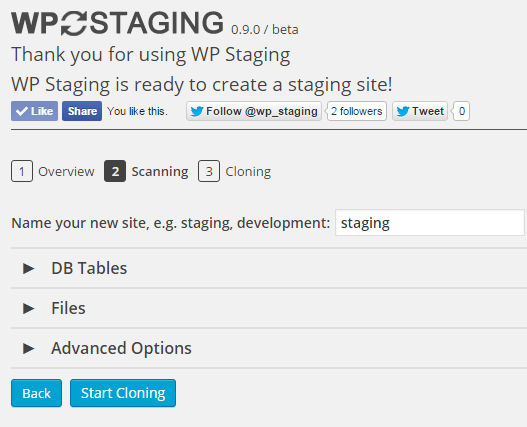
fogadja el az adatbázis-táblák és fájlok beolvasását, és konfiguráljon bármilyen speciális beállítást. Válassza a “klónozás indítása” lehetőséget, és várja meg, amíg a folyamat befejeződik. A befejezés után rákattinthat a gombra, és az eredeti webhelyen használt rendszergazdai hitelesítő adatokkal bejelentkezhet annak átmeneti verziójába. A WP Staging használata az egyik leggyorsabb útvonal, amelyet megtehet egy WordPress staging webhely létrehozásához.
WP Stagecoach
rövid idő alatt keres egy plugint, amely lehetővé teszi, hogy perceken belül hozzon létre egy átmeneti webhelyet? Ne keressen tovább, mint a WP Stagecoach. Telepítse, majd kattintson a “wp Stagecoach” gombra a WordPress webhely adminisztrációs területén, hogy beállítson egy URL-t az átmeneti webhelyhez. Előfordulhat, hogy jelszót is meg kell adnia. Ezután kattintson a “Ride the Stagecoach” gombra a staging környezet létrehozásához, amelyhez ugyanazzal a felhasználónévvel és jelszóval férhet hozzá, amelyet az eredeti webhelyéhez használ.
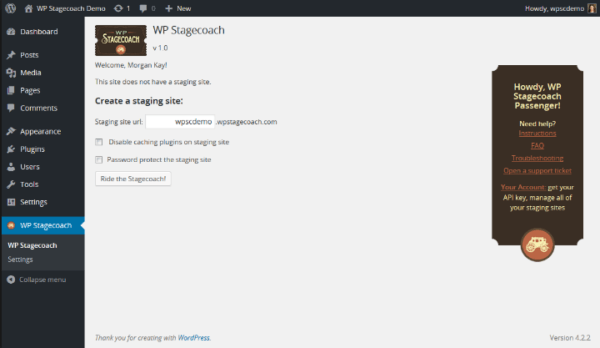
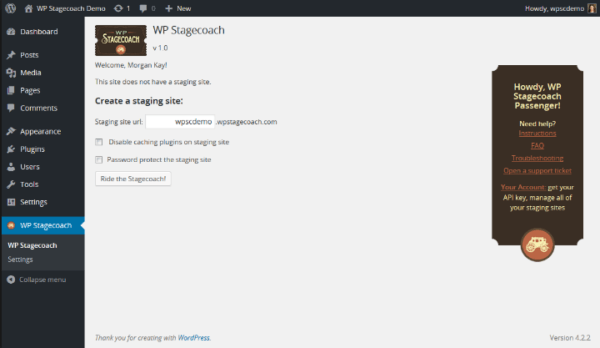
a WP Stagecoach lehetővé teszi, hogy kiválassza, mely módosításokat kívánja importálni az átmeneti webhelyen; importálhat néhány vagy az összes adatbázis-módosítást. Lehetőség van az átmeneti terület jelszóval történő védelmére is. Az SSL minden átmeneti helyszínen aktiválódik. Ezenkívül a WP Stagecoach a saját szerverén futtatja a webhelyet. Bár ez megtakarítja a problémát, ha a megállóhelyet a webhelyén tárolja, ez azt is jelenti, hogy más környezetet kap, mint az élő webhely, ami néha technikai nehézségeket okozhat.
következtetés
a WordPress staging webhely létrehozásának gondolata sok webhelytulajdonos számára megterhelő lehet, de számos lehetőség létezik, amelyekkel a technikai szintje alapján kísérletezhet. Ha biztosítani szeretné, hogy a változtatások és frissítések ne befolyásolják az élő webhelyet, fontos, hogy az összes tesztet privát, offline környezetben végezze.
mi a preferált lehetőség a WordPress staging webhely létrehozásához?
szerző
Dan Virgillito
Dan író, stratéga és álmodozó, aki jelenleg Szicílián kívül tevékenykedik.