által rajaraodv

ebben a blogban megyek át a lépéseket, hogy adjunk témák, Powerline, betűtípusok, és Powerline-Gitstatus, hogy a rendszeres Bash terminál néz szép és hasznos, mint látható a fenti képen.
kiderült, hogy ha Mac-et használ, akkor sok karikán kell átugrania, hogy ez működjön, mivel sok utasítás linux-ra vonatkozik, vagy elavult. Ezért gondoltam, hogy blogot írok róla-remélhetőleg ez segít neked.
Megjegyzések:
1. Gondosan kövesse a lépéseket, mivel minden hiba sok fejfájást okoz.
2. Ez a MacOS és a rendszeres bash a terminálon.kb. Nem használom a ZSH – t vagy a Hyper — t ebben a blogban-azt tervezem, hogy különböző blogokat írok nekik.
3. Saját verziók: Mac High Sierra; git verzió 2.14.3 (Apple Git-98); Python 2.7.10
ok, alapértelmezés szerint, ha van egy új mac, a terminál.app fog kinézni, mint az alábbiakban. Menjünk előre, adjunk hozzá témákat, betűtípusokat stb.
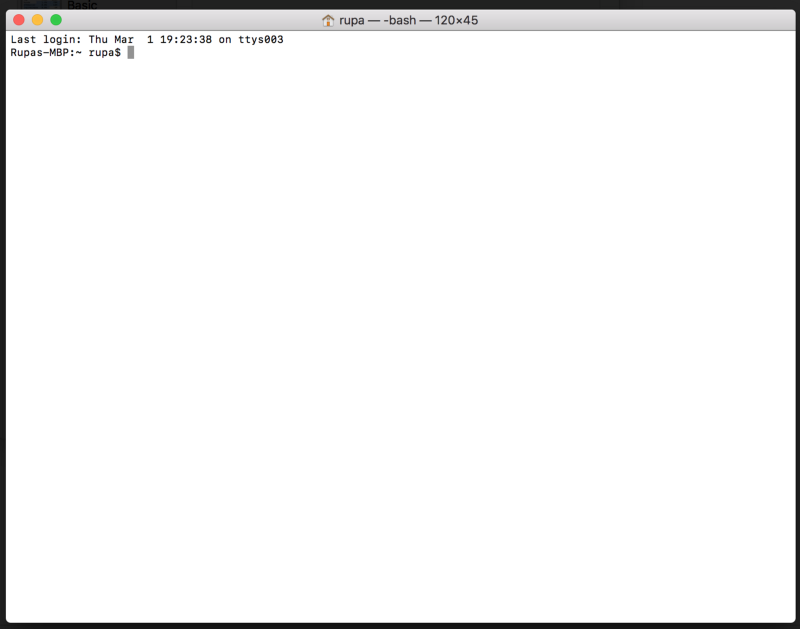
- 1.lépés — új téma hozzáadása
- 2.lépés — Telepítse a Powerline-t
- 2.1 telepítse a Pythont
- 2.2 telepítse pip — A csomagkezelő Python (hasonló npm)
- 2.3 Telepítse az XCode Developer CLI eszközöket
- 2.4 telepítse a Powerline-t
- 2.5 adja hozzá a Powerline démont a bash-hoz
- 3.lépés — Telepítse a Powerline betűtípusokat
- 3.1 töltse le az egész repo és csomagolja ki
- 3.2 telepítsen néhány betűtípust
- 3.3 válassza ki a betűtípust a terminál témájában
- 3.4 indítsa újra a terminált
- 4.lépés — Git információk hozzáadása a prompthoz
- 4.1 Telepítse a powerline-gitstatus
- 4.2 Add powerline-gitstatus színsémák Powerline
- 4.3 aktiválja a témát
- 4.4 indítsa újra a démont
- 4.5 indítsa újra a terminált
- ha ez hasznos volt, kattintson a taps ? gomb lejjebb egy párszor, hogy mutassa meg a támogatást! ⬇⬇⬇ ??
- Egyéb bejegyzéseim
- ECMAScript 2015+
- terminál fejlesztések
- WWW
- virtuális DOM
- React performance
- funkcionális programozás
- WebPack
- vázlat.js
- React és Redux :
- ha ez hasznos volt, Kérjük, ossza meg! Köszönöm! ??
1.lépés — új téma hozzáadása
az első nyilvánvaló lépés a téma javítása. A Terminal nem nyújt minden olyan hűvös és divatos témát, amelyet más fejlesztők használnak. Töltsünk le egy témát, és adjuk hozzá a terminálhoz.
ebben a blogban hozzáadom a Solarized-Dark témát a Terminálunkhoz.
Megjegyzés: különböző témákat tölthet le (.terminál fájlok) ebből a git repóból. Egyszerűen nyissa meg a
*.terminalfájlt a telepítéshez, azaz.right-click on the *.terminal file > "open with" > Terminal
- menj a http://ethanschoonover.com/solarized
- Lapozzunk lefelé, és töltse le a témát (solarized.zip)
- kivonat a solarizált.zip fájl
- nyissa meg az osx-terminált.app-színek-solarized mappát. Ez a mappa a terminál témáját tartalmazza.
- kattintson duplán a ” Solarizált sötét ansi.terminál ” fájl-ez a terminál konkrét Témafájlja.kb. Megjegyzés: Ha figyelmeztetést kap, hogy ez egy azonosítatlan fejlesztőtől származik, kattintson a jobb gombbal a fájlra, majd válassza az “Open with” > Terminal opciót.
- ezen a ponton a téma telepítve van a terminálba. Csak azt kell, hogy ez egy alapértelmezett téma.
- nyissa meg a terminált> Preferences> válassza ki a “Solarizált sötét …” témát, majd kattintson az “Alapértelmezett”gombra.
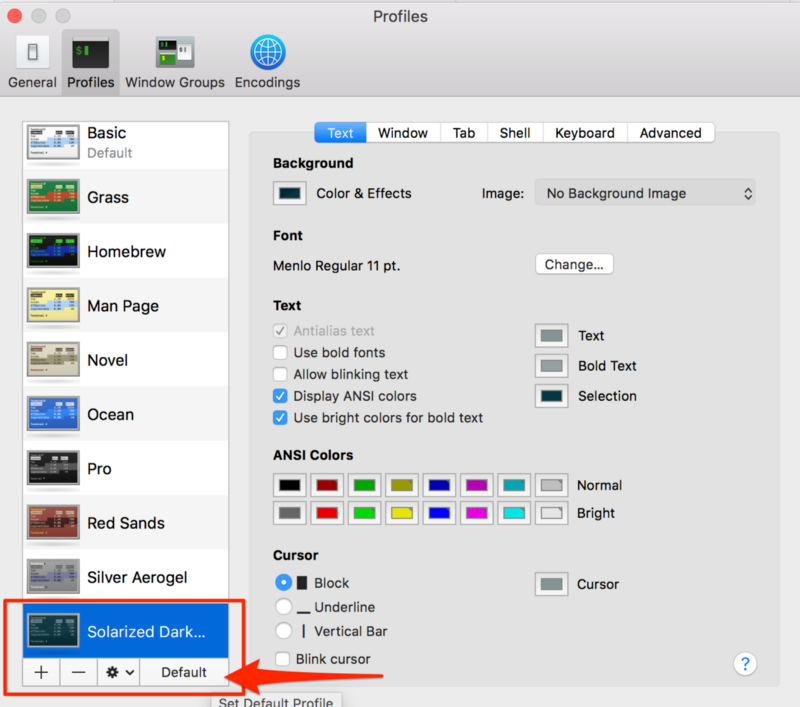
mostantól, a terminál kell, mint az alábbi.
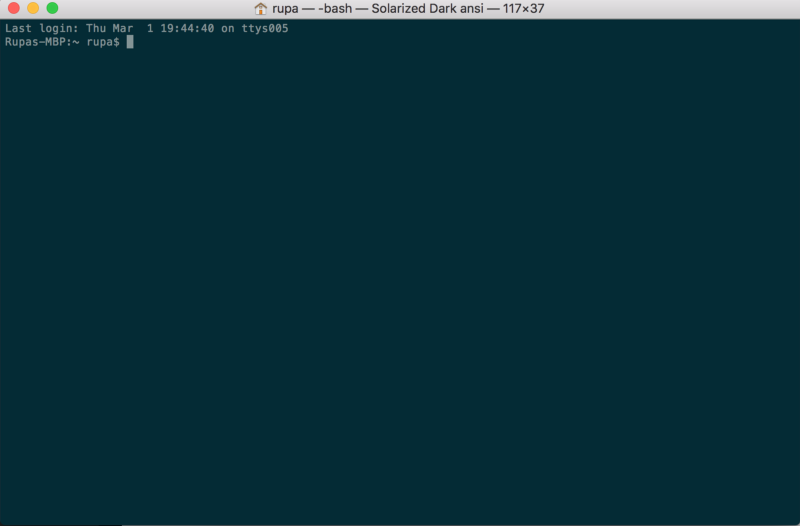
2.lépés — Telepítse a Powerline-t
a Powerline egy Python alkalmazás és egy állapotsor-bővítmény a vim számára, és számos más alkalmazáshoz biztosít állapotsorokat és utasításokat, beleértve a zsh, bash, tmux, IPython, félelmetes és qtile.
Ez teszi a terminál prompt néz ki, mint az alábbi.
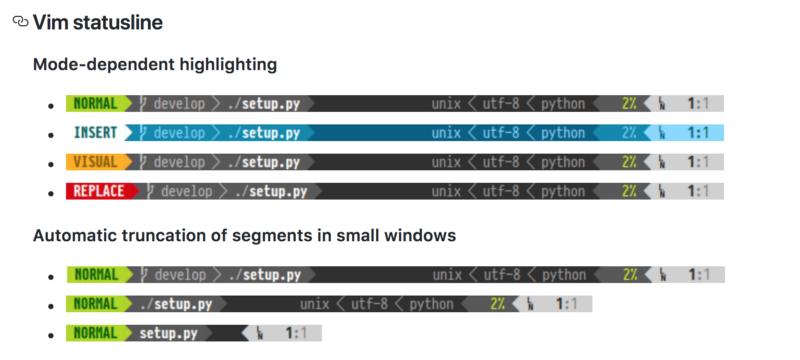
2.1 telepítse a Pythont
mivel a Powerline egy Python alkalmazás, szükségünk van Pythonra, és ez is a Python megfelelő verziója.
- A MacOS már telepítve van a Pythonnal. Győződjön meg róla, hogy a Python verziója 2.7.x beírásával
python -Va terminálon. - ha ez nem 2.7, telepítse Homebrew, amely lehetővé teszi számunkra, hogy telepíteni a különböző szoftvereket a CLI, futtatásával:
/usr/bin/ruby -e "$(curl -fsSL https://raw.githubusercontent.com/Homebrew/install/master/install)" - Run
brew install pythontelepíteni a legújabb Python keresztül Homebrew
2.2 telepítse pip — A csomagkezelő Python (hasonló npm)
telepítse a pip-et a következő parancs futtatásával
$ sudo easy_install pip
2.3 Telepítse az XCode Developer CLI eszközöket
az XCode Developer CLI eszközöket a Powerline és más alkalmazások használják, amelyek az OSX alapvető funkcióit manipulálják. Ezért feltétlenül telepítse az XCode CLI eszközöket a következő parancs futtatásával.
$ xcode-select —-install
Megjegyzés: A fenti parancs megnyitja a Mac telepítőjét, és telepíti az XCode Developer CLI eszközöket. Ha nem működik, próbálja meg
xcode-select -ra visszaállításhoz.
2.4 telepítse a Powerline-t
végül telepítse a Powerline-t (stabil verzió) a pip segítségével a következő parancs futtatásával.
$ pip install --user powerline-statusha telepíteni szeretné a legújabb fejlesztési ágat, akkor használja:
$ pip install --user git+git://github.com/powerline/powerline //dev2.5 adja hozzá a Powerline démont a bash-hoz
most hozzá kell adnunk a Powerline démont a Bash-hoz, hogy figyelemmel kísérhesse a terminál promptját és változtatásokat hajtson végre.
2.5.1 másolja a Powerline telepítési helyét
a Powerline helyét az alábbiak futtatásával állapíthatja meg: pip show powerline-statusmásolja az értéket a Location mezőből.
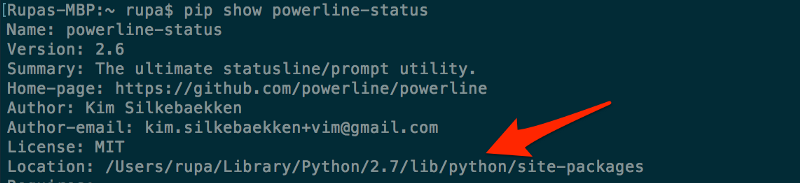
2.5.2 adja hozzá a démont a megfelelő helyre .bash_profile
- győződjön meg róla, hogy van
.bash_profilefájl a gyökérkönyvtárban. Ha nem követi, hozzon létre egyet a következővel:cd ~ && touch ~/.bash_profile
2. Nyissa meg a .bash_profile és adja hozzá a következőket:
export PATH=$PATH:$HOME/Library/Python/2.7/binpowerline-daemon -qPOWERLINE_BASH_CONTINUATION=1POWERLINE_BASH_SELECT=1. /Users/rupa/Library/Python/2.7/lib/python/site-packages/powerline/bindings/bash/powerline.sh
megjegyzés: A /Users/Rupa/Library/Python/2.7/lib/python/site-packages/ hely az előző lépésből származik (2.5.1). Módosítsa úgy, hogy megfeleljen a számítógép helyének.
2.5.3. Indítsa újra a terminált
teljesen lépjen ki a terminálból, ha nyitva van (terminál > Kilépés a terminálból). És nyisd ki újra.
A beállítások frissítéséhez egyszerűen használhatja a
$ source ~/.bash_profilelehetőséget. De van néhány furcsapowerline-configfájl hiányzik! Ezt a hibát általában akkor kapja meg, ha nincs $HOME/Library/Python/2.7 / bin az utat.
2.5.4 az új terminálod
az új Terminálodnak az alábbiak szerint kell kinéznie. A “Solarized Dark ansi” témát kell használnia, és meg kell mutatnia a Powerline-t a parancssorban. De vegye észre, hogy vannak”?”karakterek! Ez azért van, mert a Powerline különböző ikonokat és betűtípusokat használ, amelyek alapértelmezés szerint nem érhetők el. Tehát telepítenünk kell a betűtípusokat.
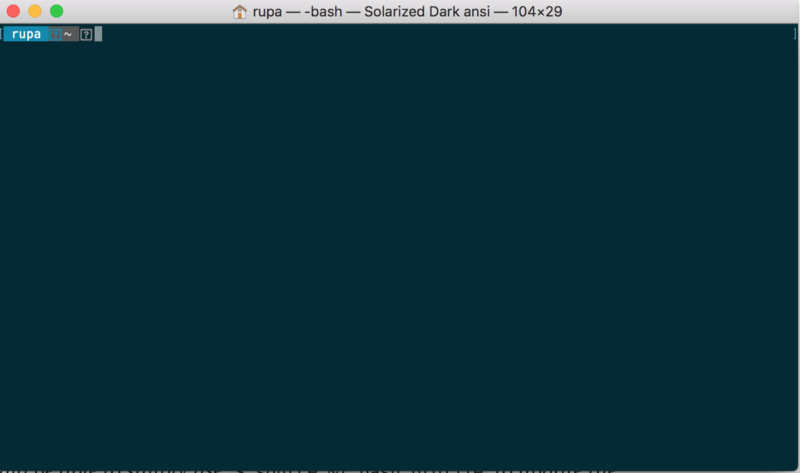
3.lépés — Telepítse a Powerline betűtípusokat
a Powerline betűtípusok telepítéséhez egyszerűen lépjen a https://github.com/powerline/fonts oldalra. Ott egy csomó mappát fog látni. Mindegyik betűtípus, más néven”javított betűtípusok”.
“Patched fonts” – nek hívják, mert az emberek szokásos betűtípusokat vettek fel, és további Powerline-specifikus ikonokat és betűtípusokat adtak hozzá/javítottak hozzájuk.

3.1 töltse le az egész repo és csomagolja ki
- kattintson a “klón vagy Letöltés” gomb és töltse le az egész repo, így próbálja a különböző betűtípusokat.
- csomagolja ki a betűtípusokat-master.zip
3.2 telepítsen néhány betűtípust
nyissuk meg a Meslo pontozott betűtípusok mappát. Úgy fog kinézni, mint az alábbiakban. Látni fog egy csomó .ttf fájl. Mindegyik betűtípus, de néhány a betűtípus “félkövér” változata, néhány “normál” verzió stb.
egyszerűen kattintson duplán a .TTF fájlt, majd nyomja meg az “Install font” telepíteni a betűtípust a számítógépre.
esetünkben telepítsük a “Meslo LG L DZ Regular for Powerline” – t.ttf ” és ” Meslo LG L Dz dőlt a Powerline.ttf”. Ez hozzáadja a Meslo betűtípus normál és dőlt változatát.
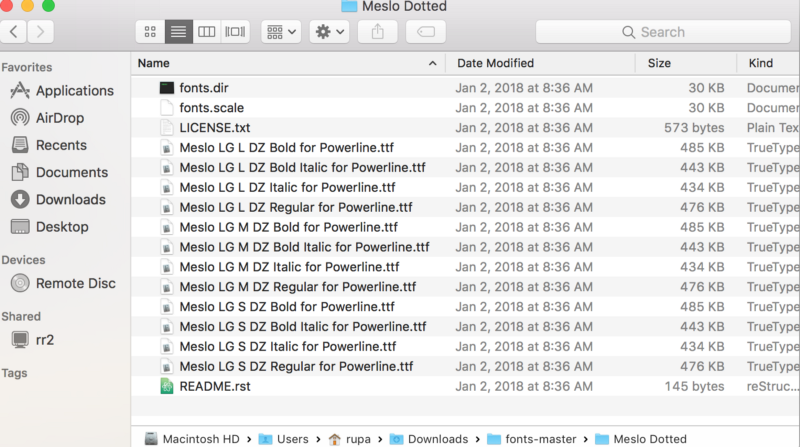
3.3 válassza ki a betűtípust a terminál témájában
emlékszel, hogy hozzáadtuk a” Solarized Dark ” témát az 1. lépésben? Ebben nem volt betűtípus, a MacOS pedig alapértelmezett betűtípussal rendelkezik. Csak annyit kell tennünk, hogy állítsa be a Meslo pontozott font ezt a témát, és kész vagyunk!
- nyissa meg a terminált> Preferences> Text
- válassza ki a Solarizált sötét ansi témát
- kattintson a “Font” gombra — ez megnyitja a “Fonts” párbeszédablakot
- a “Fonts” párbeszédpanelen válassza ki a “Meslo LG L DZ for Powerline” elemet a családban, majd válassza ki a “Meslo LG L DZ for Powerline” elemet válassza ki a 14-es betűméretet is (így könnyebben olvasható).
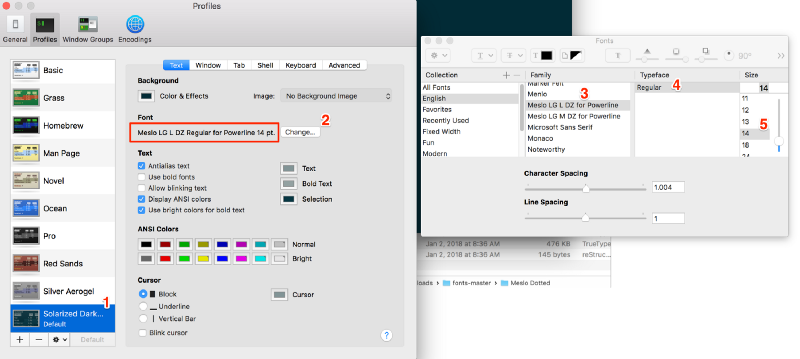
3.4 indítsa újra a terminált
teljesen lépjen ki a terminálból (terminál > lépjen ki a terminálból), majd nyissa meg újra azt.
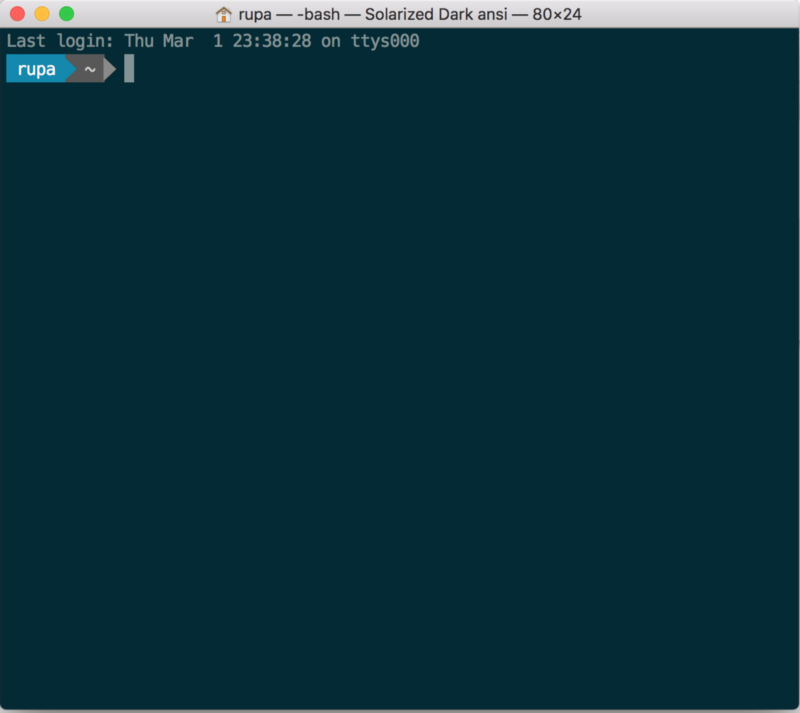
4.lépés — Git információk hozzáadása a prompthoz
annak érdekében, hogy a különböző Git állapot megjelenjen a promptban, telepítenünk kell a powerline-gitstatus programot. Ez egy egyszerű kiegészítő a Powerline – hez, és több színt és témát ad hozzá a különböző git állapotinformációk megjelenítéséhez.
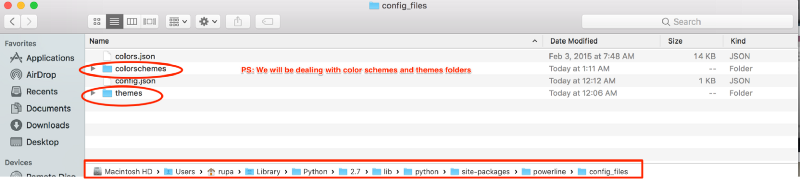
4.1 Telepítse a powerline-gitstatus
pip install --user powerline-gitstatusMegjegyzés: A “— user” parancs szükséges a felhasználói profilba történő telepítéshez.
4.2 Add powerline-gitstatus színsémák Powerline
4.2.1 nyissa meg a következő colorschemes/shell/default.json mappa
${powerline-install-directory}/powerline/config_files/colorschemes/shell/default.json//For example:/Users/rupa/Library/Python/2.7/lib/python/site-packages/powerline/config_files/colorschemes/shell/default.json4.2.2 adja hozzá a következő színeket:
amint azt a Powerline-gitstatus readme. PS: csak másolja a színeket a “csoportok” belsejébe, majd fűzze hozzá az alapértelmezetthez.json az alábbiak szerint.
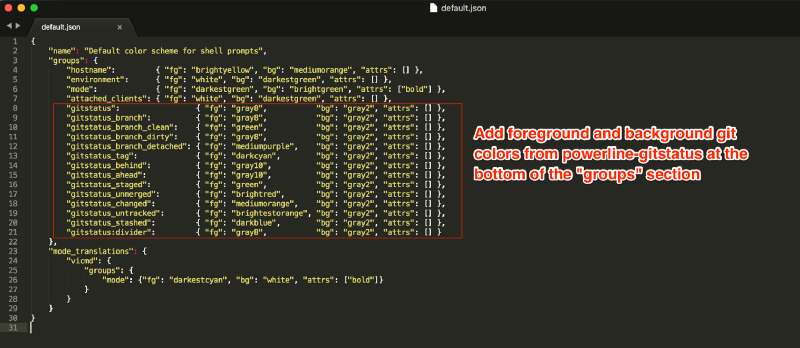
itt van a színséma alapértelmezett.json (lehet másolni, majd illessze be ezt helyett):
{"name": "Default color scheme for shell prompts","groups": {"hostname": {"fg": "brightyellow","bg": "mediumorange","attrs": },"environment": {"fg": "white","bg": "darkestgreen","attrs": },"mode": {"fg": "darkestgreen","bg": "brightgreen","attrs": },"attached_clients": {"fg": "white","bg": "darkestgreen","attrs": },"gitstatus": {"fg": "gray8","bg": "gray2","attrs": },"gitstatus_branch": {"fg": "gray8","bg": "gray2","attrs": },"gitstatus_branch_clean": {"fg": "green","bg": "gray2","attrs": },"gitstatus_branch_dirty": {"fg": "gray8","bg": "gray2","attrs": },"gitstatus_branch_detached": {"fg": "mediumpurple","bg": "gray2","attrs": },"gitstatus_tag": {"fg": "darkcyan","bg": "gray2","attrs": },"gitstatus_behind": {"fg": "gray10","bg": "gray2","attrs": },"gitstatus_ahead": {"fg": "gray10","bg": "gray2","attrs": },"gitstatus_staged": {"fg": "green","bg": "gray2","attrs": },"gitstatus_unmerged": {"fg": "brightred","bg": "gray2","attrs": },"gitstatus_changed": {"fg": "mediumorange","bg": "gray2","attrs": },"gitstatus_untracked": {"fg": "brightestorange","bg": "gray2","attrs": },"gitstatus_stashed": {"fg": "darkblue","bg": "gray2","attrs": },"gitstatus:divider": {"fg": "gray8","bg": "gray2","attrs": }},"mode_translations": {"vicmd": {"groups": {"mode": {"fg": "darkestcyan","bg": "white","attrs": }}}}}4.3 aktiválja a témát
4.3.1 nyissa meg a téma alapértelmezett.json fájl
${powerline-install-directory}/powerline/config_files/themes/shell/default.json//For example:/Users/rupa/Library/Python/2.7/lib/python/site-packages/powerline/config_files/themes/shell/default.json4.3.2 adja hozzá a következőket az alapértelmezetthez.json
{ "function": "powerline_gitstatus.gitstatus", "priority": 40}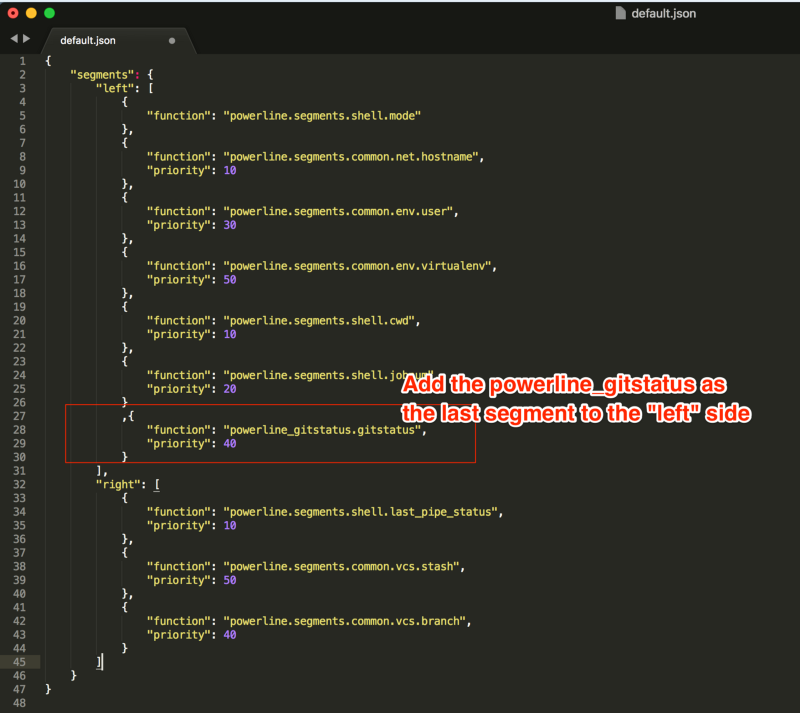
Az alábbiakban látható a Powerline alapértelmezett témája.json (lehet másolni és beilleszteni ezt helyett):
Megjegyzés: mindent eltávolítottam a “jobb” szakaszból, valamint eltávolítottam a “job number” (“jobnum”) elemet is, hogy tisztán tartsam a dolgokat. Ellenkező esetben egy kis tárgyat fog látni a prompt jobb oldali szélén.
{"segments": {"left": ,"right": }}4.4 indítsa újra a démont
mentse el a fájlt, és futtassa a következőt: powerline-daemon —-replace a terminálon.
fontos megjegyzés: Minden alkalommal, amikor módosítja a Powerline konfigurációját, a terminál újraindítása mellett újra kell indítania a démont is, hogy a módosítások megjelenjenek a futtatással:
powerline-daemon —-replace
4.5 indítsa újra a terminált
lépjen ki a terminálból (Terminal > lépjen ki a terminálból), majd nyissa meg újra.
Ezen a ponton mindannyian végeztünk! hú! Ha megnyitja a terminált, és navigál bármelyik git repo-hoz, és játszik körül, akkor a következőnek kell lennie.

így néz ki a Solarized-Light téma:
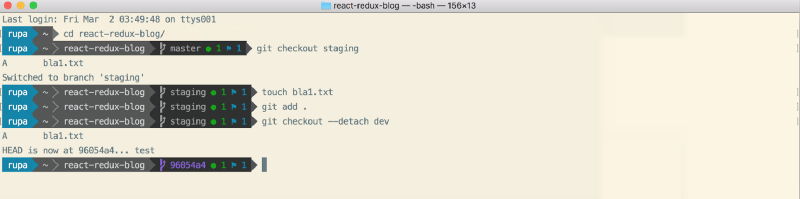
itt van, hogyan néz ki a cobalt2 téma:
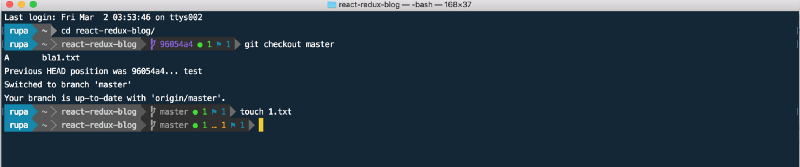
?? Köszönöm!
Ha kérdése van, nyugodtan kérdezzen meg a Twitteren: https://twitter.com/rajaraodv
ha ez hasznos volt, kattintson a taps ? gomb lejjebb egy párszor, hogy mutassa meg a támogatást! ⬇⬇⬇ ??
Egyéb bejegyzéseim
https://medium.com/@rajaraodv/latest
ECMAScript 2015+
- nézze meg ezeket a hasznos ECMAScript 2015 (ES6) tippeket és trükköket
- 5 JavaScript “Rossz” alkatrészek, amelyek az ES6-ban vannak rögzítve
- az “osztály” az ES6-ban az új “rossz” rész?
terminál fejlesztések
- hogyan Jazz fel a terminál — egy lépésről lépésre útmutató képekkel
- Jazz fel a “ZSH” terminál hét lépésben — a vizuális útmutató
WWW
- a lenyűgöző és rendetlen története a Web és a JavaScript
virtuális DOM
- belső működését a virtuális DOM
- belső működését a virtuális dom
React performance
- két gyors módszer a React alkalmazás méretének csökkentésére a termelésben
- a preact használata a React helyett
funkcionális programozás
- a JavaScript Turing complete — magyarázat
- Funkcionális programozás JS — ben — gyakorlati példákkal (1.rész)
- Funkcionális programozás JS — ben-gyakorlati példákkal (2. rész)
- miért van szükség Redux Reduktorokra, hogy “tiszta funkciók”
WebPack
- Webpack-a zavaró részek
- Webpack& Hot modul csere (alatt-a-hood)
- Webpack HMR és react — hot-Loader-a hiányzó kézikönyv
vázlat.js
- miért vázlat.js és miért kell hozzájárulnia
- hogyan Draft.js jelentése Rich Text adatok
React és Redux :
- lépésről lépésre útmutató a React Redux Alkalmazások felépítéséhez
- útmutató a React Redux CRUD alkalmazás felépítéséhez (3 oldalas alkalmazás)
- köztes szoftverek használata a React Redux alkalmazásokban
- robusztus Űrlapellenőrzés hozzáadása a React Redux alkalmazásokhoz
- a React Redux alkalmazások védelme JWT tokenekkel
- tranzakciós e-mailek kezelése a React Redux alkalmazásokban
- a React Redux Alkalmazások anatómiája
- Redux app
- miért Redux szükség reducers, hogy “tiszta funkciók”
- két gyors módja, hogy csökkentse reagálni App mérete a termelés
ha ez hasznos volt, Kérjük, ossza meg! Köszönöm! ??