Ha meg kell neveznem egy kiterjesztést, amely nélkül nem tudok élni az interneten való szörfözés során, akkor a Surfingkeys-nek kell lennie-egy rejtett gyöngyszem a több ezer Chrome-bővítmény között.
Ha fejlesztő vagy, sokan biztosan megszokták a Vim használatát a kód szerkesztéséhez. A Surfingkeys ugyanazt a megközelítést használja a betűk rögzítési pontként történő használatához a képernyőn az interneten való navigáláshoz, ami sok műveletet segít az egér kattintása nélkül. Néhányan azt mondhatják, hogy nem érdemes emlékezni túl sok betűre és billentyűparancsra, de hidd el, hosszú távon az összes összesített kattintási művelet annyi időt vehet igénybe. A Surfingskey, akkor navigálni az interneten, mint egy profi, egy akció lehetne tenni, nincs idő rendkívüli sebességgel, mielőtt bárki valaha is kitalálni, mi a fene folyik valójában.
2 Vimium Chrome kiterjesztést használtam. Ezek a következők:
cVim:
Vimium:
Ez a kettő szinte elvégzi a legtöbb alapvető műveletet egy normál felhasználó számára, a kettő bármelyikével könnyen navigálhat az interneten.
de minél jobban megszokom a Vim-szerű webes szörfözés stílusát, annál inkább szükségem van a kiterjesztés extra funkcióira. Például szeretnék kötni a saját billentyűparancsot testreszabott szkriptekkel a sok ismétlődő művelet automatizálásához. Végül találtam Surfingkeys — ami valóban az én életmentő. Ez a kiterjesztés csodálatos vim vizuális móddal rendelkezik, és sokkal több funkcióval és testreszabási képességgel rendelkezik.
Használati útmutató
- telepítés
először telepítenie kell a Chrome Internetes áruházba

surfingkeys chrome extension
2. Alapvető útmutató
- ne feledje, hogy a Surfingkeys le van tiltva a következő tartományokban: Chrome kezdőoldal, Google Dokumentumok, Google táblázatok stb. Tehát ne essen pánikba, ha csak telepíti, de nem tudja kitalálni, hogyan kell megnyitni, talán az egyik felsorolt oldalon van.

Chrome kezdőoldal
- a surfingkeys legalapvetőbb gondolata az, hogy amikor megnyomja az F billentyűt, az összes rögzítési pont megjelenik a képernyőn, amelyet kiválaszthat. A karakter vagy karaktercsoport megütésével rákattinthat a megfelelő linkekre. Ezután nyomja meg az Esc-t, hogy elkerülje a horgonypont módot, a webes felület normalizálódik.

- ha itt kell felsorolnom az összes felhasználási esetet, ez a bejegyzés túl hosszú lenne, és tele lenne bőséges információkkal. Az egyetlen dolog, amit meg kell mutatnom, a Felhasználói útmutató párbeszédablak, amely felbukkan, amikor bejön ?. A párbeszédablak így nézne ki, megtalálhatja az alább felsorolt különböző műveletek összes kulcskötését.

3. Néhány művelet, amelyet többnyire használok
lap és ablak interakció
- t: új lap megnyitása
- x: az aktuális lap bezárása
- W: nyissa meg az aktuális lapot egy új ablakban, vagy egyesítse vissza az előző ablakba
- S: menj egy fülre a bal oldalon
- D: menj egy fülre a jobb oldalon
- >/div>> : az aktuális lap jobbra mozgatása
- <<: az aktuális lap balra mozgatása
- GX $: az összes lap bezárása Az aktuális lap után
- alt P: az aktuális lap rögzítése
- B: ugrás a leggyakrabban használt fülre
- t: az összes lap megtekintése
lapok
oldal interakció
- ?: nyissa meg a Felhasználói útmutató párbeszédablakot
- ;j: zárja be a Chrome letöltését alsó polc
- ob: nyissa meg a Google Chrome keresést közvetlenül az aktuális oldalon, írja be a lekérdezést, és kezdje el megnyitni az eredményeket egy új lapon
- yg: képernyőkép / rögzítse az aktuális oldalt
- yG: teljesen screenshot / elfog az aktuális oldal
- i: Fókuszban az első bemenet
- ab: könyvjelző az aktuális oldal
- b: nyissa meg könyvjelző
- yy: másolja az aktuális oldal URL-jét a vágólapra
- :: nyissa meg a “command line” mezőt az aktuális oldalon. Ez a doboz olyan, mint a macOS spotlight keresése. Számos parancsot futtathat ott, például kiszámíthatja, létrehozhatja a munkameneteket, a webhely szkriptjeit stb.

Testreszabás
ezt a szórakoztató részt fedezem fel a surfingkeys használatakor, amely képes saját kódrészleteket írni és billentyűparancsokat rendelni azok végrehajtásához.
ehhez kattintson a jobb gombbal a Surfingkeys ikonra, válassza a Beállítások lehetőséget

- a kulcs leképezések képernyőre lép, ahol testreszabhatja a dolgokat. Jelölje be a Speciális mód opciót. Ezután írja be saját kódját a szövegszerkesztő szakaszba

például az alábbiakban található egy kód az űrlap automatikus bejelentkezéséhez, amikor egy adott webhelyre megyek. Van egy ötletem, amikor rendszeresen meg kell látogatnom ezt a weboldalt. De a webhely rövid idő után kényszeríti a bejelentkezési munkamenetemet. Ezért gyorsan be akarok jelentkezni a billentyűparancsokkal ahelyett, hogy ezerszer többször kitölteném a felhasználónevet és a jelszót
mapkey('<Ctrl-l>', 'fill in login form', function() {
const origin = window.location.origin
if(origin === "some-specific-domain"){
window.document.getElementById("username").value = username
window.document.getElementById("password").value = password
window.document.getElementById("loginButton").click()
return
}
az összes kód befejezése után nyomja meg a Mentés gombot az összes módosítás mentéséhez. Menjen vissza arra a webhelyre, ahová be akarok jelentkezni, majd a “Ctr+l” megnyomásával a bejelentkezés automatikusan befejeződik. Azonban meg kell tanulnod egy kis Javascript és HTML tudást a webes szkriptek készítéséhez.
Demo
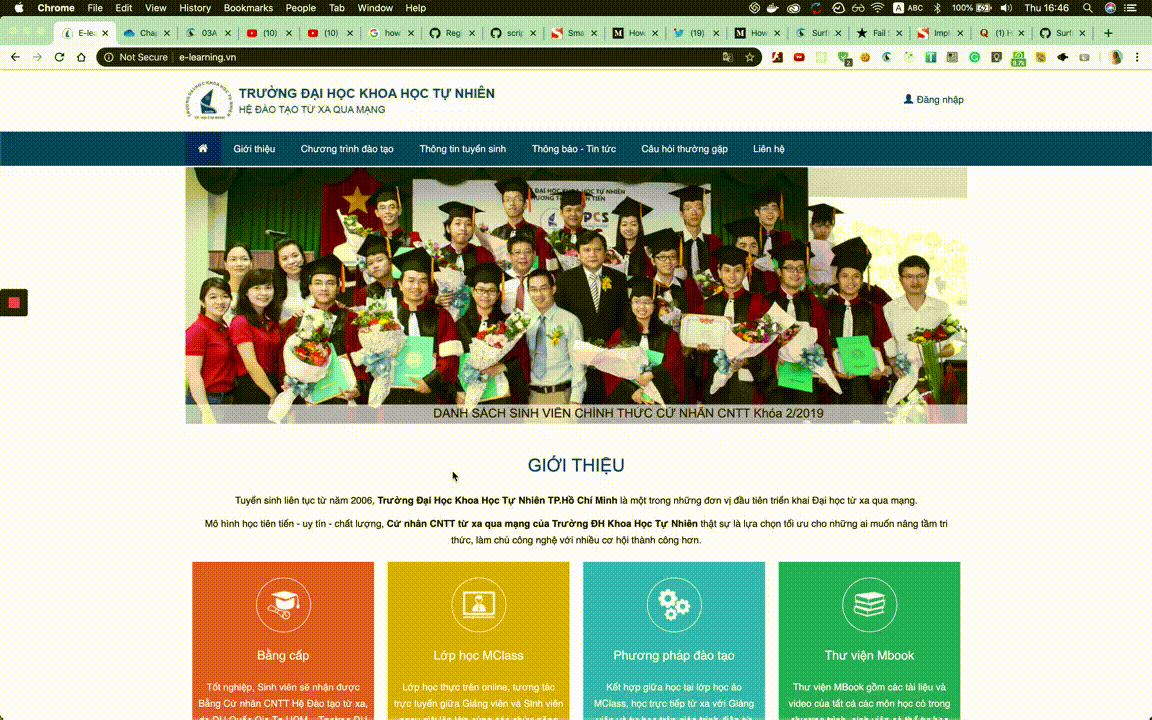
utolsó szavak
olyan nagyszerű, hogy ismerem a surfingkeys-t vagy általában a vim-et, valóban felgyorsítják a műveleteimet és sok időt takarítanak meg. Kérjük, eltölteni egy kis időt, hogy nekik egy próbát, felfedezni több rejtett drágaköveket a saját. Megígérem, hogy nem bánja meg, és nem megy vissza. Béke!