ehhez a hozzárendeléshez egy Word dokumentumot hoz létre, amely egy Excel ügyfélkapcsolati táblával van összevonva. A körlevél használható tömeges címkék, levelek, borítékok és e-mailek létrehozására. Leveleket fog létrehozni, amelyeket elküldhet a korábban szerkesztett hírlevéllel. Kövesse az alábbi utasításokat, majd küldje el a feladatot. Ha elakad egy lépés, tekintse át ezt a modult, és kérjen segítséget osztálytársaitól a vitafórumon.
azt a feladatot kapta, hogy küldje el a korábban létrehozott hírlevelet a Rowan Retail ügyfeleinek. Ennek a feladatnak a végrehajtásához össze kell egyesítenie az ügyfél elérhetőségeit az Excel fájlban egy Word dokumentummal, hogy levelezési címkéket készítsen. Kövesse ezeket a lépéseket a feladat végrehajtásához.
- az első lépés az, hogy töltse le a customer contact Excel fájlt, és mentse el a Rowan mappába az asztalon.
- nyissa meg a Word programot, és hozzon létre egy új dokumentumot az ablak üres dokumentum opciójára kattintva.
- mentse a dokumentumot a Mentés másként gombbal, majd nevezze át BA132_LastName_MailMerge névre.docx, a “vezetéknév” helyett a saját vezetéknevével. (Példa: BA132_Hywater_MailMerge)
- válassza a levelezés fület, majd a Körlevél indítása gombot, majd válassza a lépésenkénti Körlevél varázslót.
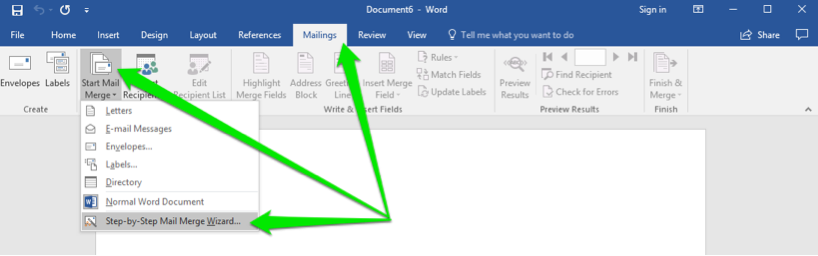
- a Körlevél menüben kattintson a következő: dokumentum indítása hivatkozásra.
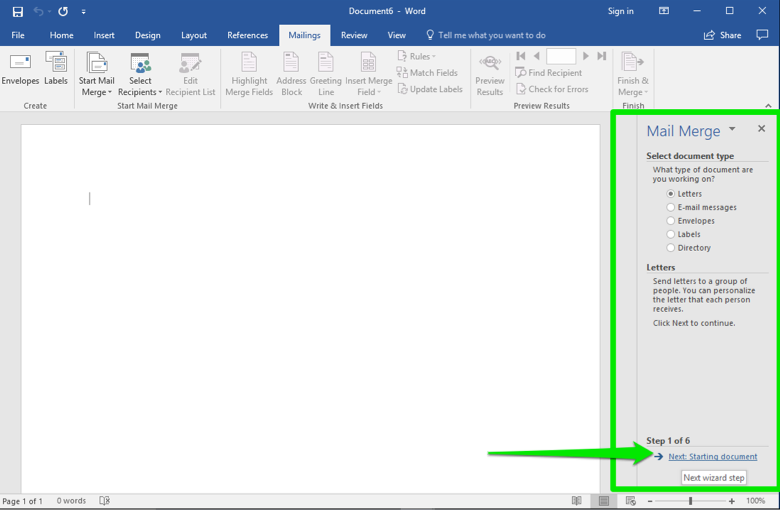
- leveleket fog létrehozni azoknak a névjegyeknek, akik megkapják a hírlevelet, ezért hagyja a dokumentum típusát betűkkel, majd kattintson a Tovább: címzettek kiválasztása linkre.
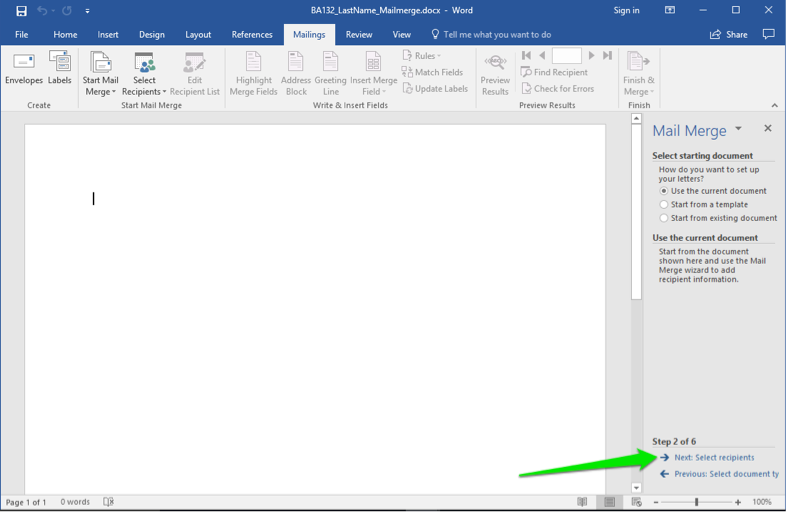
- már van egy fájl egy névjegyzékkel. Hagyja a választást használjon egy meglévő listát, majd kattintson a Tallózás linkre. Ez megnyit egy párbeszédpanelt a számítógép számára.
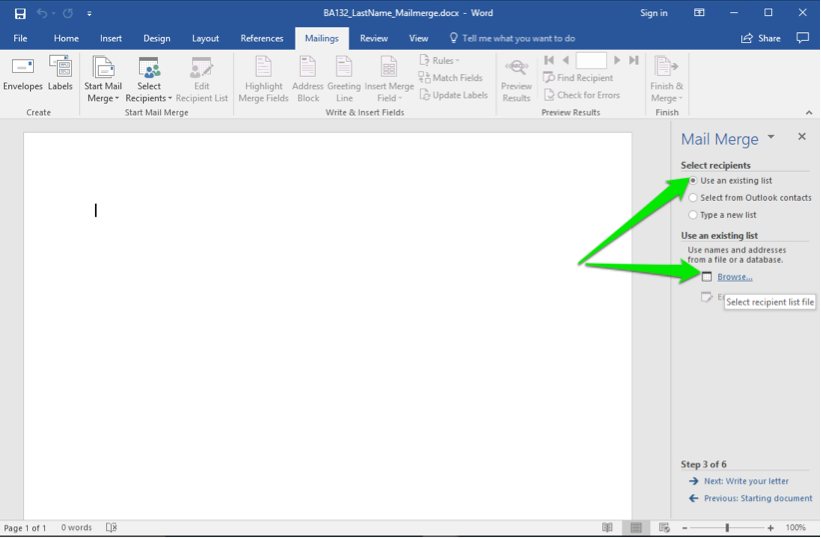
- válassza ki a megfelelő mappát, és görgesse végig a fájlokat, amíg meg nem találja a Rowan Retail Customer Contacts-t.xlsx fájl. Vagy kattintson duplán a fájlra, vagy válassza ki, majd kattintson a Megnyitás gombra.
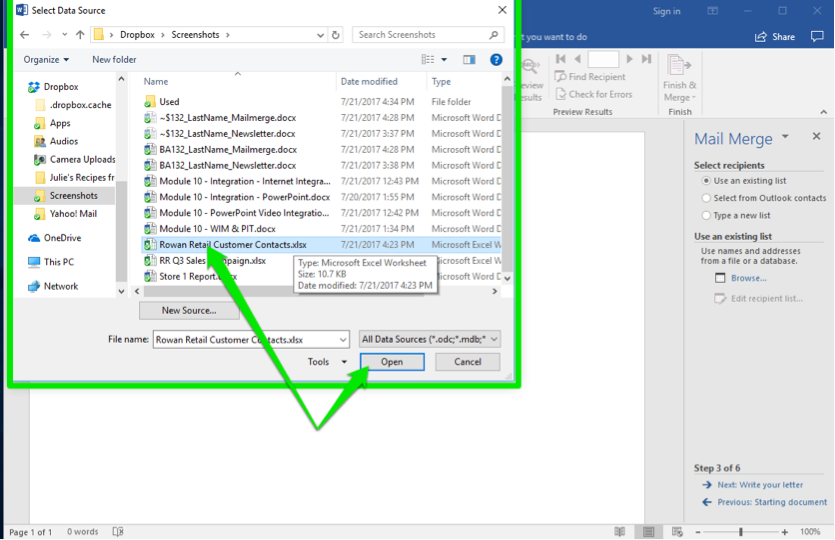
- megnyílik egy másik párbeszédablak, amely lehetővé teszi az Excel fájl különböző lapjainak kiválasztását. Az ügyfél kapcsolattartási adatai$ a kívánt. Vagy kattintson duplán a fájlra, vagy válassza ki, majd kattintson a Megnyitás gombra. Megjegyzés: hagyja bejelölve a négyzetet, mivel az adatfájl első sora fejlécsor.
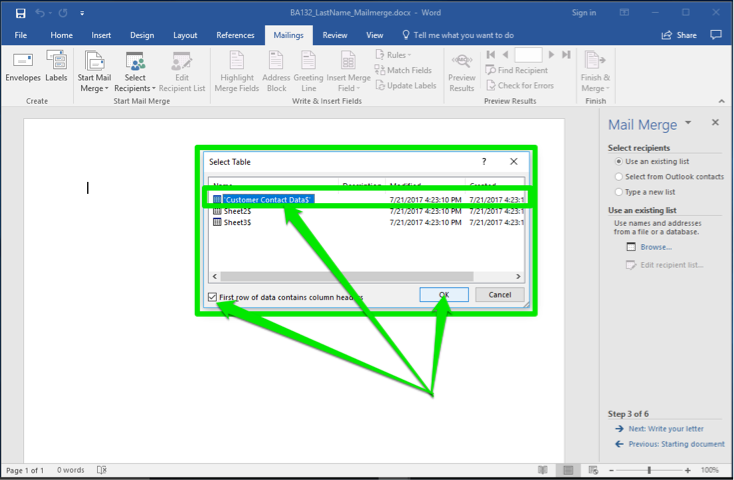
- miután rákattintott az OK gombra, megjelenik egy utolsó párbeszédpanel. Megmutatja a fájl összes névjegyét. Keresd meg Richard Castle-t és Britney Spears-t, és töröld a négyzetüket. Nincs szükségük hírlevélre. Most kattintson az OK gombra, majd a következőre: Írja meg a levél linkjét.
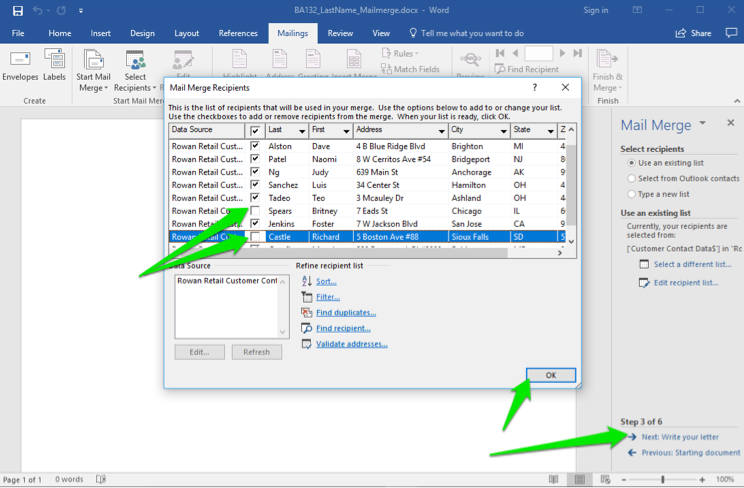
- most kezdje el írni a levelet úgy, hogy először a kurzort a dokumentumoldalra helyezi, ahol a címet szeretné. Kattintson a varázsló vagy a szalag gomb címblokk opciójára, válassza ki az elnevezési stílust, majd kattintson az OK gombra.
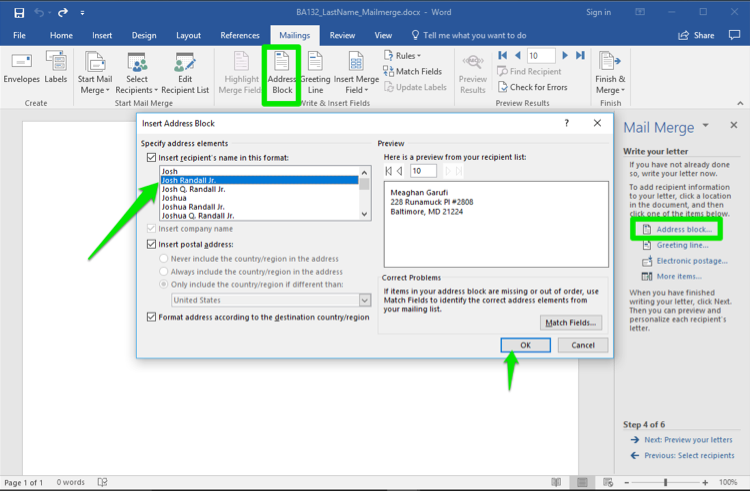
- ezután vigye a kurzort oda, ahol szeretné, hogy az üdvözlés a levélben legyen. Válassza ki az üdvözlő sort a varázslóból vagy a szalaggombból, döntse el az üdvözlés stílusát, majd kattintson az OK gombra.
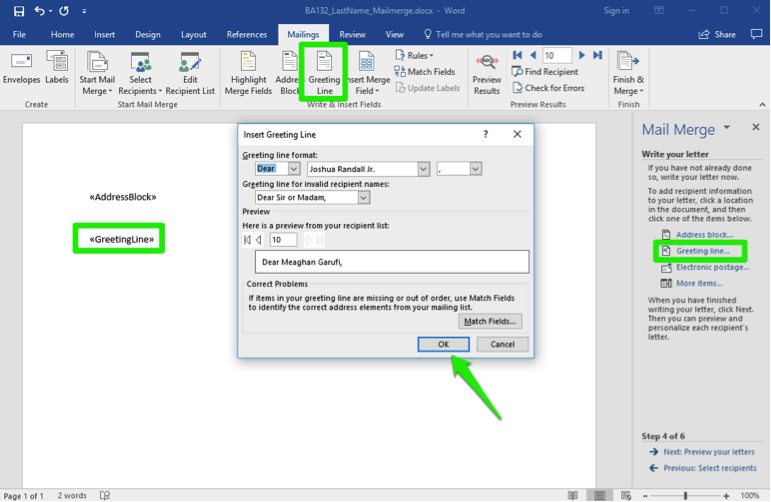
- illessze be a következő szöveget, hogy a levél törzse legyen.
mellékelve van a negyedéves hírlevél Rowan kiskereskedelmi. Kérjük, élvezze az ott található információkat, és fordítson különös figyelmet a nyári különleges értékesítés dátumaira. Ha bármilyen kérdése vagy problémája van, kérjük, lépjen kapcsolatba velünk a lehető leghamarabb.
- zárja be a levelet az “Üdvözlettel”, majd a nevét. Mentse el a munkáját, majd kattintson a Tovább gombra: a levelek előnézete.
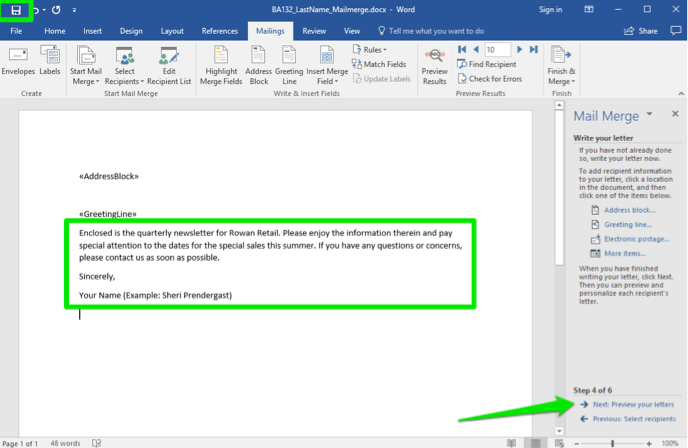
- görgesse végig a betűket a nyilakra kattintva. Britney Spears-t és Richard Castle-t hiányolhatnád a címzettekből. Most kattintson a Tovább gombra: fejezze be az egyesítést.
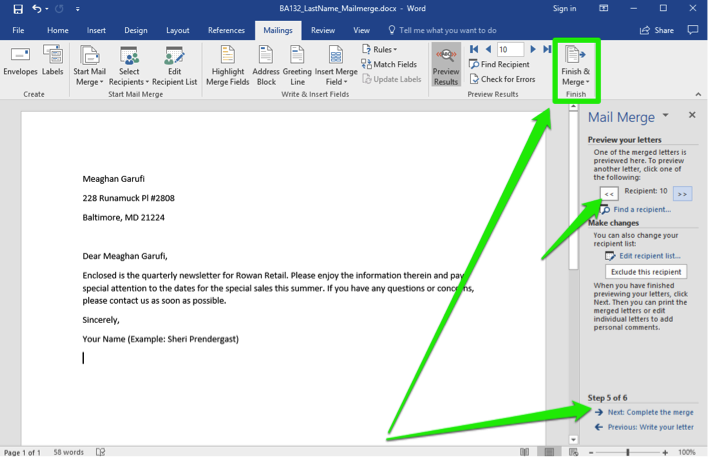
- a merge mail fájl most befejeződött! Mentse el a fájlt még egyszer, ezúttal PDF formátumban (használja a .pdf fájlkiterjesztés), és küldje el a PDF-t a vászonra.