- 21/12/2020
- 6 minutes pour lire
-
-
 m
m -
 v
v -
 m
m -
 s
s -
 t
t -
+2
-
S’APPLIQUE À :  Le service Power BI pour les utilisateurs professionnels
Le service Power BI pour les utilisateurs professionnels  Service Power BI pour les concepteurs &développeurs
Service Power BI pour les concepteurs &développeurs  Power BI Desktop
Power BI Desktop  Nécessite une licence Pro ou Premium
Nécessite une licence Pro ou Premium
Cet article montre comment explorer un visuel dans le service Microsoft Power BI. En utilisant drill down et drill up sur vos points de données, vous pouvez explorer des détails détaillés sur vos données.
- L’exercice nécessite une hiérarchie
- Déterminez quels visuels peuvent être percés
- Apprenez à explorer de bas en haut
- Deux façons d’accéder aux fonctionnalités d’exploration
- Percez les chemins
- Percez tous les champs à la fois
- Développez tous les champs à la fois
- Forez un champ à la fois
- Développez tout et développez un champ à la fois
- Afficher les données pendant que vous percez
- Considérations et limitations
L’exercice nécessite une hiérarchie
Lorsqu’un visuel a une hiérarchie, vous pouvez l’explorer pour révéler des détails supplémentaires. Par exemple, vous pouvez avoir un visuel qui regarde le nombre de médailles olympiques par une hiérarchie composée de sport, de discipline et d’événement. Par défaut, le visuel indiquerait le nombre de médailles par sport: gymnastique, ski, natation, etc. Mais, parce qu’il a une hiérarchie, sélectionner l’un des éléments visuels (comme une barre, une ligne ou une bulle), afficherait une image de plus en plus détaillée. La sélection de l’élément aquatique vous montrera des données pour la natation, la plongée et le water-polo. La sélection de l’élément de plongée vous indiquerait les détails des épreuves de tremplin, de plateforme et de plongée synchronisée.
Les dates sont un type unique de hiérarchie. Les concepteurs de rapports ajoutent souvent des hiérarchies de dates aux visuels. Une hiérarchie de dates commune est celle qui contient l’année, le trimestre, le mois et le jour.
Déterminez quels visuels peuvent être percés
Vous ne savez pas quels visuels Power BI contiennent une hiérarchie ? Survolez un visuel. Si vous voyez une combinaison de ces commandes de forage en haut, votre visuel a une hiérarchie.
![]()
Apprenez à explorer de bas en haut
Dans cet exemple, nous utilisons un treemap qui a une hiérarchie composée du territoire, de la ville, du code postal et du nom du magasin. La carte des arbres, avant le forage, examine le nombre total d’unités vendues cette année par territoire. Le territoire est le niveau supérieur de la hiérarchie.
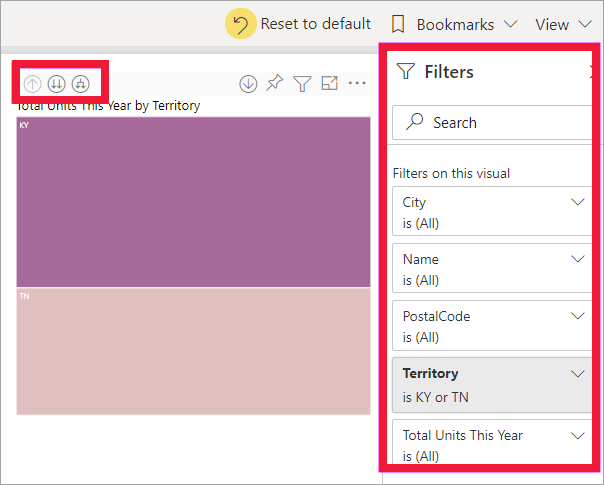
Deux façons d’accéder aux fonctionnalités d’exploration
Vous avez deux façons d’accéder aux fonctionnalités d’exploration vers le bas, d’exploration vers le haut et d’expansion pour les visuels qui ont des hiérarchies. Essayez-les tous les deux et utilisez celui que vous appréciez le plus.
-
Première façon: survolez un visuel pour voir et utiliser les icônes. Activez d’abord drill down en sélectionnant la flèche vers le bas. L’arrière-plan gris vous indique que l’exploration vers le bas est active.

-
Deuxième façon: cliquez avec le bouton droit sur un visuel pour l’afficher et utiliser le menu.

Percez les chemins
Percez tous les champs à la fois
![]()
Vous avez plusieurs façons de percer votre visuel. La sélection de l’icône ![]() vous amène au niveau suivant dans la hiérarchie. Si vous regardez le niveau du territoire pour le Kentucky et le Tennessee, vous pouvez accéder au niveau de la ville pour les deux États, puis au niveau du code postal pour les deux États et, enfin, au niveau du nom du magasin pour les deux États. Chaque étape du chemin vous montre de nouvelles informations.
vous amène au niveau suivant dans la hiérarchie. Si vous regardez le niveau du territoire pour le Kentucky et le Tennessee, vous pouvez accéder au niveau de la ville pour les deux États, puis au niveau du code postal pour les deux États et, enfin, au niveau du nom du magasin pour les deux États. Chaque étape du chemin vous montre de nouvelles informations.

Sélectionnez l’icône de forage ![]() jusqu’à ce que vous reveniez à « Unités totales cette année par territoire ».
jusqu’à ce que vous reveniez à « Unités totales cette année par territoire ».
Développez tous les champs à la fois
![]()
Développez ajoute un niveau hiérarchique supplémentaire à la vue actuelle. Donc, si vous regardez au niveau du territoire, vous pouvez développer toutes les feuilles actuelles de l’arbre en même temps. Votre premier exercice ajoute des données de ville pour KY et TN. L’exercice suivant ajoute des données de code postal pour KY et TN, et conserve également les données de ville. Chaque étape du chemin vous montre les mêmes informations et ajoute à un niveau de nouvelles informations.

Forez un champ à la fois
-
Sélectionnez l’icône de forage vers le bas pour l’activer
 .
.Vous avez maintenant la possibilité de percer un champ à la fois en sélectionnant un élément visuel. Des exemples d’éléments visuels sont: barre, bulle et feuille.
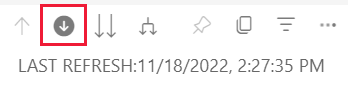
Si vous n’activez pas l’exploration vers le bas, la sélection d’un élément visuel (comme une barre, une bulle ou une feuille) ne permet pas l’exploration vers le bas. Au lieu de cela, il filtrera les autres graphiques de la page du rapport.
-
Sélectionnez la feuille pour TN. Votre treemap affiche maintenant toutes les villes et territoires du Tennessee qui ont un magasin.
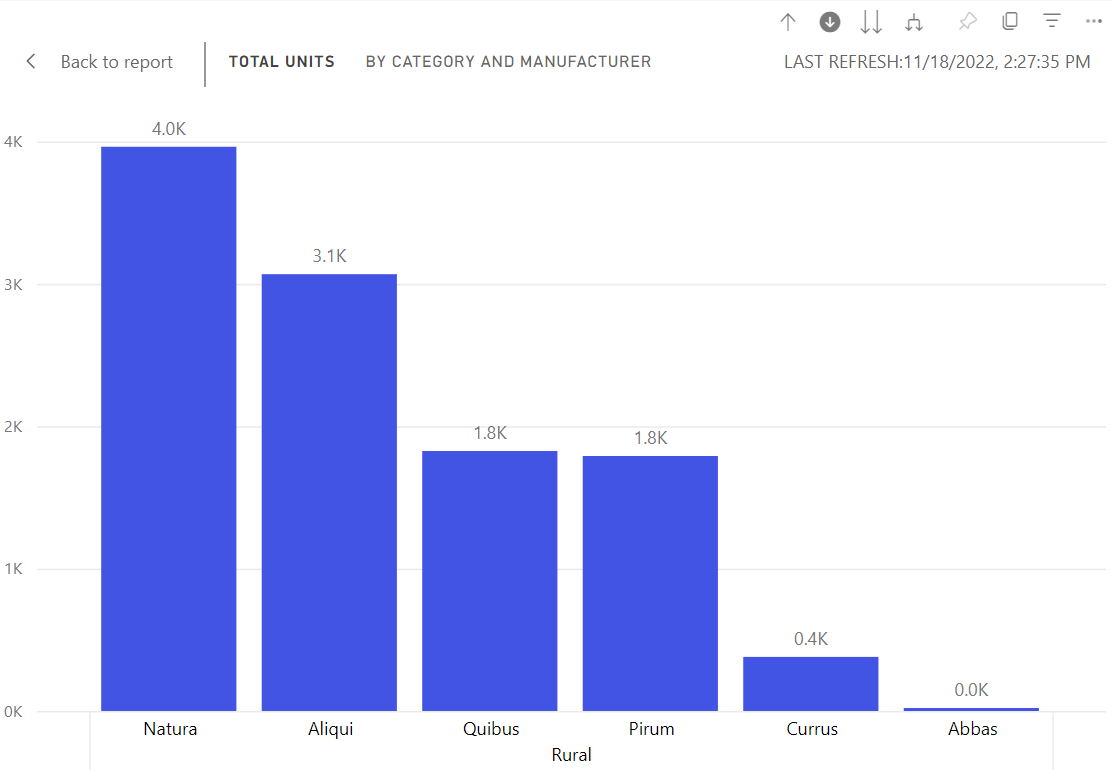
-
À ce stade, vous pouvez:
-
Continuez à forer pour le Tennessee.
-
Explorez une ville particulière du Tennessee.
-
Développez à la place.
Continuons à explorer un champ à la fois. Sélectionnez Knoxville, TN. Votre treemap affiche maintenant le code postal de votre magasin à Knoxville.

Notez que le titre change au fur et à mesure que vous explorez et sauvegardez à nouveau.
Et percez un champ de plus. Sélectionnez le code postal 37919 et accédez au nom du magasin.
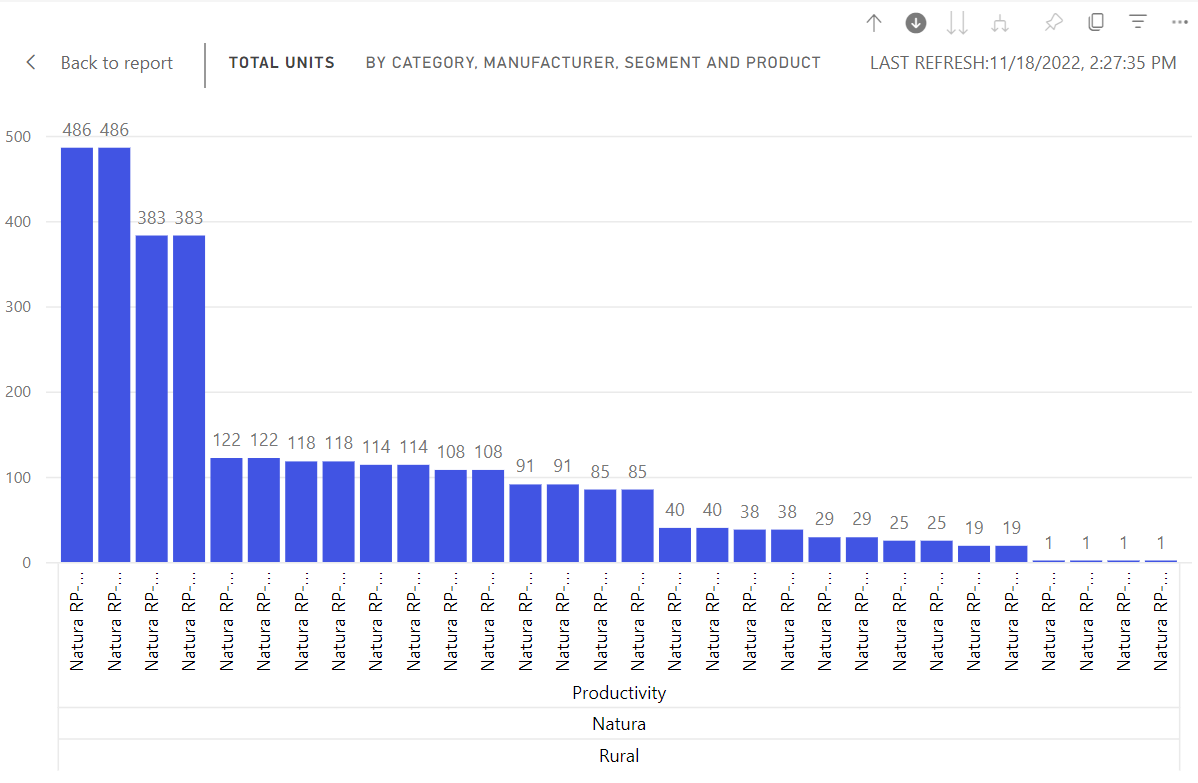
Pour ces données particulières, le forage de tous les niveaux à la fois peut ne pas être intéressant. Essayons plutôt de nous étendre.
-
Développez tout et développez un champ à la fois
Avoir un treemap qui ne nous montre qu’un code postal ou seulement un nom de magasin n’est pas informatif. Développons donc d’un niveau dans la hiérarchie.
-
Tout d’abord, revenez au niveau du code postal.
-
Avec le treemap actif, sélectionnez l’icône d’expansion vers le bas
 . Votre treemap affiche maintenant deux niveaux de hiérarchie : le code postal et le nom du magasin.
. Votre treemap affiche maintenant deux niveaux de hiérarchie : le code postal et le nom du magasin.
-
Pour voir les quatre niveaux hiérarchiques de données pour le Tennessee, sélectionnez la flèche d’exploration jusqu’au deuxième niveau, Unités totales cette année par territoire et ville.

-
Assurez-vous que l’exploration vers le bas est toujours activée,
 et sélectionnez l’icône d’expansion vers le bas
et sélectionnez l’icône d’expansion vers le bas  . Votre treemap affiche maintenant le même nombre de feuilles (boîtes), mais chaque feuille a des détails supplémentaires. Au lieu d’afficher uniquement la ville et l’état, il affiche désormais également le code postal américain.
. Votre treemap affiche maintenant le même nombre de feuilles (boîtes), mais chaque feuille a des détails supplémentaires. Au lieu d’afficher uniquement la ville et l’état, il affiche désormais également le code postal américain.
-
Sélectionnez une fois de plus l’icône Développer vers le bas pour afficher les quatre niveaux hiérarchiques de détail pour Tennessee sur votre treemap. Survolez une feuille pour voir encore plus de détails.
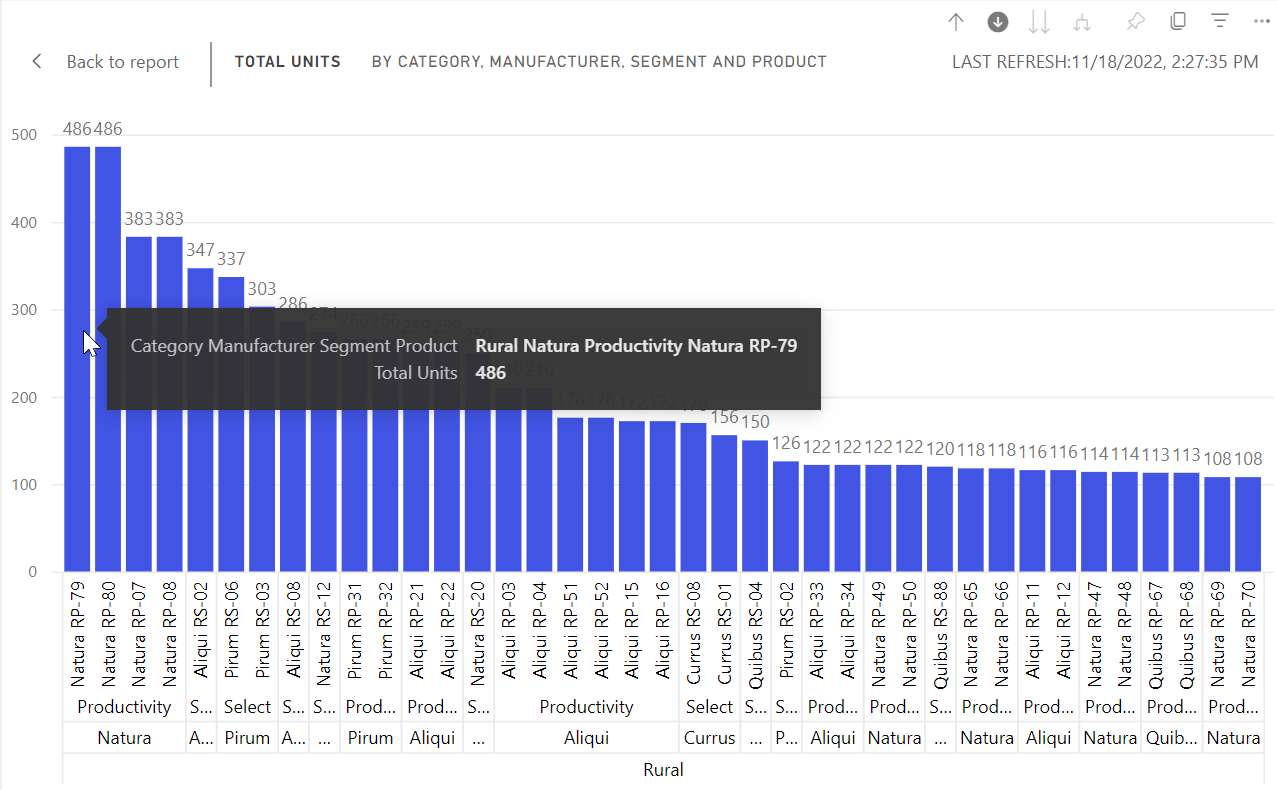
Afficher les données pendant que vous percez
Utilisez Show comme table pour avoir un aperçu des coulisses. Chaque fois que vous forez ou développez, Afficher sous forme de tableau affiche les données utilisées pour créer le visuel. Cela peut vous aider à comprendre comment les hiérarchies, les exercices et les extensions fonctionnent ensemble pour créer des visuels.
Dans le coin supérieur droit, sélectionnez Plus d’actions (…), puis sélectionnez Afficher sous forme de tableau.
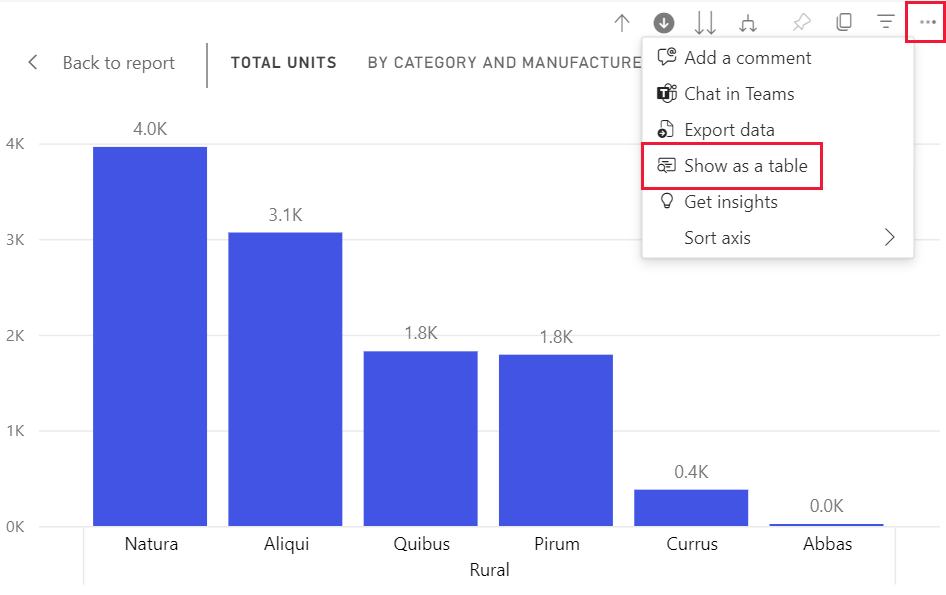
Power BI ouvre le treemap pour qu’il remplisse le canevas. Les données qui composent le treemap s’affichent sous le visuel.

Avec le visuel seul dans la toile, continuez à percer. Regardez les données de la table changer pour refléter les données utilisées pour créer le treemap. Le tableau suivant montre les résultats du forage de tous les champs à la fois, du territoire au nom du magasin. Le premier tableau représente le niveau supérieur de la hiérarchie, le treemap montrant deux feuilles, une pour KY et une pour TN. Les trois tableaux suivants représentent les données de la carte arborescente lorsque vous parcourez tous les niveaux à la fois – du territoire à la ville, en passant par le code postal et le nom du magasin.

Notez que les totaux sont les mêmes pour la ville, le code postal et le nom. Les totaux correspondants ne seront pas toujours le cas. Mais pour ces données, il n’y a qu’un seul magasin dans chaque code postal et dans chaque ville.
Considérations et limitations
-
Par défaut, le forage ne filtre pas les autres éléments visuels d’un rapport. Cependant, le concepteur de rapports peut modifier ce comportement par défaut. Pendant que vous percez, regardez si les autres visuels de la page sont des filtres croisés ou des surlignages croisés.
-
L’affichage d’un rapport qui a été partagé avec vous nécessite une licence Power BI Pro ou Premium ou pour que le rapport soit stocké dans la capacité Power BI Premium. Quelle licence ai-je ?
Visuels dans les rapports Power BI
Rapports Power BI
Concepts de base de Power BI
D’autres questions? Essayez la communauté Power BI