Elever i skolen får ofte oppgaver der de oppfordres til å skrive eller tegne diagrammer om familien sin. Slektstre er et veldig populært diagram som brukes til dette formålet. Enkelte prosjekter kommer der slektstre diagrammer anses som svært nyttig. Hvis Du har blitt bedt om å lage En PowerPoint-Presentasjon og innlemme et slektstrediagram, har vi bare de malene du bør bruke. Disse er, nedlastbare og tilpasses. Du kan også se Slektstremaler.
når du har navnene på slektstreet ditt, kan du begynne å grave enda dypere for å finne mer informasjon om tegnene i slektstreet. Microsoft har et fantastisk verktøy som hjelper deg med å generere slektstrær som kommer i forskjellige maler for å hjelpe deg med å avdekke historien din. Takket Være Microsofts PowerPoint-verktøy kan du enkelt lage et eksempel på familietre diagram som vil bestå av alle medlemmer av familien din.
du kan velge å gjøre det enkelt eller komplisert som du foretrekker. Følg trinnene nedenfor for å lage fantastisk slektstre for hele generasjonen:
- Trinn 1: Åpne En Ny PowerPoint-Fil og velg Et Oppsett for Diagrammet
- Trinn 2: Velg En SmartArt-Grafikk
- Trinn 3: Åpne SmartArt-Verktøy
- Trinn 4: Legg Til Medlemmer I Slektstreet
- Trinn 5: Åpne En Tekstboks For Å Skrive inn Og Redigere Tekster
- Trinn 6: Lag En Fin Bakgrunn for Slektstreet
- Trinn 7: Gå gjennom Hele Slektstreet for å se Etter Feil eller Manglende Detaljer
Trinn 1: Åpne En Ny PowerPoint-Fil og velg Et Oppsett for Diagrammet
Klikk På Start-knappen, flytt markøren til alle programmer. Velg Microsoft Office, Og Velg Microsoft PowerPoint. En Ny Microsoft PowerPoint-fil vil bli åpnet. Klikk På Fil fra hovedmenyen og Lagre.
Klikk på hjem-fanen og velg Tittel og Innhold I lysbilder-delen for å velge det ideelle oppsettet.
Sett inn din foretrukne grafikk, som vist på skjermbildet.
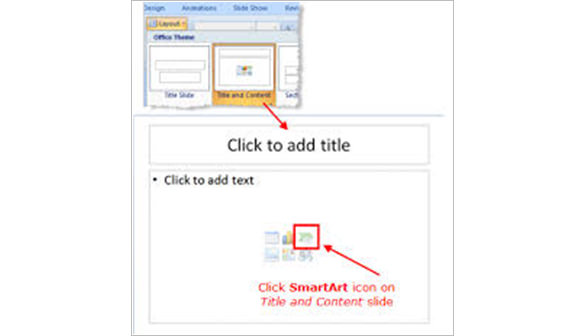
Trinn 2: Velg En SmartArt-Grafikk
i smartart-grafikkikonet klikker Du På Hierarki-alternativet på listen i venstre rute. SmartArt-grafikk brukes av mange personer og bedrifter til å presentere informasjonen sin.
Klikk på det første alternativet i hierarkigruppen. Når du lager slektstrær, er det første alternativet det beste, da det lar deg legge til en assistent. En assistent i dette tilfellet vil representere en ektefelle.
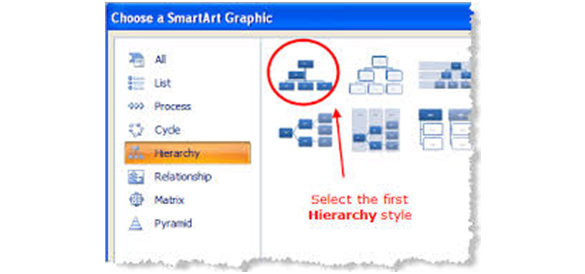
Trinn 3: Åpne SmartArt-Verktøy
Klikk på båndet for å starte SmartArt-Verktøyene som hjelper deg med å velge de beste alternativene for slektstreet ditt.
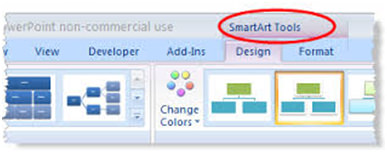
Trinn 4: Legg Til Medlemmer I Slektstreet
skriv inn navnene på familiemedlemmene i boksene som er tilgjengelige i hierarkigruppen. Størrelsen og skriften vil justere seg selv når du skriver inn navnene. Hvis du vil legge til Et nytt medlem i Microsoft Family Tree, betyr det å legge til en ny boks. For å oppnå dette:
Klikk På Grensen til en bestemt form der du vil legge til en ny boks.
en rullegardinmeny vises, klikk På Legg Til Figur-knappen for å velge mellom de ulike alternativene der du vil legge til figuren.
det er nødvendig at du legger til nye bokser hver gang du vil legge til et nytt medlem av familien. Pass også på at alle figurene ligner den overordnede figuren for å unngå forvirring og forbedre ensartethet.
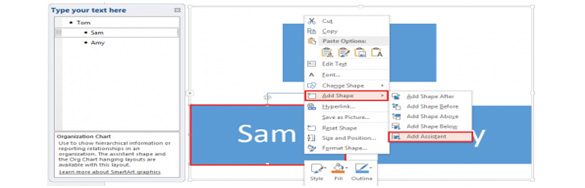
Trinn 5: Åpne En Tekstboks For Å Skrive inn Og Redigere Tekster
Klikk på sett inn-fanen på båndet i tilfelle det ikke er valgt. Klikk Deretter På Tekstboksikonet for å tegne din favoritt tekstboks. Når alt dette er gjort, kan du komfortabelt skrive inn riktig tekst.
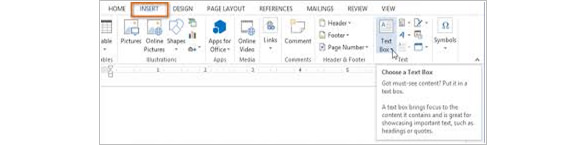
Trinn 6: Lag En Fin Bakgrunn for Slektstreet
Klippekunst og fotografier brukes mest i bakgrunnen For PowerPoint-presentasjoner. Bildet eller utklipp du bruker for slektstreet vil bli strukket for å passe i alle lysbildene. Endre innstillingene for å sikre at bakgrunnsbildet eller utklippspasser godt og effektene blir tatt vare på.
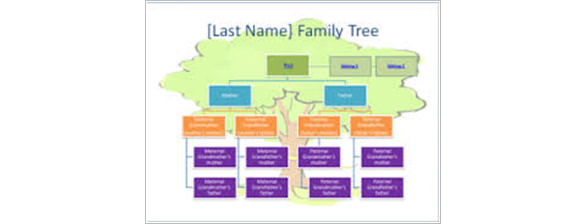
Trinn 7: Gå gjennom Hele Slektstreet for å se Etter Feil eller Manglende Detaljer
dette hjelper med å sørge for at alle detaljer er skrevet riktig og ingen feil er gjort. Når du krysser sjekk slektstreet klikk på lagre-knappen for å lagre slektstreet.