
- Arbeider Mellom Lightroom og Photoshop
- Lightroom Innstillinger For Å Ta Bilder Til Photoshop
- Kontroller følgende innstillinger:
- Legg Til Photoshop Elements Som Et Annet Alternativ
- Flytte Bilder fra Lightroom Til Photoshop
- Flytte Bilder fra Photoshop Til Lightroom
- Lightroom Til Photoshop og Back – Training Video
- Konklusjon
Arbeider Mellom Lightroom og Photoshop
Mange fotografer, både profesjonelle og hobbyister, har mer enn ett redigeringsprogram. Og oftere enn ikke Disse to programmene Er Adobe Lightroom Og Photoshop Eller Photoshop Elements.
hvis du er ny på ett eller begge disse programmene, kan du ikke innse hvor vakkert de er designet for å fungere sammen. I Dag vil vi vise deg hvordan du konfigurerer dine eksterne redigeringsinnstillinger I Lightroom, og deretter hvordan du enkelt flytter bildene dine og arbeider Mellom Lightroom og Photoshop.

Lightroom Innstillinger For Å Ta Bilder Til Photoshop
Vanligvis Lightroom vil *finne* Photoshop og koble opp med det uten at du trenger å gjøre det. Det er imidlertid noen endringer du kanskje vil gjøre i innstillingene, og du går til Preferansemenyen for å gjøre disse endringene.
- PÅ EN PC: klikk På Rediger i toppmenyen, deretter ned Til Innstillinger, Og Deretter Kategorien Ekstern Redigering.
- På Mac: klikk På Lightroom øverst til venstre, Deretter På Valg, Og Deretter På Ekstern Redigering-fanen.
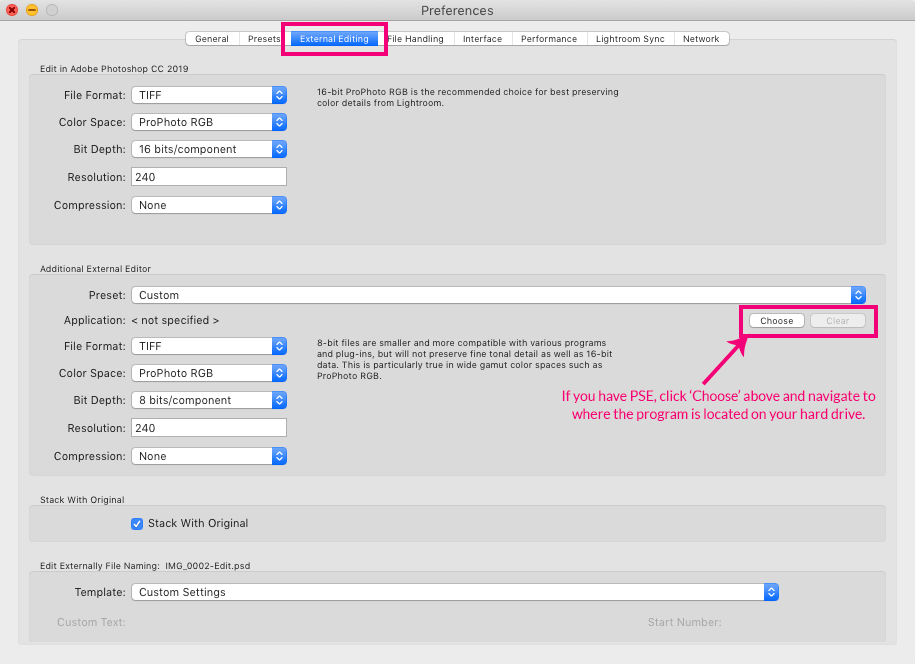
Kontroller følgende innstillinger:
- Filformat – Det er som standard a .tif-fil
- Fargeområde-lr-ekspertene anbefaler å holde Seg i ProPhoto RGB-fargeområdet siden bildet kommer tilbake Til Lightroom. Du vil konvertere til sRGB når du eksporterer.
- Bitdybde-hold dette på 16 biter
- Oppløsning-standard kan være 240. Du kan endre den til 300 eller la som er.
- Compression-None
etter at du har gjort noen endringer, må Du starte Lightroom på Nytt, slik at når du tar et bilde Til Photoshop Eller Photoshop Elements, vil de nye innstillingene være i kraft.
Legg Til Photoshop Elements Som Et Annet Alternativ
Hvis Du har Photoshop Elements i stedet For (eller i tillegg Til) Photoshop, Kan Lightroom automatisk finne Det som Det gjør Med Photoshop. Hvis den ikke gjør det, kan du legge den til som en ekstra editor ved å velge Den I Kategorien Ekstern Redigering.
innstillingene skal være de samme som ovenfor, bortsett fra at du må endre bitdybden til 8 biter. En begrenset mengde redigering kan gjøres I Photoshop Elements på 16 bitdybde, men du vil ikke kunne bruke lag i det hele tatt, så jeg velger å ta dem inn på 8 bit.
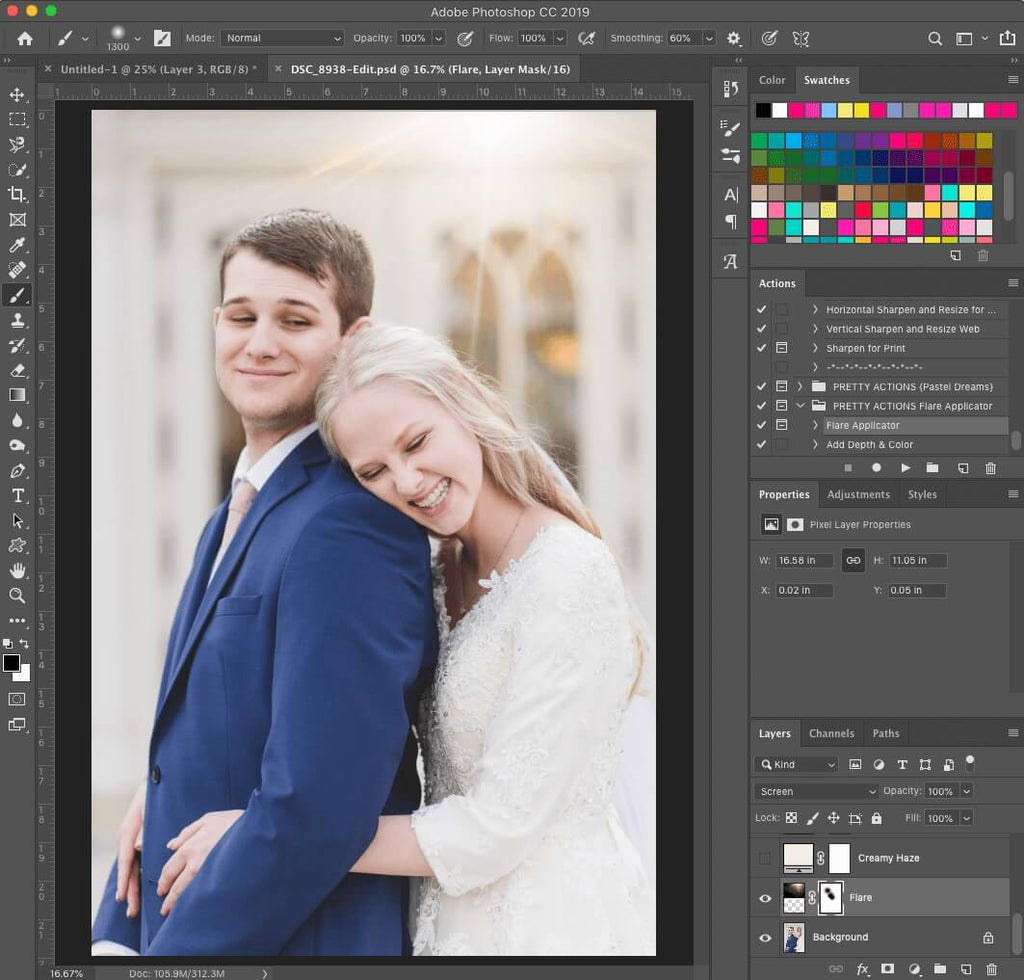
Flytte Bilder fra Lightroom Til Photoshop
når du har de eksterne redigeringsinnstillingene oppdatert, er bildene dine nå klare til å flytte mellom programmene. Og å ta et bilde Fra Lightroom Til Photoshop eller Photoshop Elements vil være super enkelt.
mens Du er I Utviklingsmodulen, markerer du bildet du vil ta Til Photoshop, og trykker På Cmd / Ctrl + E. Photoshop Eller Photoshop Elements åpnes og bildet ditt lastes inn. Bildet vil være en være hva filtypen du har angitt i Ovenfor Lightroom Preferanser. Standardfilen er a .tif-fil.
du kan også høyreklikke på bildet og velge Rediger i>Photoshop CC Eller Photoshop Elements, eller du kan velge Bilde>Rediger i> Photoshop CC eller Photoshop Elements.

Flytte Bilder fra Photoshop Til Lightroom
En av de beste delene av å ta et bilde fra Lightroom Til Photoshop ved hjelp av trinnene ovenfor er at når du vil ha tilgang til bildet Med Photoshop redigeringer I Lightroom når Du er ferdig.
når du er ferdig med å redigere bildet I Photoshop, lagre det ved hjelp Av hurtigtasten Cmd / Ctrl + S. innen noen få minutter av lagring, din .tif-fil Med Photoshop justeringer, vil det være tilgjengelig I Lightroom.
Herfra kan du foreta ytterligere justeringer av bildet i Lightroom, inkludert Forhåndsinnstillinger For Lightroom, pensler og filtre. Når du er ferdig, eksporter bildet fra Lightroom for å slå sammen alle endringene sammen!
hvis du er mer av en visuell elev, har vi en fantastisk Lightroom Til Photoshop Og Tilbake Video som vil lede deg gjennom prosessen. Nyt!
Lightroom Til Photoshop og Back – Training Video
Konklusjon
Lightroom Og Photoshop er to helt forskjellige redigeringsprogrammer, hver med forskjellige styrker og svakheter. Å kunne enkelt flytte mellom dem vil tillate deg å dra nytte av deres styrker og vil fungere perfekt sammen slik at du kan lage de beste bildene for deg selv og andre!
Ytterligere Lesing: 3 Lightroom-Innstillinger For Å Endre AKKURAT nå!
har du spørsmål Om Hvordan Du Tar Bilder Mellom Lightroom og Photoshop? Legg igjen en kommentar nedenfor – vi vil gjerne høre fra deg! OG VENNLIGST DEL dette innlegget ved hjelp av sosiale delingsknapper (vi setter stor pris på det)!
