i denne opplæringen skal vi lage den klassiske tv scan line effect eller interlacing effect. Dette gir en kul følelse til bildet. Dette er en rask og enkel måte å gi et bilde og interessant hi tech utseende, eller bare for å legge til litt visuell interesse. Dette kommer virkelig fra klassisk / vintage stil som du ville se på gamle tv. Dette kommer fra en av mine originale opplæringsprogrammer på PhotoshopCAFE, men vi gir det et par vendinger på slutten med noen mer avanserte alternativer.
Se videoen Og les opplæringen Last ned Gratis Mønster satt nederst på siden
Trinn 1: Gjør mønsteret
la oss forberede våre linjer. Opprett et nytt dokument 1×2 piksler for svært små stramme linjer for lav oppløsning. vi kan variere høyden for fetere linjer, bredden kan settes til 1. Hold hvit som bakgrunnsfarge.
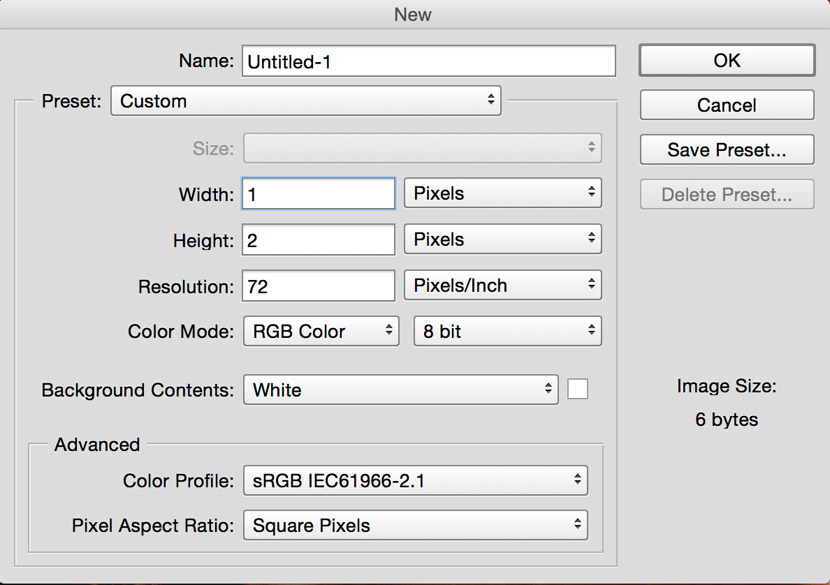
Trinn 2
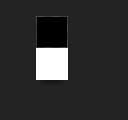
med forgrunnsfargen satt til svart, tar du blyantverktøyet og maler den øverste halvdelen av bildet.
Trinn 3
Rediger >Definer mønster
denne boksen vil komme opp, navnet ditt mønster. Når du definerer et mønster, lagres det i biblioteket for fremtidig bruk. Klikk ok
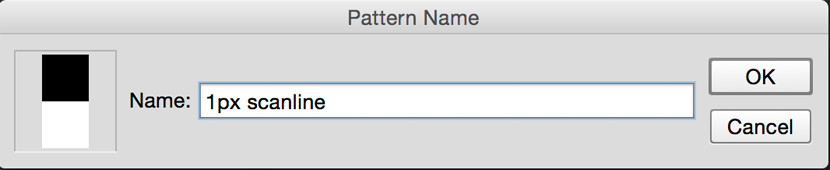
jeg lager vanligvis en rekke forskjellige mønstre på dette punktet, slik at jeg kan ha forskjellige tykkelser på linjer, spesielt hvis du jobber med høyoppløselige bilder, vil 2px være for liten. Bygg opp et anstendig bibliotek med størrelser.
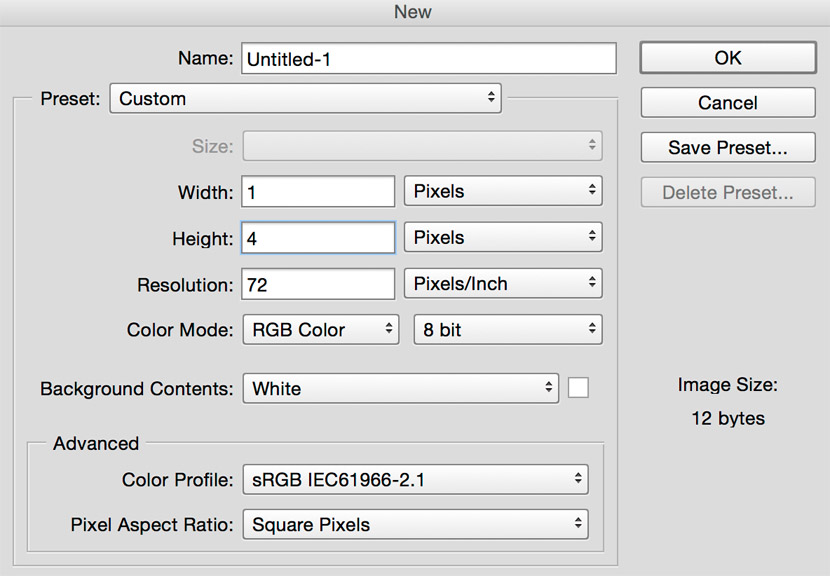
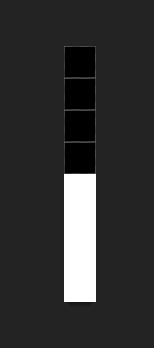
Trinn 4: Bruk mønsteret
Åpne bildet du vil legge til skannelinjene i. Jeg bruker En Fra Dollar Photo Club her.

Trinn 5
Opprett et nytt tomt lag over bildet.
Trykk Skift tilbake (Skift + Del på Mac) for å åpne dialogboksen fyll.
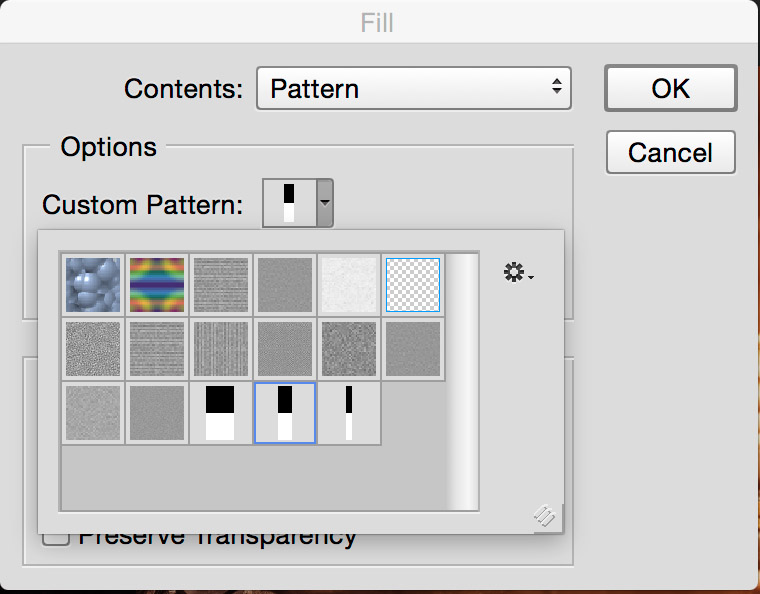
Gjør mønster innholdet og velg vårt skannelinjemønster i kategorien egendefinert mønster.
Klikk ok, og du vil se et mønster som dette.
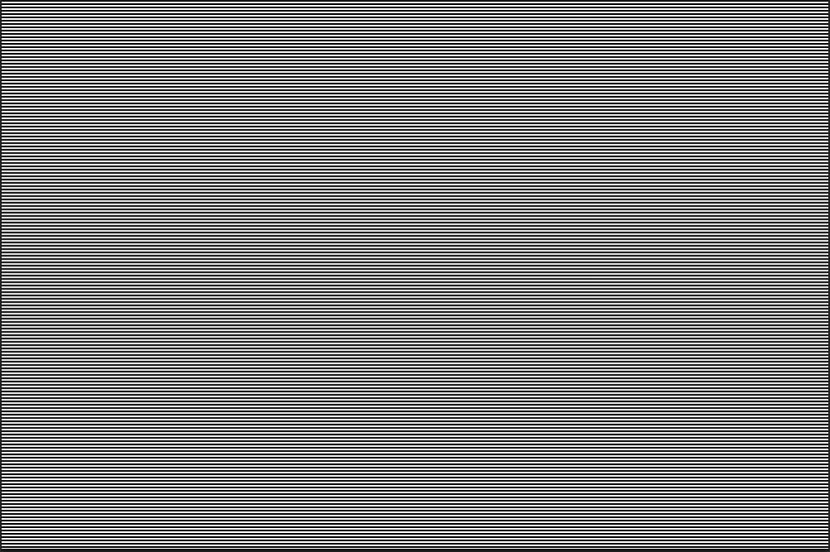
Trinn 6
nå for å vise den.
Endre blandingsmodusmodus og (eventuelt) slipp opaciteten ned til den ser bra ut
her er resultatene av noen forskjellige blandingsmoduser.
Overlegg
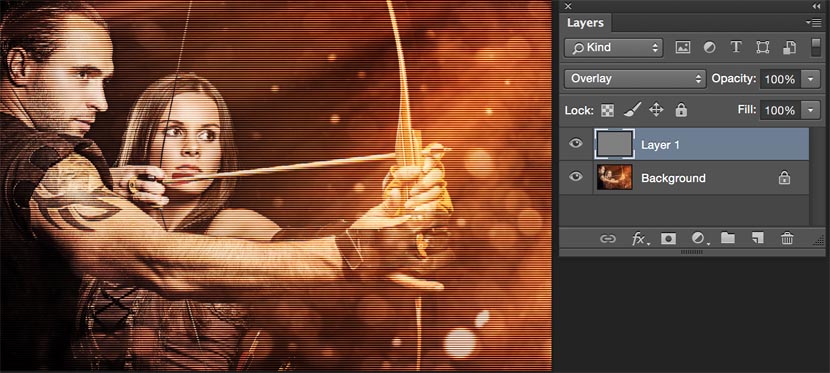
Mykt Lys
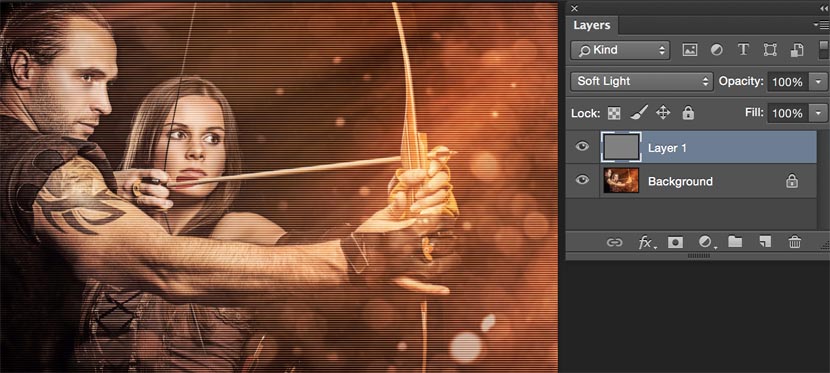
Skjerm
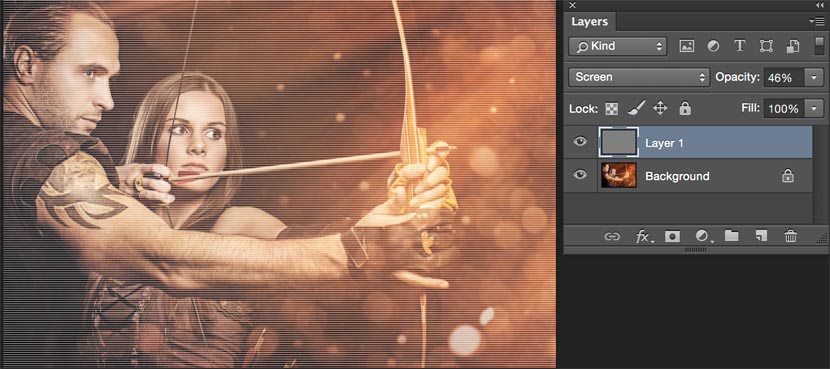
Kom inn i-den-vet!
Nyt våre tutorials? Bli med i vår liste for å motta flere opplæringsprogrammer og tips om Photoshop. Få eksklusive tutorials, rabatter og gratis super guider. Ingen spam, alt innhold, ikke mer enn en gang i uken.
Ekstra Kreditt
La Oss gå den ekstra mile nå og ta det et skritt videre hvis du vil. Vi kommer til å gjøre linjene bare vises der det er mørkt og beskytte ansiktene. Frykt ikke, ingen valg vil være nødvendig.
Sett skannelinjelaget til overlay blending mode.
nederst i lagpanelet klikker du fx (der du vil legge til en lagstil)
Velg Blandingsalternativer
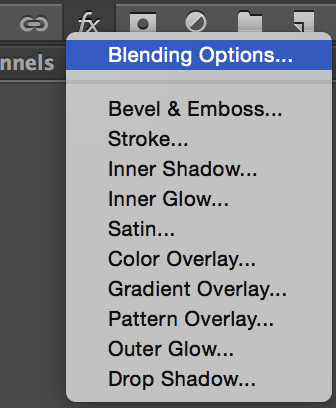
Vi er nå I De Avanserte Blandingsalternativene. Du vil se dialogboksen som dette.
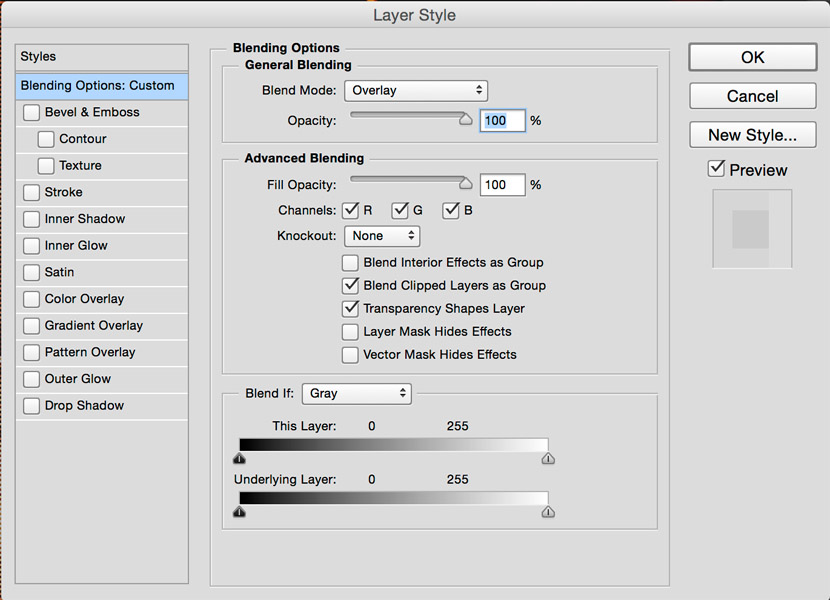
nederst skyver Du Den Hvite skyveknappen til venstre for å skjule effekten fra høydepunktene. Hold Nede Alt / Option-tasten for å søle trekanten og skape en jevn blanding.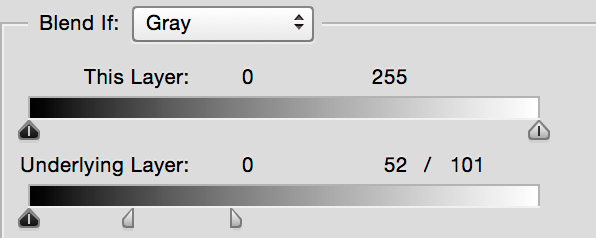

LAST NED gratis photoshopCAFE-Mønstre
jeg håper du likte denne photoshopCAFE opplæringen. Legg til en kommentar av gå til våre fora og la meg vite hva du ønsker å lære!
Se DEG på KAFEEN
Colin
CS6 Superguide
ALL CS6 informasjon og mer er tilgjengelig SOM EN PDF magasin kalt CS6 Superguide. Hvis du er på vår liste, vil du motta den gratis via e-post så snart den er tilgjengelig. Hvis ikke, registrer deg nå og få CS6 Superguide gratis. Eller klikk på bildet nedenfor.
-
jeg kunne ikke få linjene til å vises uten å legge ned en topplakk som blokkerer bildet.
-
Snu fyllet på topplaget til 0%. Det bør holde lagets stil, men gjøre innholdet usynlig.
-
-
Takk, dette reddet meg timer med klønete rundt!
-
tillatelse til å dele dine tutorials
-
Deling som i:
1. Dele linkene på siden din,eller sosiale medier? Selvfølgelig, takk!
2. Legge inn videoen på siden din? absolutt.
3. Klippe og lime inn teksten et annet sted? Dette er ikke tillatttakk!
-
-
Jeg liker fotoredigering, god effekt , Men Photoshop er for vanskelig for meg å lære 🙂 for slike effekter jeg bruker bare apper eller jeg sender bildene mine til online foto retusjeringstjenester som FixThePhoto
-
kopier og lim inn mønsteret i trinn 5 på nytt lag over bildet. endre opacity-modus for å multiplisere og 40%. gjøre.
-
Fantastisk tutorial! Lett å forstå og gir akkurat den effekten jeg var ute etter (i motsetning til noen andre tutorials jeg fant på andre nettsteder)