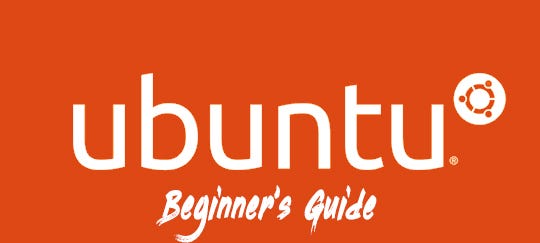
laten we eerst bespreken wat Ubuntu is… het is een besturingssysteem dat gratis aan iedereen wordt gedistribueerd. We noemen het open-source. Omdat Ubuntu open source is, is er een enorme gemeenschap voor dit besturingssysteem. Wanneer u een probleem tegenkomt kunt u altijd zoeken op het Internet om een oplossing te vinden. Het is een distributie van Linux. Ubuntu is verkrijgbaar in drie smaken.
1) Desktop
2) Server
3) Core (Internet Of Things)
GNOME 3 is de standaard GUI voor het Ubuntu-bureaublad sinds Ubuntu 17.10. Als u een programmeur bent, moet Ubuntu uw keuze zijn boven Windows OS. Ubuntu is echt veilig om te gebruiken. U kunt Ubuntu zelfs uitvoeren in uw pen drive voor testdoeleinden in plaats van het te installeren.
Oké, laten we beginnen. Als u Ubuntu voor het eerst in uw leven gebruikt, kunt u het gevoel hebben dat het echt moeilijk te gebruiken is. Maar als je eraan gewend raakt zul je beseffen dat het gemakkelijker en sneller is om een klus te klaren. Deze tutorial is handig voor de mensen die net begonnen met het gebruik van Ubuntu voor de eerste keer.
Open uw terminal. Zodra u het opent ziet u een “$” teken in de buurt van de knipperende cursor. Sneltoets om de terminal te openen: – Ctrl + Alt + t
het eerste wat u tegenkomt is een term genaamd “sudo”. De Betekenis van sudo is “superuser do”. Nu zul je je afvragen wat het betekent. Wanneer u een commando met sudo uitvoert, zal het de gebruiker geven om dat commando op het rootniveau uit te voeren. Dus voordat het besturingssysteem gaat met de opdracht, zal het vragen om het wachtwoord van uw computer. Laten we het commando hieronder proberen.
$ sudo poweroff
het volgende wat u in gedachten moet houden is het pad waarin u zich bevindt. Als u de snelkoppeling gebruikt om de terminal te openen, wordt deze altijd geopend in de persoonlijke map(zoals een map). U kunt cd gebruiken om naar andere mappen te navigeren.

zoals u kunt zien in de bovenstaande schermafbeelding heb ik ~/ na cd gebruikt. Dat betekent dat ik zeg dat ik begin met de root directory. Anders zou mijn opdracht cd /home/gebruikersnaam/Documents/Project/
zijn Tip #1: U kunt uw tabknop gebruiken om het commando automatisch in te vullen. BV: – in het bovenstaande voorbeeld gebruikte ik de tabknop na het typen ~/Doc. Dus de terminal vulde automatisch de rest van het dat is ~ / Documents /
volgende, We zullen zien wat nano is … nano is een gebruiksvriendelijke teksteditor die wordt geleverd met Ubuntu. Er zijn verschillende tekstverwerkers beschikbaar voor Ubuntu. Eg: – Vim..
er zijn unieke snelkoppelingen voor elke teksteditor. U kunt één teksteditor van uw keuze selecteren en eraan wennen. Probeer de commando ‘ s die hieronder worden genoemd.
$ nano – Open de teksteditor
$ nano bestandsnaam – als het bestandsnaam al beschikbaar is, zal het worden geopend of anders zal een nieuw bestand worden aangemaakt met de naam bestandsnaam en het zal klaar zijn voor tekstbewerking
Basissnelkoppelingen voor nano – editor…..
Ctrl + O-Save
Ctrl + X-Exit
het volgende belangrijkste is om nieuwe software op uw Ubuntu-apparaat te installeren. In tegenstelling tot in het Windows-besturingssysteem, zult u niet in staat zijn om te installeren .exe-bestanden naar Ubuntu. Er zijn verschillende manieren om een softwarepakket op Ubuntu te installeren.
- Met behulp van .deb (Debian package) bestand voor installatie
Ga naar de website van de toepassing die u wilt downloaden en krijg een kopie van de .deb-bestand van die toepassing op uw PC.
nu kunt u dubbelklikken op de .deb bestand en installeer het of anders, gebruik de opdracht hieronder. Je moet naar de gedownloade directory gaan voordat je installeert. Ik neem aan van mijn .deb-pakket bevindt zich in de map Downloads
$ cd ~/Downloads/
$ sudo dpkg-i bestandsnaam.deb
* dpkg betekent debian package - met behulp van Apt (advanced package tool)
apt is een krachtig opdrachtregelprogramma dat wordt gebruikt om software te beheren(om software te installeren, bij te werken of te upgraden). De apt package index is in wezen een database van beschikbare pakketten uit de repositories gedefinieerd in /etc/apt/sources.lijst bestand en in de/etc/apt / sources.lijst.d directory. Dus, nu ga ik vim installeren van apt. Allereerst moet u de pakketlijst bijwerken om alle recentste beschikbare update-en upgrade-informatie te krijgen. Vervolgens kunt u doorgaan met het installeren van het VIM-pakket.
$ sudo apt-get update
$ sudo apt-get install vim
Een bericht wordt gevraagd om bevestiging. Druk op y en ga verder met - installeren vanuit Ubuntu software center
U kunt het hulpprogramma Ubuntu software center openen dat al op uw Ubuntu-PC staat en zoeken naar het programma dat u wilt installeren.