In deze tutorial maken we het klassieke tv-scanlijn-effect of interlacing-effect. Dit geeft een cool gevoel aan het beeld. Dit is een snelle en gemakkelijke manier om een foto en interessante hi tech look te geven, of gewoon om wat visuele interesse toe te voegen. Dit komt echt van de klassieke / vintage stijl die je zou zien op oude televisies. Dit komt uit een van mijn originele tutorials op PhotoshopCAFE, maar we geven het een paar wendingen aan het einde met een aantal meer geavanceerde opties.
bekijk de video en lees de tutorial Download Free Pattern set onderaan pagina
Stap 1: maken van het patroon
laten we onze regels voorbereiden. Maak een nieuw document 1×2 pixels voor zeer kleine strakke lijnen voor lage res. we kunnen de hoogte variëren voor dikkere lijnen, de breedte kan worden ingesteld op 1. Houd wit als achtergrondkleur.
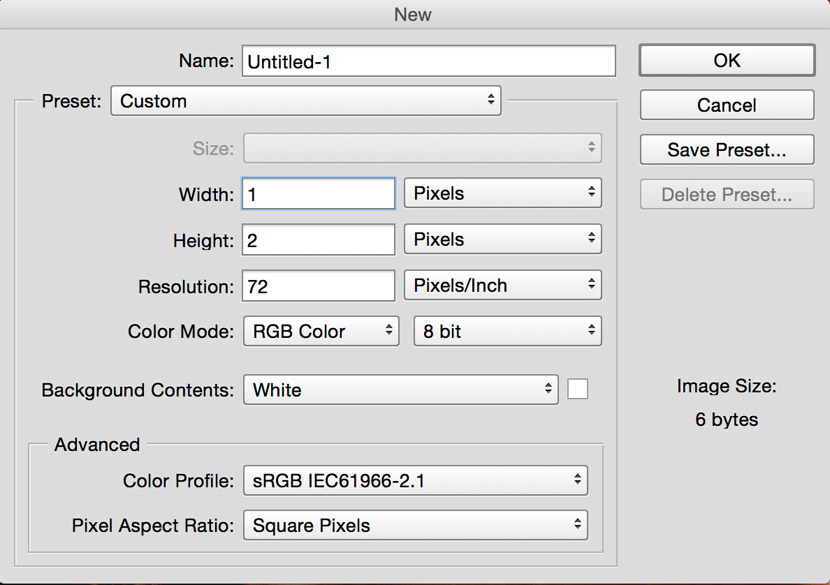
Stap 2
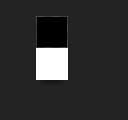
met de voorgrondkleur op zwart, neem het potloodgereedschap en schilder de bovenste helft van de afbeelding.
Stap 3
bewerken>Define pattern
dit kader zal verschijnen, geef uw patroon een naam. Wanneer u een patroon definieert, wordt het opgeslagen in de bibliotheek voor toekomstig gebruik. Klik op ok
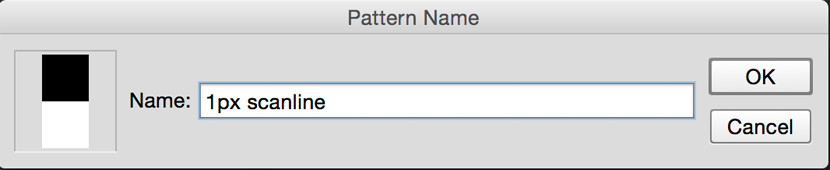
Ik maak meestal een aantal verschillende patronen op dit punt, zodat ik verschillende diktes van lijnen kan hebben, vooral als u met hoge resolutie afbeeldingen werkt, zal 2px te klein zijn. Bouwen van een fatsoenlijke bibliotheek van grootte.
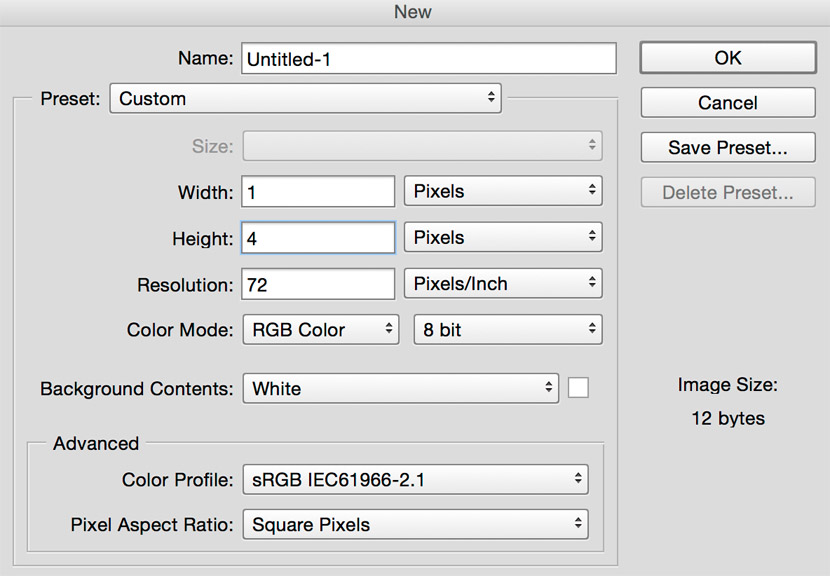
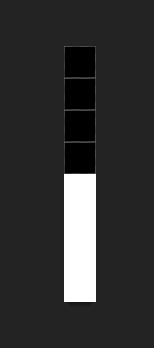
Stap 4: Gebruik het patroon
Open de afbeelding waaraan u de scanregels wilt toevoegen. Ik gebruik er een van de Dollar Photo Club hier.

Stap 5
Maak een nieuwe lege laag boven de afbeelding.
druk op Shift backspace (Shift+Del op de Mac) om het dialoogvenster vullen te openen.
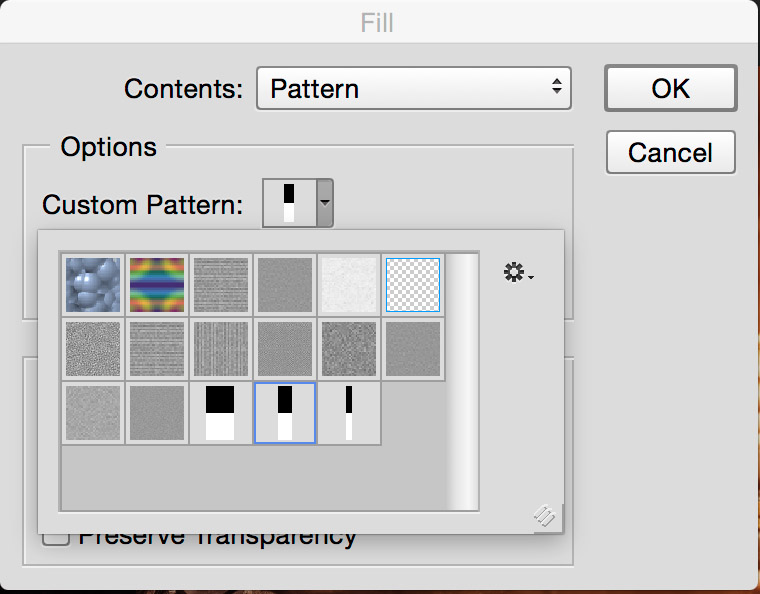
maak patroon de inhoud en selecteer ons lijnpatroon scannen in het tabblad aangepast patroon.
klik op ok en u zult een patroon als dit zien.
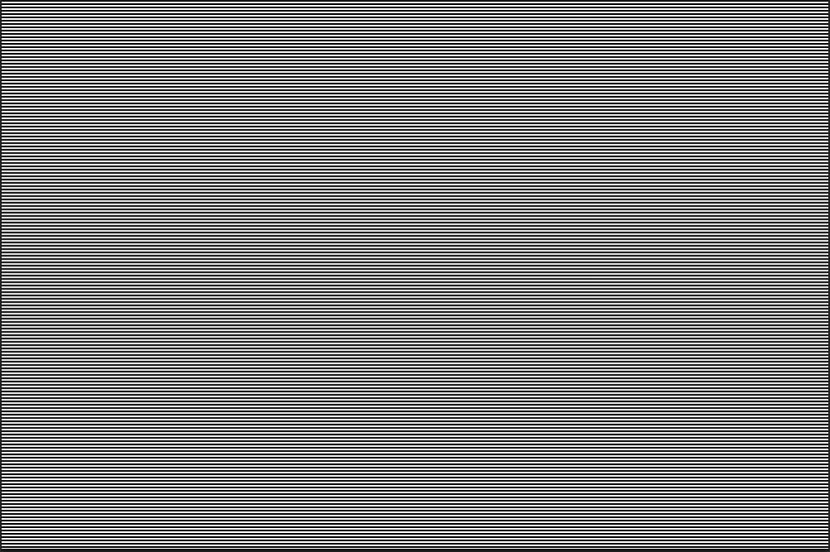
Stap 6
om het nu weer te geven.
Wijzig de Mengmodus modus en (optioneel) laat de dekking zakken tot het er goed uitziet
Hier zijn de resultaten van een aantal verschillende mengmodi.
Overlay
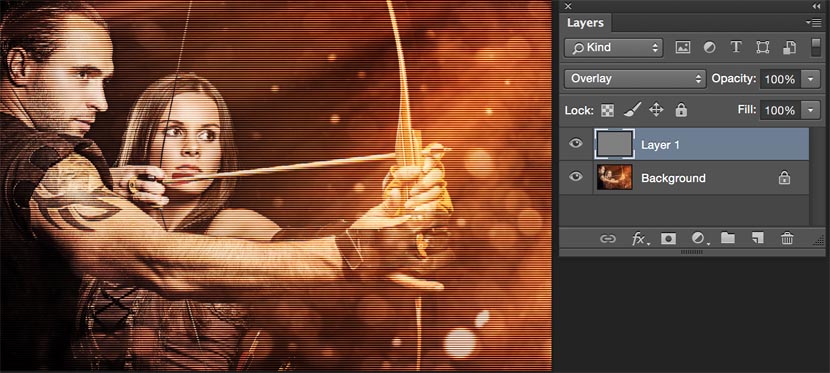
Soft Light
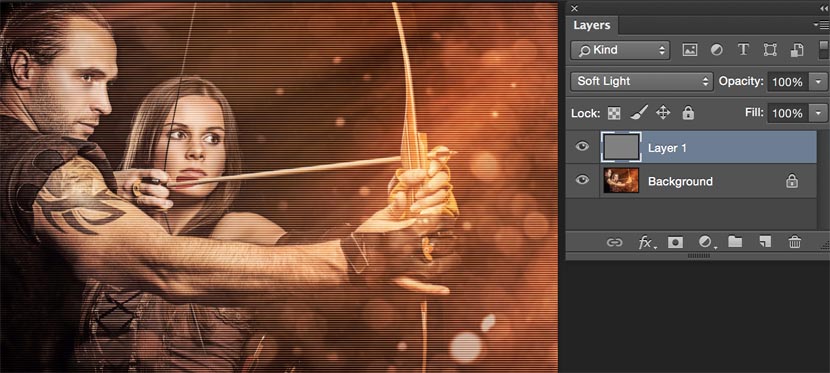
scherm
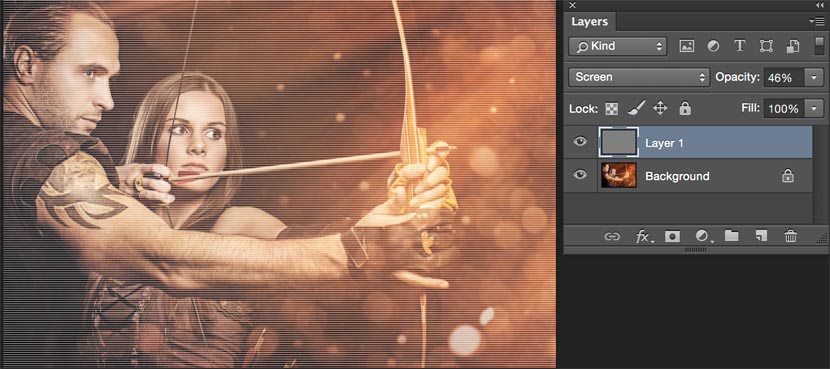
Get in-the-know!
genieten van onze tutorials? Word lid van onze lijst om meer tutorials en tips over Photoshop te ontvangen. Krijg exclusieve tutorials, kortingen en de gratis super gidsen. Geen spam, alle inhoud, niet meer dan een keer per week.
Extra krediet
laten we nu de extra mijl gaan en een stap verder gaan als je wilt. We gaan de lijnen alleen laten verschijnen waar het donker is en de gezichten beschermen. Wees niet bang, er zijn geen selecties nodig.
Stel uw scanlijnlaag in op Overlay-mengmodus.
onderaan het paneel lagen klikt u op fx (waar u een laagstijl zou toevoegen)
kies Mengopties
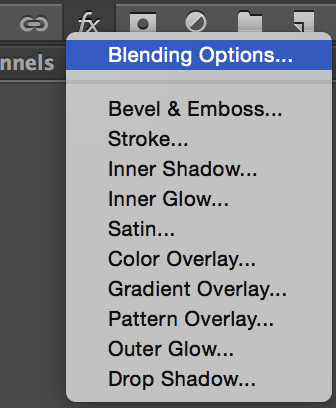
We zijn nu in de geavanceerde Mengopties. U ziet het dialoogvenster als volgt.
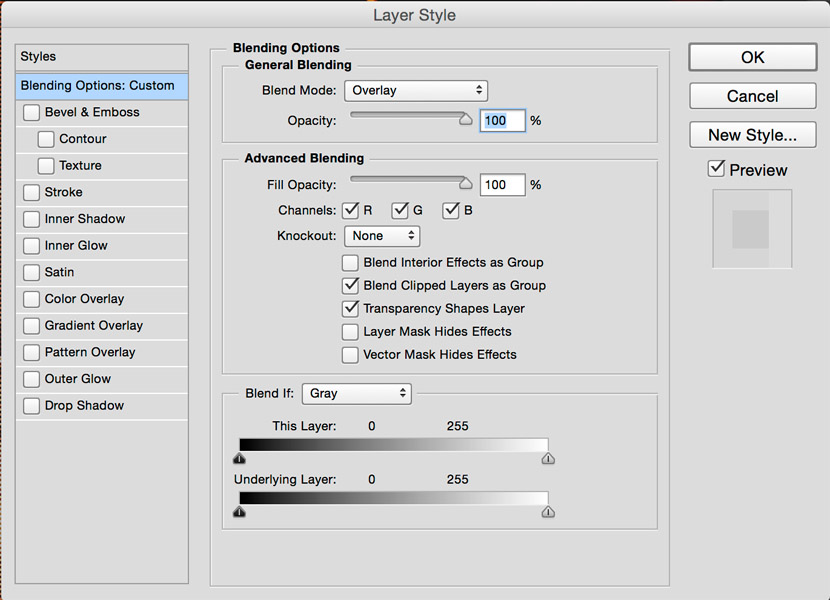
onderaan schuift u de witte schuifregelaar naar links om het effect van de highlights te verbergen. Houd de Alt / Option-toets ingedrukt om de driehoek te morsen en een gladde mix te maken.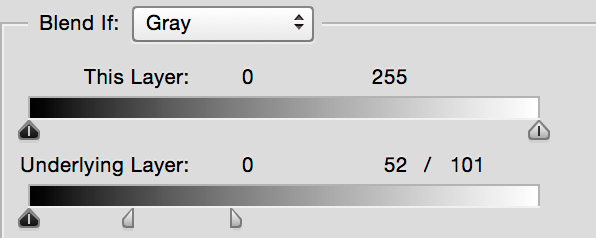

DOWNLOAD gratis photoshopCAFE-patronen
Ik hoop dat u genoten hebt van deze photoshopcafe tutorial. Voeg een reactie van Ga naar onze forums en laat me weten wat je zou willen leren!
zie je in het café
Colin
CS6 Superguide
alle CS6 informatie en meer is beschikbaar als een PDF magazine genaamd de CS6 Superguide. Als u op onze lijst staat, ontvangt u deze gratis per e-mail zodra deze beschikbaar is. Zo niet, meld je nu aan en ontvang de CS6 Superguide gratis. Of klik op onderstaande afbeelding.
-
Ik kon de regels niet laten verschijnen zonder een bovenste laag op te leggen die de afbeelding blokkeert.
-
draai de vulling van de bovenste laag op 0%. Dat moet de stijl van de laag houden, maar de inhoud onzichtbaar maken.
-
-
Bedankt, Dit bespaart me uren van stuntelen!
-
toestemming om uw tutorials te delen
-
delen als in:
1. Het delen van de links op uw pagina, of social media? Natuurlijk, dank je!
2. De video op uw pagina inbedden? helemaal.
3. De tekst ergens anders knippen en plakken? Dit is niet toegestaanbedankt!
-
-
Ik hou van uw fotobewerking, goed effect , maar Photoshop is te moeilijk voor mij om te leren 🙂 voor dergelijke effecten gebruik ik apps of stuur ik mijn foto ‘ s naar online retoucheerdiensten zoals FixThePhoto
-
kopieer en plak het patroon in Stap 5 op een nieuwe laag over de afbeelding. verander de ondoorzichtigheid naar vermenigvuldigen en 40%. gemaakt.
-
fantastische les! Gemakkelijk te begrijpen en geeft precies het effect dat ik zocht (in tegenstelling tot sommige andere tutorials die ik op andere websites vond)